Az elemek nevének módosítása A Windows Start menüjében 10
amikor telepít egy programot a Windows 10 PC-re, alapértelmezés szerint hozzáadódik a Start menühöz az előre meghatározott nevével. Néha érdemes átnevezni az alkalmazást itt, hogy a keresés és elindítása könnyen. Ebben a cikkben elmondjuk, hogyan kell megváltoztatni az elemek nevét a Start menüben a Windows 10 rendszerben.
a Start menü nem tartalmazza az adott fájl átnevezésének lehetőségét. Ebben az esetben csípést kell gyakorolnia a Windows 10 fájlkezelőn keresztül. A beépített alkalmazások, például a Naptár, A számológép, a kamera módosítását azonban nem hajthatja végre. Csak azokat az alkalmazásokat módosíthatja, amelyeket kívülről telepített a számítógépére.
az elemek nevének módosítása A Windows 10 Start menüjében
az elemek nevének módosítása A Windows 10 Start menüjében –
1.lépés: Nyissa meg a Start menüt, és keresse meg azt az alkalmazást, amelynek nevét hajlandó megváltoztatni. Miután meglátta, kattintson rá a jobb gombbal. Például-hadd változtassam meg a Firefox nevét.
2. lépés: Ezután vigye a kurzort az Egyebek fölé, majd az almenüből válassza a fájl helyének megnyitása lehetőséget.
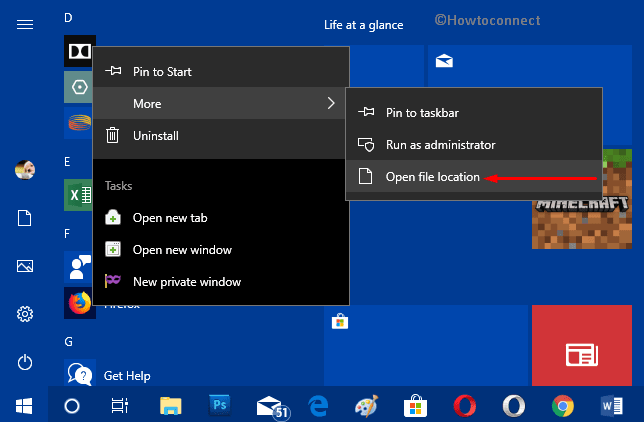
3. lépés: ez azonnal elindítja a Fájlkezelőt, amely megmutatja a fájl helyét. Itt kattintson a jobb gombbal a fájl parancsikonjára, majd válassza az Átnevezés lehetőséget.
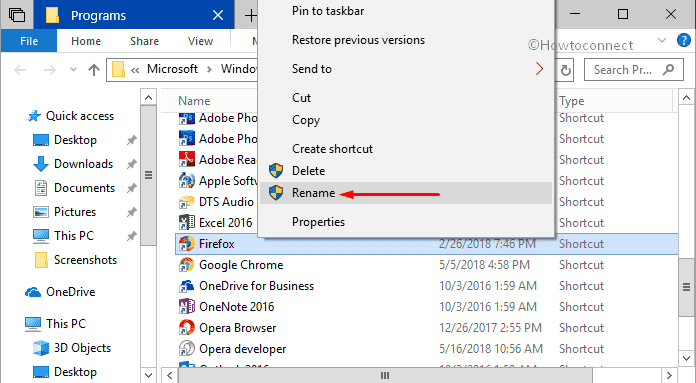
4.lépés: Adja meg a kívánt nevet, és nyomja meg az Enter billentyűt.
5. lépés: az Enter megnyomása után, amikor megjelenik egy megerősítő párbeszédpanel, kattintson a Folytatás gombra. Mindössze annyit kell tennie, hogy megváltoztassa az elemek nevét a Start menüben a Windows 10 rendszerben.
6. lépés: Most ismét indítsa el a Start menüt, és megtalálja az alkalmazás nevét (lásd pillanatkép).
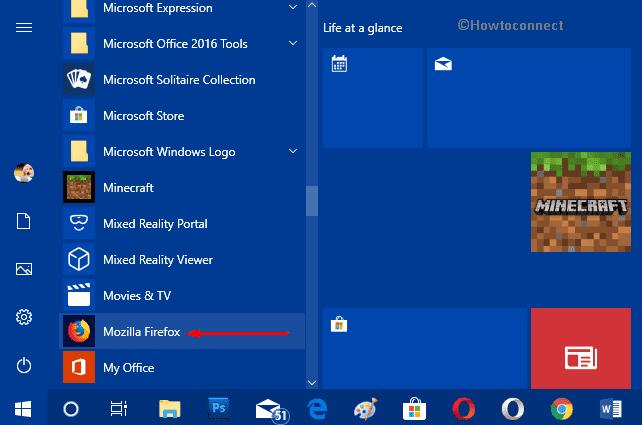
minden fiókhoz
ez a módszer minden olyan elemre vonatkozik, amely jelen van a Start menüben, és ugyanakkor megosztja az összes fiókot. Az egyetlen feltétel az, hogy adminisztratív hatáskörrel kell rendelkeznie az alábbi lépések végrehajtásához.
%ProgramData%\Microsoft\Windows\Start Menu\Programs
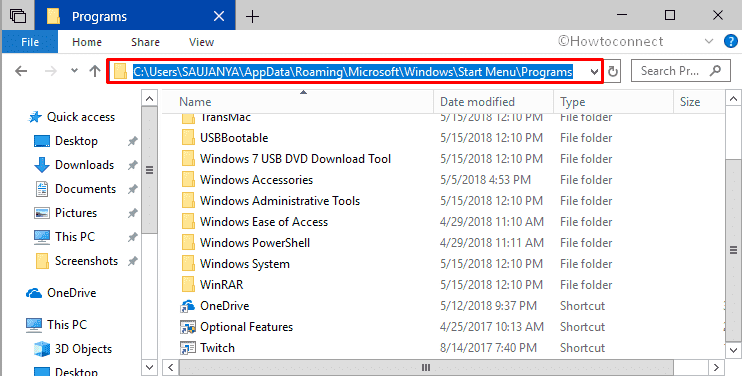
• adja meg a kívánt nevet, majd nyomja meg az Enter billentyűt a módosításhoz.
Megjegyzés: Ha ugyanezt próbálja meg egy mappával kapcsolatban, akkor újra kell indítania a File Explorer folyamatot.
folyószámla esetén
ez a folyamat csak a folyószámla Start menüjének elemeire alkalmazható.
itt is indítsa el a File Explorer programot a kívánt módon.
amikor megjelenik, másolja be az alábbi elérési utat, és keresse meg a következő helyet.
%AppData%\Microsoft\Windows\Start Menu\Programs
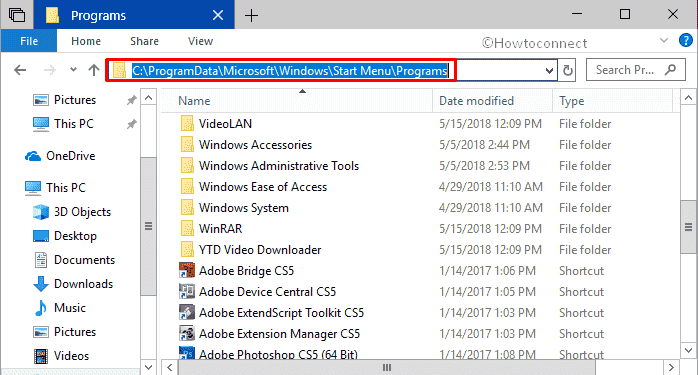
keresse meg az elemek listáját, és nézze meg, melyiket szeretné módosítani. Kattintson a jobb gombbal az adott elemre, majd kattintson az Átnevezés gombra. Írja be a kívánt nevet, majd nyomja meg az Enter billentyűt a módosítások végrehajtásához.
új fiókok esetén
ez az opció csak az “új fiókok” Start menüjének azon elemeire vonatkozik, amelyek a módosítások után jönnek létre. Győződjön meg róla, hogy rendszergazdai jogosultsággal rendelkezik a feladat sikeres végrehajtásához.
C:\Users\Default\AppData\Roaming\Microsoft\Windows\Start Menu\Programs
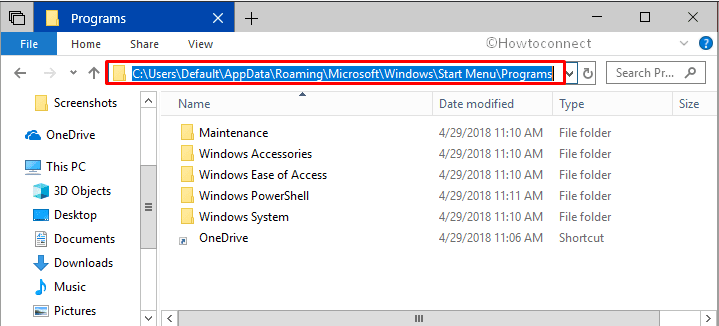
• az igényektől függően kattintson a jobb gombbal bármelyik fájl parancsikonra vagy mappára, majd válassza az Átnevezés lehetőséget. Adja meg a választott nevet a fájlnak vagy mappának, majd nyomja meg az Enter billentyűt, hogy azonnal megvalósítsa.
remélhetőleg a fenti utasítások követésével könnyen megváltoztathatja az elemek nevét a Windows 10 Start menüjében a kívánt fiókokhoz.
Leave a Reply