Fix Kernel Teljesítmény Kritikus Hiba. Gyorsan És Egyszerűen!
amikor a Kernel-Power Eseményazonosító 41 kritikus hiba lép fel (63.Feladatkategória), a számítógép automatikusan és véletlenszerűen újraindul. Ez a hiba valószínűleg az áramellátásról, az illesztőprogramokról és a hardverproblémákról szól, és általában a Windows 10 asztali számítógépeken fordul elő. A javításhoz használhatja az alábbi módszerek egyikét.
próbálja ki ezeket a módszereket
próbálja ki ezeket a módszereket egyenként, amíg meg nem találja az Ön számára megfelelőt.
1. módszer: Ellenőrizze az összes kábelt
2. módszer: távolítsa el az összes külső meghajtót
3. módszer: frissítse a grafikus kártya illesztőprogramjait
4.módszer: módosítsa az energiagazdálkodási beállításokat
5. módszer: Kapcsolja ki a gyors indítást
6. módszer: cserélje ki a PSU-t
1. módszer: ellenőrizze az összes kábelt
a probléma megoldásához az első dolog, amit megtehet, hogy ellenőrizze az összes kábelt, és ellenőrizze, hogy problémamentesen vannak-e csatlakoztatva.
először ellenőrizze a tápkábelt, és győződjön meg róla, hogy szorosan a megfelelő helyen van behelyezve, mind a töltő, mind a számítógép végén.

másodszor ellenőrizze, hogy a számítógép összes kábelét megfelelően csatlakoztatta-e.
ha biztosítja, hogy minden kábel problémamentesen csatlakozik, és a 41-es Eseményazonosító hiba továbbra is fennáll, próbálkozzon más módszerekkel.
2. módszer: távolítsa el az összes külső meghajtót
a külső meghajtók áramellátást vehetnek fel a számítógépről, majd a Kernel-Power Critical 41 hibát okozhatják. Ha külső meghajtókat, például külső USB-eszközöket használ (a billentyűzet és az egér kivételével), távolítsa el őket, és ellenőrizze, hogy a hiba bekövetkezik-e.
ha a hiba eltűnt, az oka a külső meghajtók.
3. módszer: frissítse a grafikus kártya illesztőprogramjait
a hibás grafikus kártya illesztőprogramok Kernel-Power Critical 41 hibát okozhatnak. A hiba kijavításához megpróbálhatja frissíteni a számítógép grafikus kártya illesztőprogramjait.
a grafikus kártya illesztőprogramjainak manuális frissítéséhez google-lal keresse meg a grafikus kártya nevét, majd lépjen a gyártó támogatási oldalára, ahol megtalálhatja és letöltheti a grafikus kártya illesztőprogramjait. Ezután kattintson duplán a letöltött illesztőprogram-fájlra, majd kövesse a képernyőn megjelenő utasításokat az illesztőprogram telepítéséhez a számítógépre.
ha nehezen tudja manuálisan frissíteni az illesztőprogramokat, akkor azt automatikusan elvégezheti a Driver Booster segítségével.
A Driver Booster segítségével néhány kattintással frissítheti a grafikus kártya illesztőprogramjait.
1) Töltse le és telepítse a számítógépre.
2) Indítsa el, majd kattintson a SCAN, hogy átvizsgálja a számítógépet, hogy észleli a problémát illesztőprogramokat.
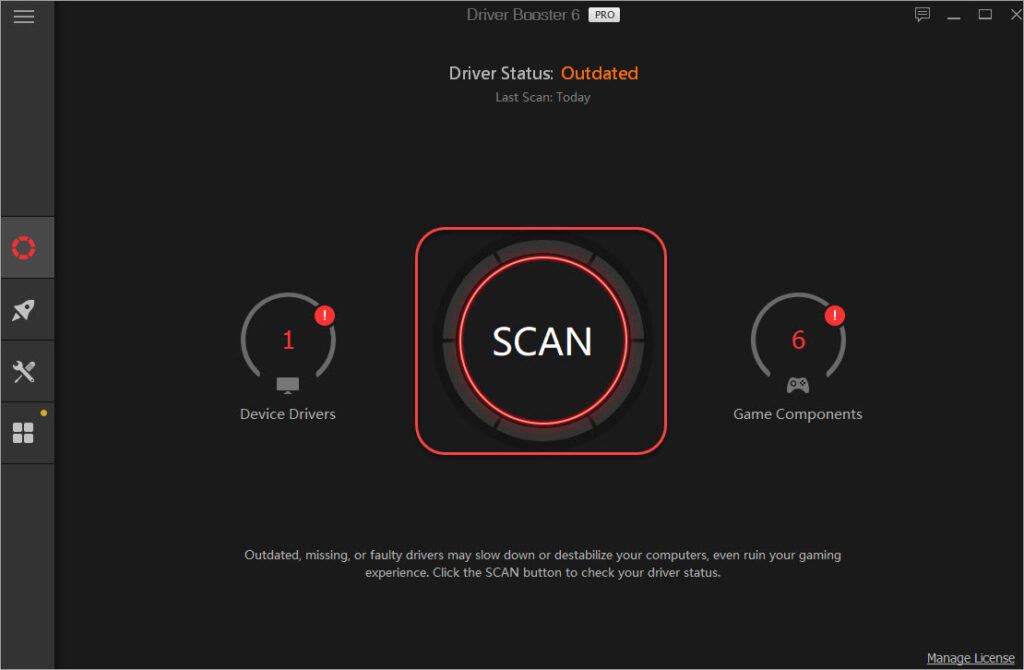
3) az illesztőprogram frissítéséhez kattintson a grafikus kártya illesztőprogramja melletti Frissítés gombra.
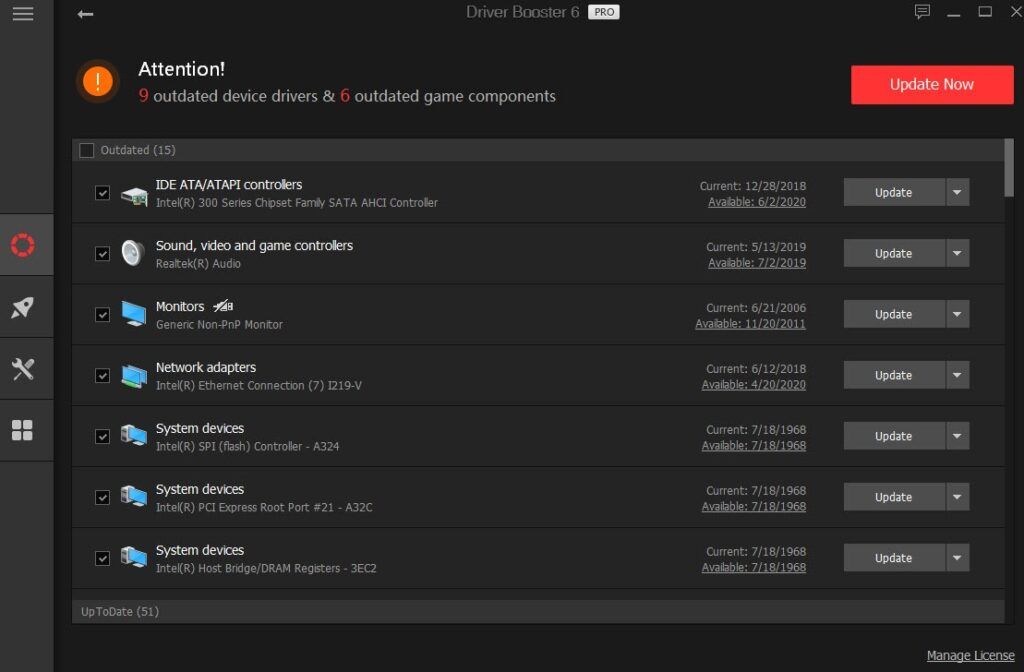
a grafikus kártya illesztőprogramjainak frissítése után ellenőrizze, hogy a Kernel-Power Critical Error 41 probléma megoldódott-e.
4. módszer: az energiagazdálkodási beállítások módosítása
mint fentebb említettük, ez energiával kapcsolatos probléma lehet. Az energiagazdálkodási beállítások maximális teljesítményre állítása megoldhatja a hibát. Ehhez:
1) a billentyűzeten nyomja meg a Win+I billentyűt (a Windows logó és az I billentyűt), ugyanakkor nyissa meg a Beállítások ablakot.
2) Kattintson a rendszer.
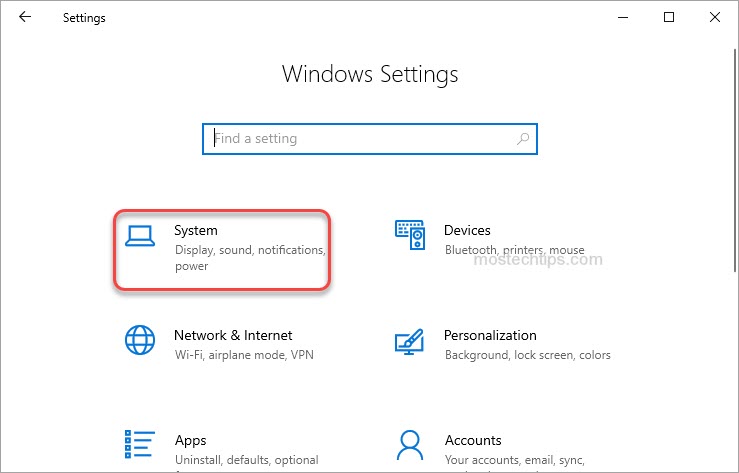
3) Kattintson teljesítmény & alvás a bal oldali ablaktáblán, majd kattintson további energiagazdálkodási beállítások a jobb oldali ablaktáblán.
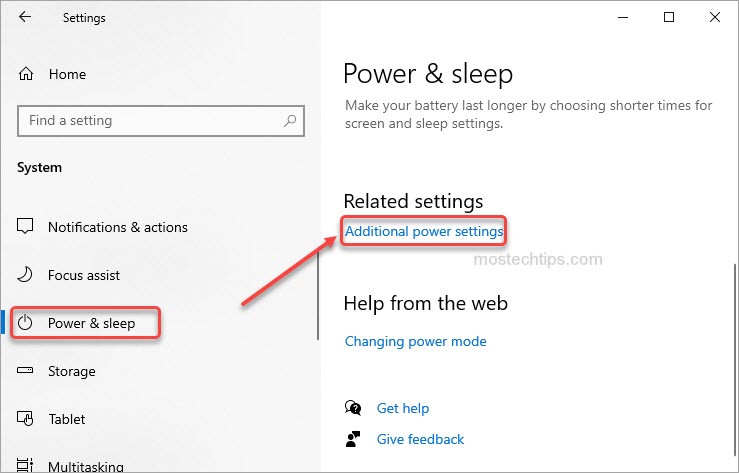
4) Az előnyben részesített terveknél vagy a nagy kiegészítő terveknél válassza a nagy teljesítmény lehetőséget.

5) kattintson a terv beállításainak módosítása linkre.
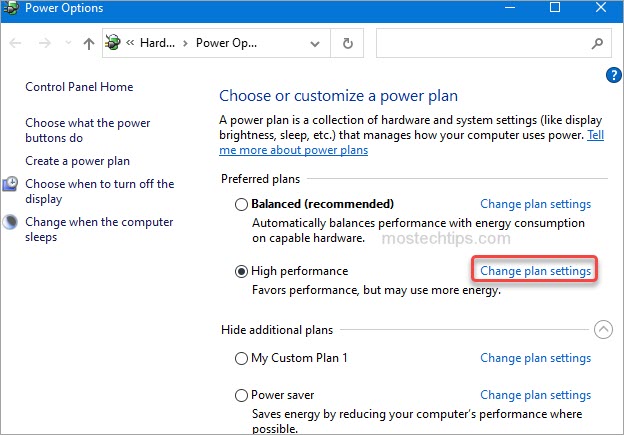
6) Válassza a Soha lehetőséget a számítógép alvó állapotba helyezése legördülő menüből.
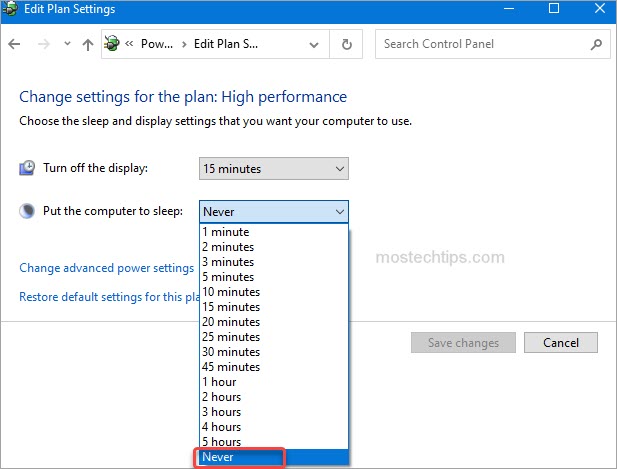
7) Kattintson speciális energiagazdálkodási beállítások módosítása az Energiagazdálkodási lehetőségek ablak megnyitásához.
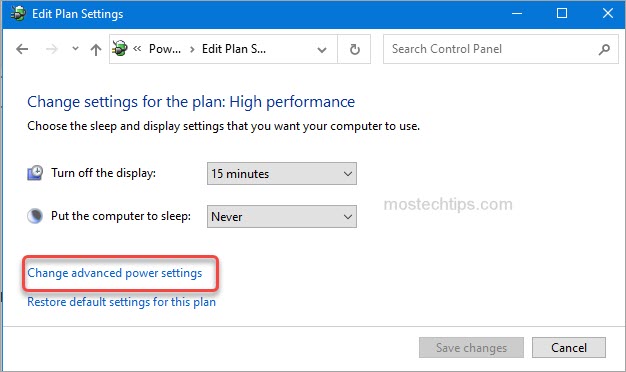
8) az Energiagazdálkodási beállítások ablakban bontsa ki a merevlemez -> merevlemez kikapcsolása elemet, majd módosítsa a beállításokat 0 percre.
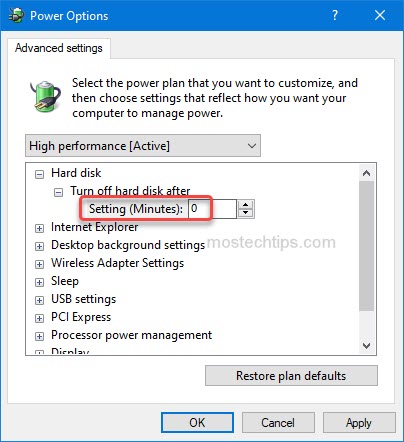
9) Kattintson az Alkalmaz – > OK gombra a módosítások mentéséhez.
10) ellenőrizze, hogy a hiba megoldódott-e.
5. módszer: Kapcsolja ki a gyors indítást
a Kernel-Power Critical 41 hiba egyik oka az engedélyezett gyors indítás. A hiba kijavításához megpróbálhatja kikapcsolni a gyors indítást. Ehhez:
1) a billentyűzeten nyomja meg a Win+I billentyűt (a Windows logó és az I billentyűt), ugyanakkor nyissa meg a Beállítások ablakot.
2) Kattintson a rendszer.
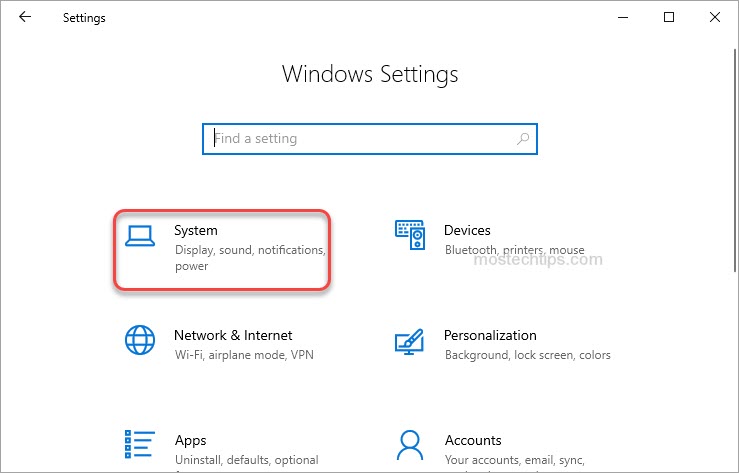
3) Kattintson teljesítmény & alvás a bal oldali ablaktáblán, majd kattintson további energiagazdálkodási beállítások a jobb oldali ablaktáblán.
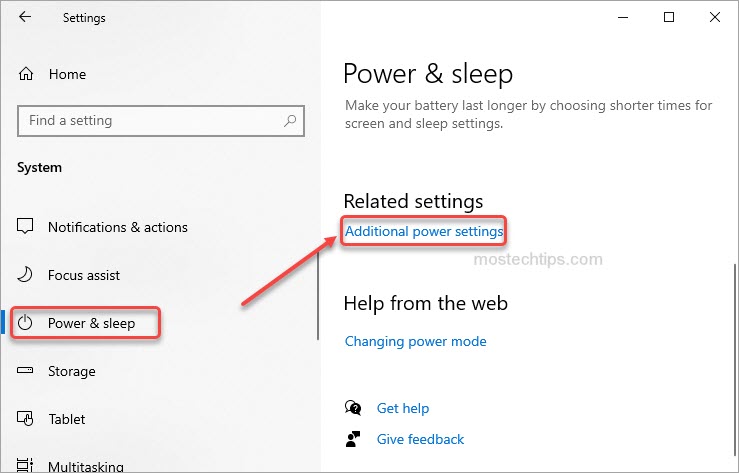
4) Kattintson válassza ki, mit csinálnak a bekapcsológombok a bal oldali ablaktáblán.
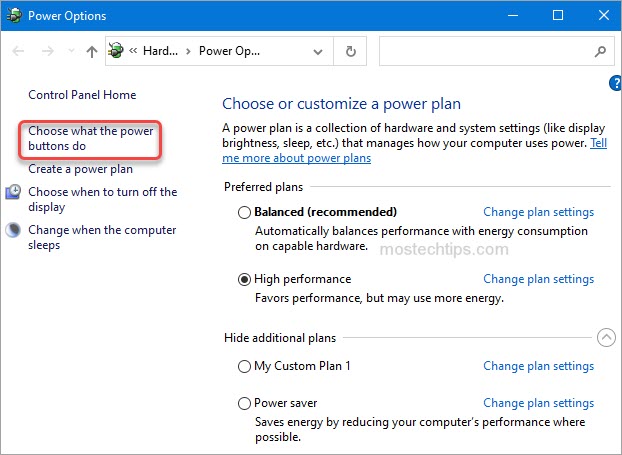
5) kattintson a jelenleg nem elérhető beállítások módosítása elemre.
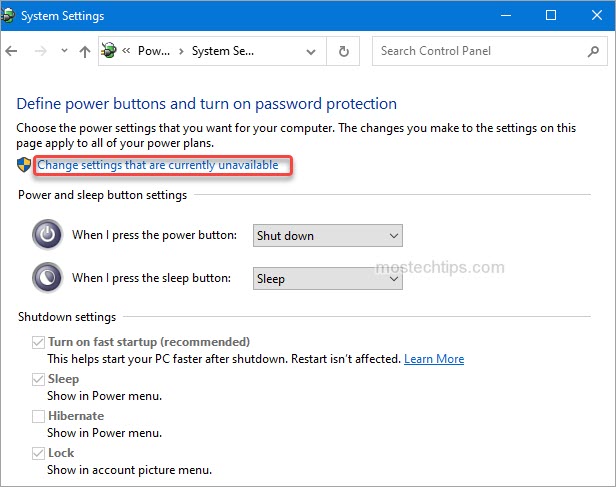
6) törölje a jelölést kapcsolja be a gyors indítást (ajánlott), majd kattintson a módosítások mentése gombra.
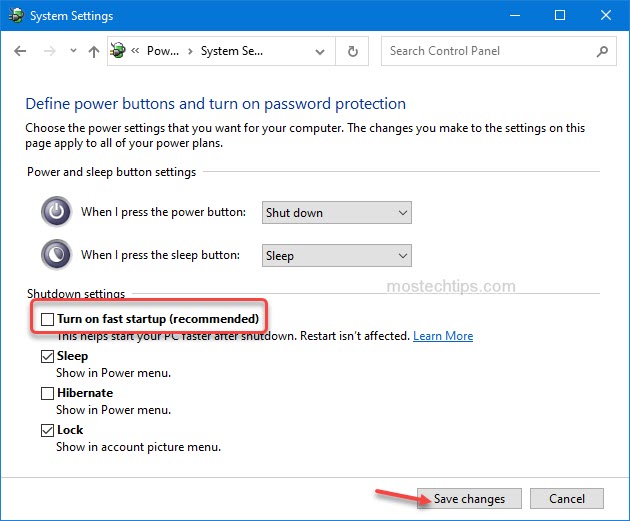
7) ellenőrizze, hogy a hiba megoldódott-e.
6. módszer: cserélje ki a PSU-t
az utolsó módszer, amelyet kipróbálhat, a PSU (tápegység) cseréje egy újra. Ha a számítógépére továbbra is garancia vonatkozik, egyszerűen lépjen kapcsolatba a gyártóval, és kérjen új PSU-t.
ha nem, akkor saját magának kell kicserélnie. Mielőtt új PSU-t vásárolna, ajánlott tesztelni. Ha fogalma sincs arról, hogyan cserélje ki a PSU-t, akkor menjen a számítógép-javító boltba, hogy javítsa.

Leave a Reply