Hogyan készítsünk frakciót A Word 2016-ban
az útmutató lépései megmutatják, hogyan lehet egy frakciót a Microsoft Word-be helyezni az egyenlet eszköz segítségével.
a Microsoft Office alkalmazások, például a Microsoft Word és a Microsoft Excel gyakran megkövetelik, hogy különböző típusú adatokkal és tartalmakkal dolgozzon. A Microsoft Word – ben ez általában csak szöveg, de alkalmanként bonyolultabb objektumokat, például matematikai szimbólumokat is magában foglalhat.
a létrehozandó dokumentum típusától függően előfordulhat, hogy tudnia kell, hogyan kell egy töredéket elhelyezni a Microsoft Word programban.
de ha ez valami, amit még nem kellett tennie, akkor lehet, hogy nem biztos abban, hogyan kell hozzáadni ezt a frakciót A Word dokumentumához.
szerencsére van egy speciális egyenlet eszköz a Wordben, amely segíthet az ilyen információk hozzáadásában.
az alábbi útmutatónk megmutatja, hogyan kell beilleszteni egy töredéket a Word dokumentumba, hogy az adatait a lehető leghatékonyabban jelenítse meg.
hogyan lehet egy töredéket elhelyezni egy Microsoft Word dokumentumban
- kattintson a Beszúrás fülre.
- válassza ki az egyenlet opciót.
- válassza ki a tört gombot, majd válassza ki a frakció típusát.
- kattintson a frakció helyőrzőire, és írja be a kívánt információt.
oktatóanyagunk az alábbiakban folytatódik, további információkkal a Word 2016 töredékének elkészítéséről, beleértve ezeket a lépéseket.
tört beszúrása a Microsoft Wordbe (útmutató képekkel)
a cikk lépései megmutatják, hogyan lehet egy törtet beilleszteni a Microsoft Word For Office 365-be. Ez más verzióknál is működni fog, például a Word 2016 vagy a Word 2019 esetében.
1. lépés: Nyissa meg a dokumentumot a Microsoft Word programban, majd kattintson arra a pontra, ahová a frakciót szeretné tenni.
2. lépés: Válassza ki a Beszúrás fület az ablak tetején.
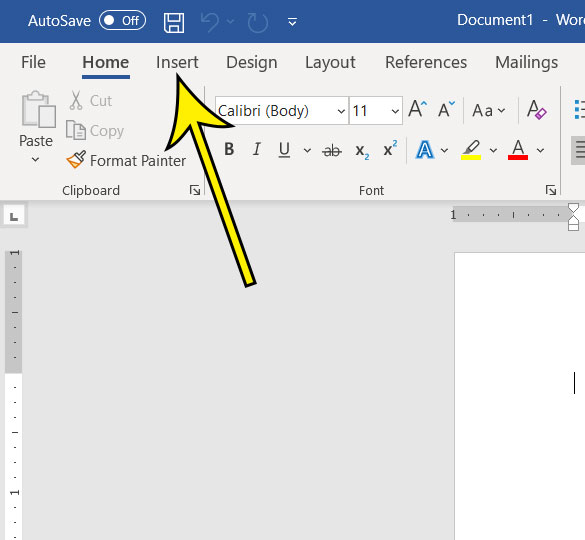
3. lépés: Kattintson az egyenlet gombra a szalag jobb végén található szimbólumok részben.
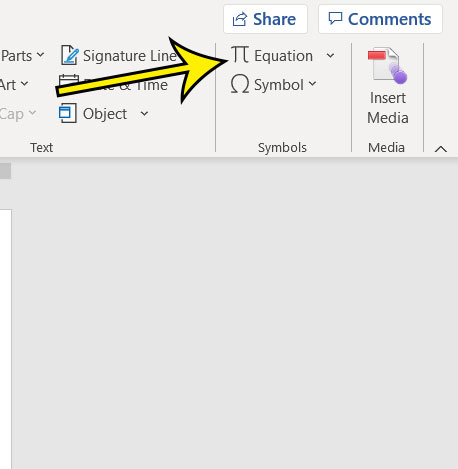
Lépés 4: Kattintson a frakció gombot, majd válassza ki a kívánt frakcióstílust.
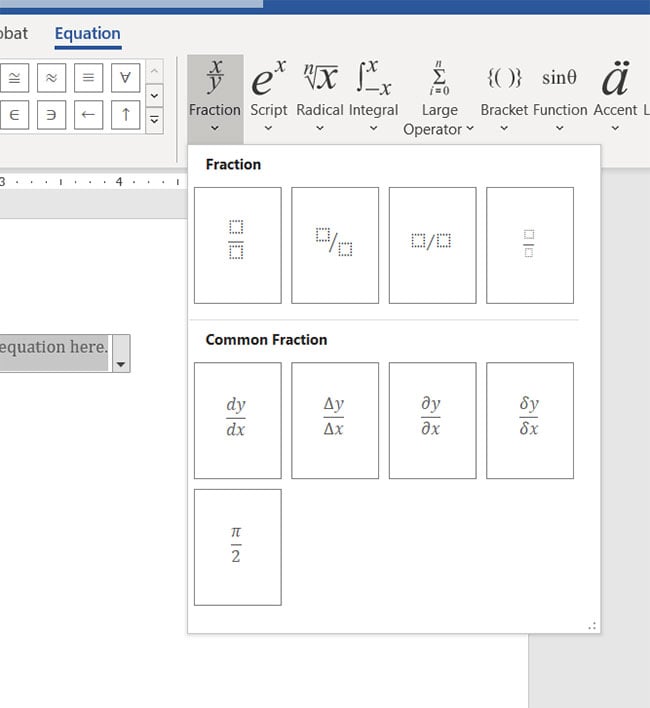
5. lépés: Kattintson a helyőrzőre a számlálóban, írja be adatait, majd kattintson a helyőrzőre a nevezőben, és írja be a sajátját.
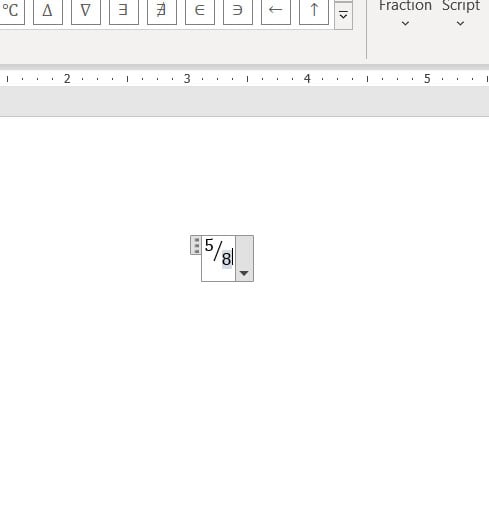
ezután az egyenlet mezőn kívülre kattintva elrejtheti, lehetővé téve, hogy megnézze, hogyan néz ki minden most, amikor egy töredéket tett a Microsoft Word dokumentumba.
További információ arról, hogyan lehet frakciót készíteni a Word 2016-ban
egy másik módja annak, hogy egy frakciót beszúrhat egy Word dokumentumba, az, hogy “1/4″formában írja be. Ez azonban csak néhány frakció esetében működik, így előfordulhat, hogy nem látja a frakciószöveg-stílusra történő átalakítást, ha nem ír be gyakoribb törteket, például 1/4, 1,2, 1/3 stb.
miután hozzáadott egy tört karaktert az MS Word-hez, a dokumentumban olyan objektum lesz, amely kissé eltér a sok olyan objektumtól, amellyel szokott dolgozni. A tört hozzáadódik valamihez, amely egyfajta szövegdoboznak tűnik, és egyenletszerkesztőként működik. Itt lesz képes írni törtek és helyezze matematikai szimbólumok. Ez kényelmes módot kínál arra, hogy ne csak frakciókkal dolgozzon, hanem további matematikai szimbólumokat is találjon, így pontosan ábrázolhatja a közönség által igényelt információkat.
meglepő mennyiségű frakcióstílus található a Microsoft Word programban, ezért szánjon egy kis időt arra, hogy átnézi őket, mielőtt rákattintana az egyikre, hogy hozzáadja a dokumentumhoz. Néhány stílusbeállítás nagyon jól néz ki az oldalon, és javíthatja a dokumentum közönség általi észlelését.
Tudja meg, hogyan adhatja hozzá vezetéknevét és oldalszámát a Word minden oldalához, ha ez követelmény egy olyan papírhoz, amelyet munkába vagy iskolába küld.
további olvasmányok
Kermit Matthews szabadúszó író, Philadelphiában, Pennsylvania-ban, több mint egy évtizedes tapasztalattal rendelkezik technológiai útmutatók írásában. Számítástechnikai alap-és mesterképzéssel rendelkezik, és szakmai karrierjének nagy részét az informatikai menedzsmentben töltötte.
szakterülete az iPhone-okról, Android-eszközökről, Microsoft Office-ról és sok más népszerű alkalmazásról és Eszközről szóló tartalmak írása.
Leave a Reply