Hogyan kell beállítani és konfigurálni Openfiler iSCSI tároló VMware
ez a bejegyzés leírja, hogyan kell beállítani és konfigurálni hosztolt Openfiler iSCSI tároló cél egy VMware ESX/ESXi vagy VMware server 1.x vagy 2.x host a szabadon elérhető Openfiler készülék használatával. Ez a konfiguráció és beállítás azonban nem megfelelő megoldás termelési környezetben, mivel nem tartalmaz iSCSI CHAP hitelesítést vagy adattár többutas futtatást. De jó a hibaelhárításhoz és a tanuláshoz. Openfiler egy nyílt forráskódú hálózati csatolt tároló és tároló hálózati megoldás.
előfeltételek :
- a. VMware ESX / ESXi / Server 2.0/VMware munkaállomások / VMware player, mint gazdagép, legalább 5 GB szabad területtel a helyi adattárban.
- b.további hely extra logikai kötet Openfiler iSCSI tároló (pl dev/sdb)
- c.Openfiler készülék forrás fájlt. (például openfiler-2.3-x86_64.vmware.tar.gz) lehet letölteni ezt az URL-t :
http://www.openfiler.com/community/download/ - Disk /dev/sdb (30GB) került az alábbiak szerint:
# fdisk -lDisk /dev/sda: 2355 MB, 2355978240 bytes16 heads, 63 sectors/track, 4565 cylindersUnits = cylinders of 1008 * 512 = 516096 bytes Device Boot Start End Blocks Id System/dev/sda1 * 1 4565 2300696 83 LinuxDisk /dev/sdb: 32.2 GB, 32212254720 bytes255 heads, 63 sectors/track, 3916 cylindersUnits = cylinders of 16065 * 512 = 8225280 bytes Device Boot Start End Blocks Id System/dev/sdb1 1 3917 31457279+ ee EFI GPT
TCP / IP konfiguráció:
az alábbiakban részletezett eljárás a következő konfiguráción alapul. Az Openfiler appliance hozzárendelte a gazdagép nevét és a TCP / IP konfigurációs adatait:
HOSTNAME=storage01
IPADDR=192.168.1.56
NETMASK=255.255.255.0
GATEWAY=192.168.1.1
nameserver 202.188.0.133
nameserver 202.188.1.5
lépések és eljárás, hogyan kell beállítani és konfigurálni Openfiler iSCSI tároló :
1. Bontsa ki a letöltött Openfiler tar tartalmát.gz fájl (egy .vmx fájl és kettő .VMDK fájlok) egy könyvtárba, amelynek neve tükrözi az Openfiler készülékhez használni kívánt gazdagépnevet (példa: storage01).
2. Bejelentkezés ESXi / ESX / VMware Server / VMware Workstation konzol, add kivont Openfiler tar.gz fájlt leltár.
3. Kihagyta ezt a lépést a VMware Server 1 – en.x, VMware Szerver 2.x és VMware Workstation. Az ESXi / ESX szerveren szerkessze az Openfiler készülék beállításait, és adjon hozzá egy második lemezt a megadott méretben.(példa: 30 GB).
4. Módosítsa a vCPU és a memória beállítást, hogy megfeleljen a követelménynek.
5. Kapcsolja be az Openfiler készüléket. Alapértelmezés szerint az Openfiler készülék megpróbálja megszerezni az IP-címet DHCP-n keresztül, de a legjobb gyakorlat egy statikus Ip-cím hozzárendelése, és ez a konfiguráció általában az Openfiler webes felületen keresztül történik. A képernyő capture, hostname és statikus ip-cím van rendelve az alábbiak szerint:
HOSTNAME=storage01
IPADDR=192.168.1.56

6. Jelentkezzen be a konzolra rootként. Alapértelmezés szerint nincs beállítva root jelszó, így a rendszer nem kéri. Állítsa be a root jelszót a passwd parancs beírásával, az Enter megnyomásával és az utasítások követésével.
Megjegyzés: Be kell állítani egy jelszót, hogy engedélyezni lehessen a távoli root bejelentkezést egy SSH kliensből.
# passwdChanging password for user root.New UNIX password:
7. Tallózás ide https:/DHCP_IP_Address:446, vagy az IP-címre, ha nem használja a DNS-t, és hagyja figyelmen kívül a tanúsítvány figyelmeztetését. Jelentkezzen be az Openfiler webes felületre az alapértelmezett rendszergazdával. Felhasználónév openfiler és alapértelmezett jelszó jelszó.
Megjegyzés: Az alapértelmezett adminisztrációs port száma 446.
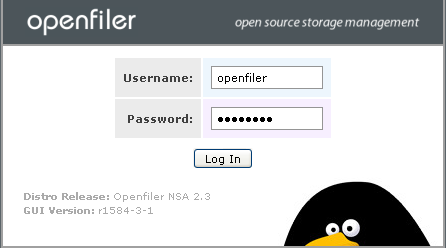
8. Statikus IP-re váltáshoz válassza a Rendszer fület, majd görgessen le a” hálózati interfész konfigurálása “gombra”Konfigurálás”. A hálózati interfész konfigurációjában ” változtassa meg az alapértelmezett rendszerindítási protokollt, a DHCP-t statikusra az eth0 számára. Ezután adja meg az IP-címet, a Netmaskot, és hagyja alapértelmezettnek az MTU-t.
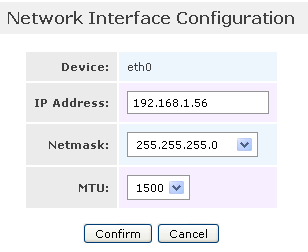
9. Az engedélyezett hálózati tartomány konfigurálásához válassza a Rendszer fület, majd görgessen le a “hálózati hozzáférés konfigurálása” szakaszig. Határozza meg azokat az engedélyezett hálózatokat, amelyek elfogadják az Openfiler appliance kapcsolatait. Megadhat egyedi host IP-címeket és tartományokat is. Az egyes részletek megadása után kattintson a Frissítés gombra.
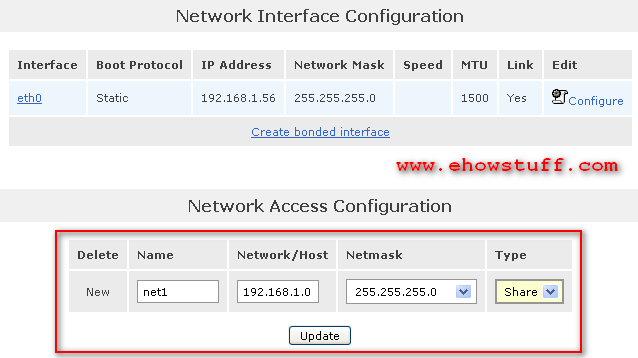
10. Az új logikai lemez hozzáadásához válassza a kötetek fület, majd kattintson az eszközök blokkolása linkre. Erősítse meg a lemez /dev/sdb jelenlétét.
kérjük, vegye figyelembe, hogy az isk /dev/sda az a lemez, amelyen az Openfiler fut; a /dev/sdb a második lemez, amelyet hozzáadtak, és amely iSCSI tárolóként lesz kiépítve.
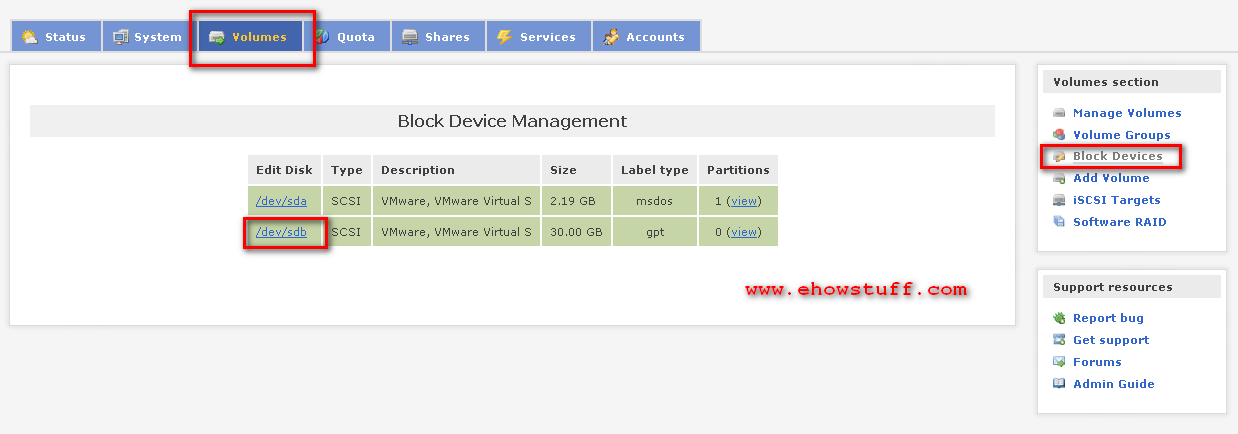
kattintson a /dev/sdb hivatkozásra, majd görgessen le a partíció létrehozása a /dev/sdb részben. Alapértelmezés szerint létrejön egy partíció, amely kitölti a teljes lemezt. Fogadja el az alapértelmezett értékeket, majd kattintson a Létrehozás gombra.
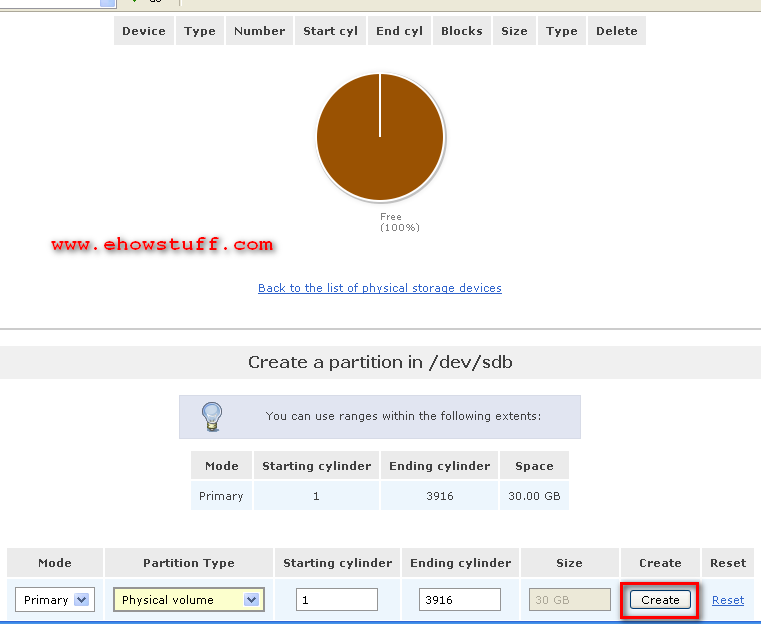
11. Kötetcsoport hozzáadásához válassza a kötetek fület. Kattintson a Kötetcsoportok hivatkozásra, írja be a Kötetcsoport nevét “datagroup” (a név nem kritikus), válassza a /dev/sdb1 (30GB) lehetőséget, majd kattintson a kötetcsoport hozzáadása elemre.
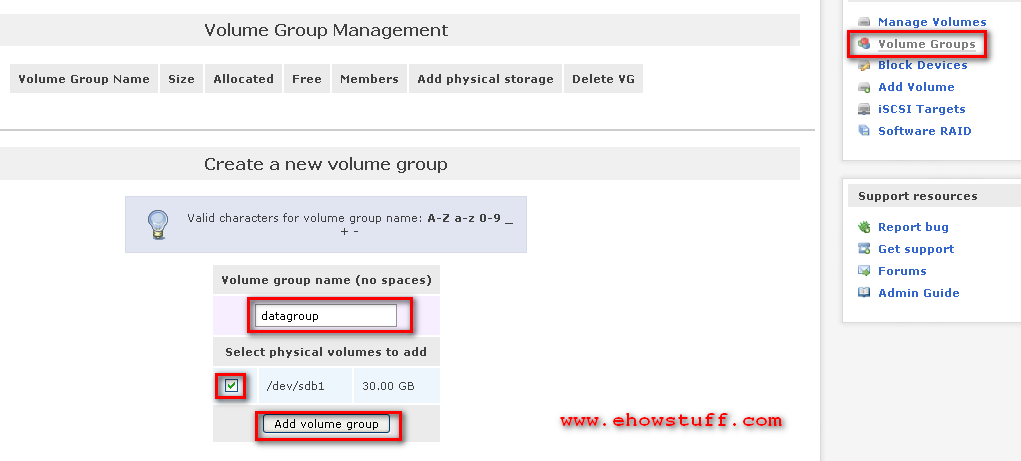
12. Kötet létrehozásához a “datagroup” – ban válassza a kötetek fület. Kattintson a kötet hozzáadása linkre. Alapértelmezés szerint a volumegroup (datagroup) egyetlen meglévő kötetcsoportja lesz kiválasztva. Görgessen le a kötet létrehozása a “volumegroup”részben. Írja be a kötet nevét (a név nem kritikus), a VMware Kötetleírását (a leírás nem kritikus), állítsa be a szükséges hely csúszkát a maximálisra, válassza ki az iSCSI fájlrendszer/kötet típusát, majd kattintson a Létrehozás gombra.
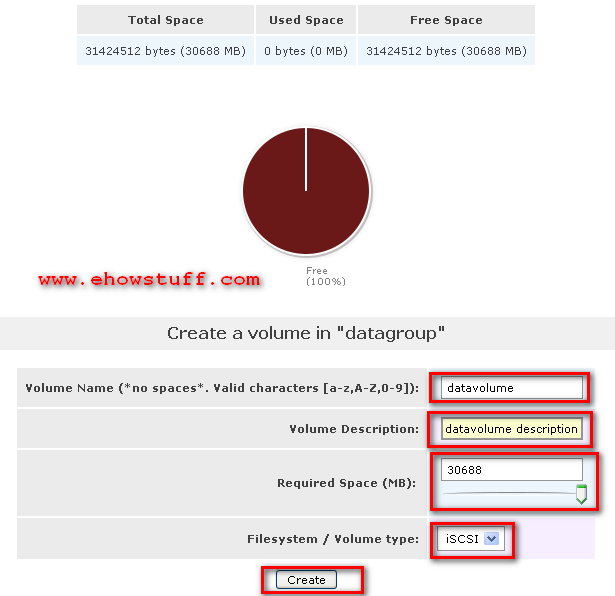
13. Ez a lépés az iSCSI-cél engedélyezése és az iSCSI-kezdeményező letiltása. Válassza a Szolgáltatások fület. Kattintson az iSCSI célkiszolgáló melletti Engedélyezés hivatkozásra. Kattintson az iSCSI kezdeményező melletti Letiltás linkre.
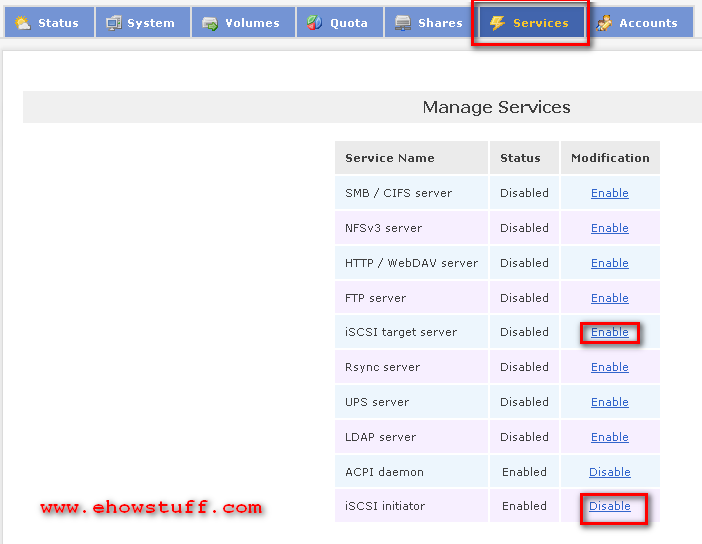
14. Új iSCSI-cél hozzáadásához válassza a kötetek fület, majd kattintson a kötetek szakasz menü iSCSI-célok hivatkozására. Módosítsa az automatikusan generált cél IQN-t, hogy tartalmazza az Openfiler nevet (iqn.2012.openfilerlab1.helyi ebben a példában), majd kattintson a Hozzáadás gombra.
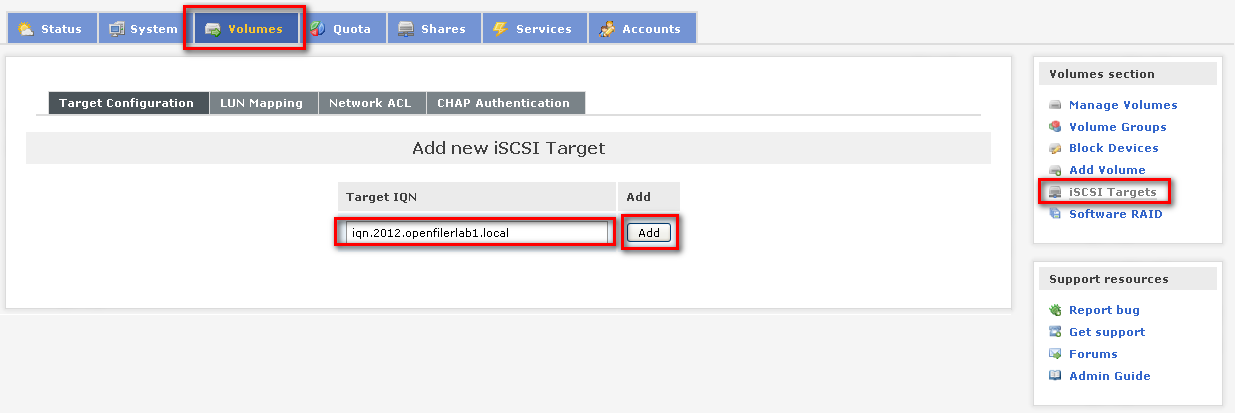
Ezután válassza ki a LUN leképezés alfület, majd kattintson a Térkép gombra az előző meghatározott kötet LUN-ként történő leképezéséhez az újonnan létrehozott iSCSI-célhoz (elfogadva az összes alapértelmezett értéket).
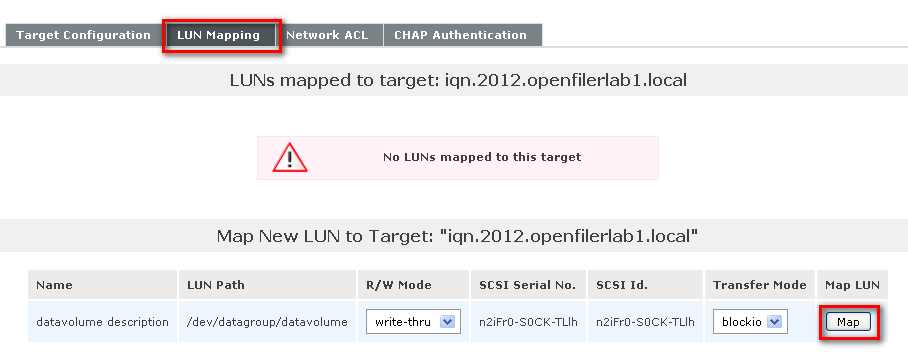
végül válassza ki a hálózati ACL alfület, és módosítsa a hozzáférést megtagadásról engedélyezésre. Kattintson A Frissítés Gombra.
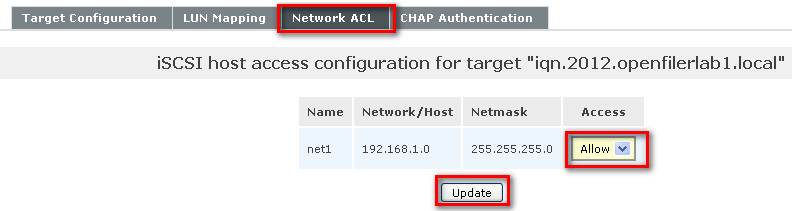
15. Gratulálok!! Most az iSCSI-cél minden iSCSI-igénylő számára elérhető az engedélyezett hálózat / s vagy IP-címeken.
Leave a Reply