Hogyan Lehet Eltávolítani BackgroundContainer.dll hiba A Windows
ha látsz egy BackgroundContainer.dll hiba A Windows indításakor, akkor a számítógép fertőzött a Conduit böngésző gépeltérítő.
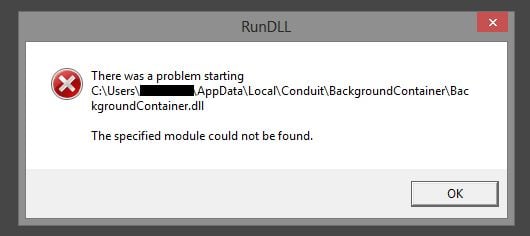
A BackgroundContainer.dll program egy része a Conduit Toolbar Verifier program által kifejlesztett Conduit, a cég ismert, hogy a rosszindulatú programok.
a Conduit toolbar egy böngésző-gépeltérítő, amely elősegíti keresztül más ingyenes letöltések, és egyszer beiktatott ez akarat cserél a böngésző homepage és a hiba kutatás motor http://seach.conduit.com.
BackgroundContainer.a Dll általában a Conduit eszköztár telepítésekor kerül hozzáadásra, és a Windows indításakor ellenőrzi, hogy a program megfelelően fut-e. BackgroundContainer.a dll betöltése az AppInit_DLLs segítségével történik. Normális esetben a Windows registry betölti az ilyen fájlokat, de néhányuk rejtve van az észlelés elkerülése érdekében.
ha valamilyen okból nem sikerült megfelelően betölteni, mert a rendszer még mindig úgy van beállítva, hogy futtassa ezt a fájlt, akkor RunDLL hibát kap a következő üzenettel.
RUNDLL
hiba történt a betöltéskor C:/User / (felhasználónév)/AppData/ Local/Conduit/BackgroundContainer / BackgroundContainer.dll
a megadott modul nem található.
vagy
RUNDLL
probléma merült fel C:/User / (felhasználónév)/AppData/ Local/Conduit/BackgroundContainer / BackgroundContainer.dll
a megadott modul nem található.
Ez A BackgroundContainer.a dll Rundll hibát egy Windows indítási kulcs okozza, amely megpróbálja megtalálni a Backgroundcontainert.dll, amelyet eltávolítottak vagy áthelyeztek a helyéről. A háttér kijavításakonténer.dll hiba akkor kövesse az alábbi eltávolítása útmutató.
a szoftver telepítésekor mindig figyeljen oda, mert a szoftvertelepítő gyakran tartalmaz opcionális telepítéseket, például ezt a Backgroundcontainert.dll gépeltérítő. Legyen nagyon óvatos, amit beleegyezik a telepítésbe.
mindig válassza az egyéni telepítést, és törölje a jelölést semmit, ami nem ismerős, különösen opcionális szoftver, hogy soha nem akartam, hogy töltse le, majd telepítse az első helyen. Magától értetődik, hogy ne telepítsen olyan szoftvert, amelyben nem bízik.
Hogyan Lehet Eltávolítani BackgroundContainer.dll error from Windows
kérjük, végezze el az összes lépést a megfelelő sorrendben. Ha bármilyen kérdése vagy kétsége van bármikor, álljon meg és kérje segítségünket.
a Henhemnatorstold.pro adware, kövesse az alábbi lépéseket:
- 1. lépés: Távolítsa el a BackgroundContainer alkalmazást.dll hiba Autoruns vagy Ccleaner
- 2. lépés: használja Malwarebytes eltávolítani BackgroundContainer.dll adware
- 3. lépés: a HitmanPro segítségével keresse meg a rosszindulatú programokat és a nemkívánatos programokat
- 4.lépés: Ellenőrizze a rosszindulatú programokat a Zemana AntiMalware Free programmal
- 5. lépés: Állítsa vissza a böngésző beállításait a BackgroundContainer eltávolításához.dll adware
1.lépés: Távolítsa el a BackgroundContainer alkalmazást.dll hiba Autoruns vagy Ccleaner
ebben az első lépésben eltávolítjuk a Backgroundcontainert.dll indítási rendszerleíró kulcs az Autoruns vagy a Ccleaner segítségével.
- az Autoruns segédprogramot az alábbi linkről töltheti le.
AUTORUNS letöltési LINK (ez a link automatikusan letölti az Autoruns-t a számítógépére) - kattintson duplán az autoruns-ra.exe program a segédprogram elindításához, majd kattintson a Fájl gombra, majd válassza a Keresés lehetőséget.
Alternatív megoldásként görgetheti a listát, és megkeresheti a BackgroundContainer-hez kapcsolódó bejegyzéseket.dll és Conduit.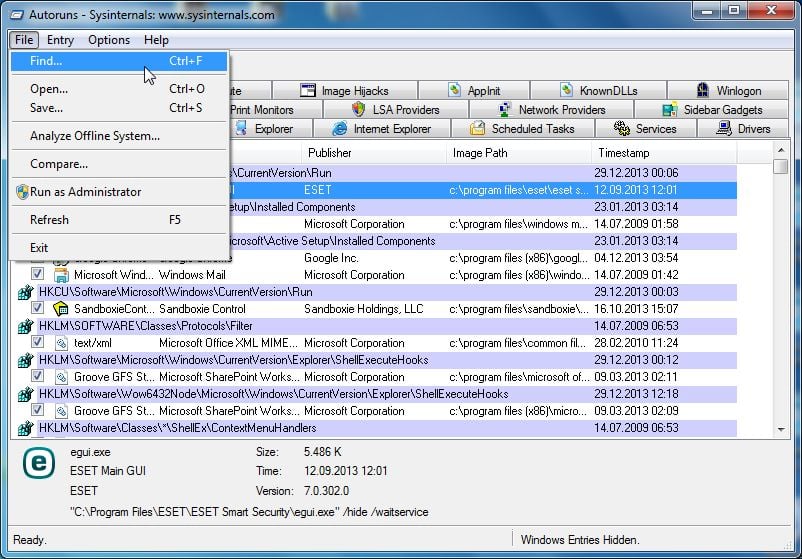
- a Keresés mezőbe írja be a BackgroundContainer parancsot.dll, majd kattintson a következő keresése gombra.
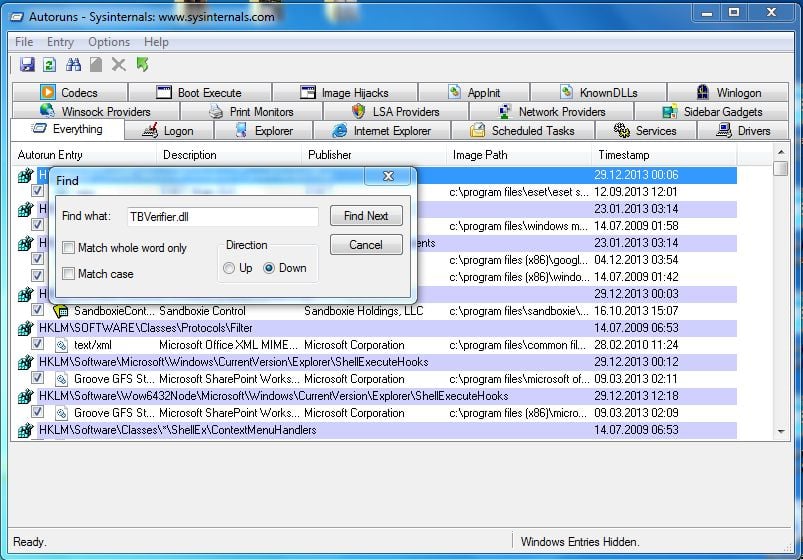
- az Autorunsnak most meg kell mutatnia a Háttéretkonténer.dll rendszerleíró kulcs, és meg kell, hogy kattintson a jobb gombbal a bejegyzést, és válassza a Törlés.

- indítsa újra a számítógépet, és ellenőrizze, hogy a probléma megoldódott-e.
ha a BackgroundContainer.a dll indítási hiba továbbra is fennáll a Ccleaner segítségével eltávolíthatja ezt az indítási elemet.
1. A Ccleaner segédprogramot az alábbi linkről töltheti le.
CCLEANER letöltési LINK (ez a link automatikusan letölti a CCleanert a számítógépére)
2. Telepítse a Ccleaner programot, indítsa el ezt a segédprogramot, kattintson a bal oldali Eszközök ikonra, majd kattintson az Indítás gombra.
3. Az indítási képernyőn megjelenik az összes olyan elem listája, amely úgy van beállítva, hogy automatikusan elinduljon a Windows rendszerrel. Válassza a Conduit lehetőséget, majd kattintson a Törlés gombra.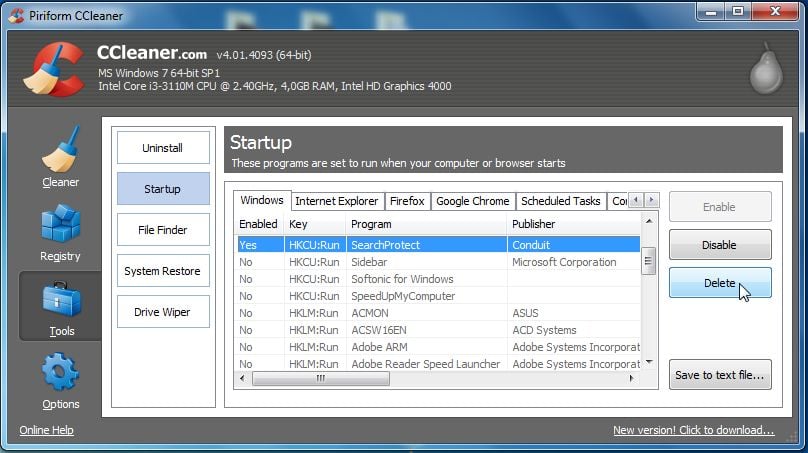
lépés 2: Használja Malwarebytes eltávolítani BackgroundContainer.dll adware
Malwarebytes az egyik legnépszerűbb és leggyakrabban használt anti-malware szoftver Windows, és jó okkal. Képes elpusztítani sokféle rosszindulatú programot, amelyet más szoftverek hajlamosak kihagyni, anélkül, hogy abszolút semmibe kerülne. Amikor a fertőzött eszköz tisztításáról van szó, a Malwarebytes mindig is ingyenes volt, ezért javasoljuk, hogy nélkülözhetetlen eszköz legyen a rosszindulatú programok elleni küzdelemben.
a Malwarebytes első telepítésekor ingyenes 14 napos próbaverziót kap a premium edition, amely olyan megelőző eszközöket tartalmaz, mint a valós idejű szkennelés és a ransomware elleni speciális védelem. Két hét elteltével automatikusan visszatér az alapvető ingyenes verzióra, amely csak a vizsgálat futtatásakor észleli és megtisztítja a rosszindulatú fertőzéseket. Fontos megjegyezni, hogy a Malwarebytes konfliktusok nélkül fut a víruskereső szoftverekkel együtt.
-
Letöltés Malwarebytes.
a Malwarebytes letölthető az alábbi linkre kattintva.
 MALWAREBYTES letöltési LINK
MALWAREBYTES letöltési LINK
(a fenti link megnyit egy új oldalt, ahonnan letöltheti a Malwarebytes alkalmazást) -
kattintson duplán a Malwarebytes telepítőfájlra.
amikor a Malwarebytes befejezte a letöltést, kattintson duplán az mb3-setup-consumer-x.x.x.xxxx elemre.exe fájlt telepíteni Malwarebytes a számítógépen. A legtöbb esetben a letöltött fájlokat a Letöltések mappába menti.

előfordulhat, hogy megjelenik egy felhasználói fiókok felügyelete felugró ablak, amely megkérdezi, hogy engedélyezi-e a Malwarebytes számára a készülék módosítását. Ha ez megtörténik, kattintson az “Igen” gombra a telepítés folytatásához.

-
kövesse a képernyőn megjelenő utasításokat a Malwarebytes telepítéséhez.
amikor a Malwarebytes telepítése megkezdődik, megjelenik a Malwarebytes Telepítővarázsló, amely végigvezeti Önt a telepítési folyamaton. A Malwarebytes számítógépre történő telepítéséhez kattintson az” Accept and Install ” gombra.


-
kattintson a “Szkennelés most” gombra.
a telepítés után a Malwarebytes automatikusan elindítja és frissíti a víruskereső adatbázist. A rendszerellenőrzéshez kattintson a” Szkennelés most ” gombra.

-
várja meg, amíg a Malwarebytes vizsgálat befejeződik.
a Malwarebytes megkezdi a számítógép adware és más rosszindulatú programok keresését. Ez a folyamat eltarthat néhány percig, ezért javasoljuk, hogy tegyen valami mást, és rendszeresen ellenőrizze a vizsgálat állapotát, hogy megnézze, mikor fejeződött be.

-
kattintson a “kiválasztott Karantén” gombra.
amikor a vizsgálat befejeződött, megjelenik egy képernyő, amely bemutatja a Malwarebytes által észlelt rosszindulatú fertőzéseket. A Malwarebytes által talált rosszindulatú programok eltávolításához kattintson a” kiválasztott Karantén ” gombra.

-
indítsa újra a számítógépet.
a Malwarebytes most eltávolítja az összes talált rosszindulatú fájlt és rendszerleíró kulcsot. A rosszindulatú programok eltávolításának befejezéséhez a Malwarebytes kérheti a számítógép újraindítását.

amikor a rosszindulatú programok eltávolításának folyamata befejeződött, bezárhatja a Malwarebytes alkalmazást, és folytathatja a további utasításokat.
3. lépés: használja a HitmanPro-t rosszindulatú programok és nemkívánatos programok keresésére
a HitmanPro egy második vélemény-szkenner, amely egyedülálló felhőalapú megközelítést alkalmaz a rosszindulatú programok szkennelésére. A HitmanPro megvizsgálja az aktív fájlok viselkedését, valamint azokat a fájlokat is, ahol a rosszindulatú programok általában gyanús tevékenységet folytatnak. Ha olyan gyanús fájlt talál, amely még nem ismert, a HitmanPro elküldi a felhőknek, hogy a mai két legjobb víruskereső motor, a Bitdefender és a Kaspersky vizsgálja meg.
bár a HitmanPro shareware, és 24,95 dollárba kerül 1 évre 1 PC-n, valójában nincs korlátozás a szkennelésben. A korlátozás csak akkor lép életbe, ha szükség van a HitmanPro által észlelt rosszindulatú programok eltávolítására vagy karanténba helyezésére a rendszeren, addigra aktiválhatja az egyszeri 30 napos próbaverziót a tisztítás engedélyezéséhez.
-
Letöltés HitmanPro.
a HitmanPro letölthető az alábbi linkre kattintva.
 HITMANPRO letöltési LINK
HITMANPRO letöltési LINK
(a fenti link megnyit egy új weboldalt, ahonnan letöltheti HitmanPro) -
telepítse a HitmanPro alkalmazást.
amikor a HitmanPro befejezte a letöltést, kattintson duplán a “hitmanpro.exe ” (A Windows 32 bites verzióihoz) vagy “hitmanpro_x64.exe ” (A Windows 64 bites verzióihoz), hogy telepítse ezt a programot a számítógépére. A legtöbb esetben a letöltött fájlokat a Letöltések mappába menti.

előfordulhat, hogy megjelenik egy felhasználói fiókok felügyelete felugró ablak, amely megkérdezi, hogy engedélyezi – e a HitmanPro számára a készülék módosítását. Ha ez megtörténik, kattintson az “Igen” gombra a telepítés folytatásához.

-
kövesse a képernyőn megjelenő utasításokat.
amikor a HitmanPro elindul, megjelenik a kezdőképernyő az alábbiak szerint. Kattintson a” Tovább ” gombra a rendszer ellenőrzéséhez.


-
várja meg, amíg a HitmanPro vizsgálat befejeződik.
HitmanPro most kezdődik, hogy átvizsgálja a számítógépet a rosszindulatú programok. Ez a folyamat néhány percet vesz igénybe.

-
kattintson a”Tovább” gombra.
amikor a HitmanPro befejezte a vizsgálatot, megjelenik a program által talált összes rosszindulatú program listája. Kattintson a” Tovább ” gombra a rosszindulatú programok eltávolításához.

-
kattintson az “ingyenes Licenc aktiválása”gombra.
kattintson az “ingyenes Licenc aktiválása” gombra az ingyenes 30 napos próbaverzió megkezdéséhez, és távolítsa el az összes rosszindulatú fájlt a számítógépről.


amikor a folyamat befejeződött, bezárhatja a HitmanPro-t, és folytathatja a többi utasítást.
4. lépés: Double-check for malware with Zemana AntiMalware Free
a Zemana AntiMalware egy ingyenes, népszerű, igény szerinti víruskereső, amely képes felismerni és eltávolítani azokat a rosszindulatú programokat, amelyeket még a legismertebb víruskereső és rosszindulatú programok elleni alkalmazások sem találnak.
míg a Malwarebytes és HitmanPro vizsgálatok több mint elég, mi ajánljuk Zemana AntiMalware Free azoknak a felhasználóknak, akik még mindig malware kapcsolatos problémák, vagy csak azt, hogy győződjön meg arról, hogy a számítógép 100% tiszta.
-
Töltse Le A Zemana AntiMalware Szoftvert.
a Zemana AntiMalware ingyenesen letölthető az alábbi linkre kattintva.
 ZEMANA ANTIMALWARE letöltési LINK
ZEMANA ANTIMALWARE letöltési LINK
(a fenti link megnyit egy új weboldalt, ahonnan letöltheti a Zemana AntiMalware programot) -
kattintson duplán a telepítőfájlra.
kattintson duplán a “Zemana.Kártevőirtó.Beállítás.exe ” a Zemana AntiMalware telepítésének megkezdéséhez. A legtöbb esetben a letöltött fájlokat a Letöltések mappába menti.

előfordulhat, hogy megjelenik egy felhasználói fiókok felügyelete párbeszédpanel, amely megkérdezi, hogy szeretné-e futtatni ezt a fájlt. Ha ez megtörténik, kattintson az “Igen” gombra a telepítés folytatásához.

-
telepítse a Zemana AntiMalware ingyenes szoftvert.
kattintson a “Tovább” gombra a Zemana AntiMalware telepítéséhez a számítógépére. Kövesse a képernyőn megjelenő utasításokat a telepítési folyamat befejezéséhez.

-
kattintson a “Szkennelés most” gombra.
amikor a Zemana AntiMalware elindul, kattintson a “Szkennelés most” gombra a rendszerellenőrzéshez.

-
várja meg, amíg a Zemana AntiMalware vizsgálat befejeződik.
Zemana AntiMalware most átvizsgálja a számítógépet a rosszindulatú fájlokat. Ez a folyamat néhány percet vehet igénybe.

-
kattintson a “művelet alkalmazása”gombra.
amikor a Zemana AntiMalware befejezte, megjelenik a program által talált összes rosszindulatú program listája. Kattintson a” művelet alkalmazása ” gombra a rosszindulatú fájlok eltávolításához a számítógépről.

-
indítsa újra a számítógépet.
amikor a rosszindulatú programok eltávolításának folyamata befejeződött, előfordulhat, hogy a Zemana AntiMalware-nek újra kell indítania a számítógépet. A számítógép újraindításához kattintson az “Újraindítás” gombra.

5. lépés: Állítsa vissza a böngésző beállításait a háttér eltávolításához. konténer.dll adware
ha továbbra is problémákat tapasztal, vissza kell állítanunk a webböngésző beállításait az eredeti alapértékekre. Ezt a lépést csak akkor szabad végrehajtani, ha a problémákat az előző lépések nem oldották meg.
Google Chrome
-
nyissa meg a Chrome “beállítások” menüjét.
kattintson a Chrome főmenü gombjára, amelyet három vízszintes vonal képvisel. Amikor megjelenik a legördülő menü, válassza a “Beállítások”feliratú opciót.

-
alul kattintson a “Speciális”gombra.
a Chrome “beállításai” mostantól egy új lapon vagy ablakban jelennek meg, a konfigurációtól függően. Ezután görgessen az oldal aljára, majd kattintson a “Speciális” linkre (az alábbi példában látható módon).

-
a “Visszaállítás” szakasz alatt kattintson a “Visszaállítás”gombra.
most meg kell jeleníteni a Chrome speciális beállításait. Görgessen lefelé, amíg a” Reset and clean up ” szakasz meg nem jelenik, az alábbi példa szerint. Ezután kattintson a” Beállítások visszaállítása az eredeti alapértékekre ” gombra.

-
erősítse meg a “Visszaállítás”gombra kattintva.
most megjelenik egy megerősítő párbeszédpanel, amely részletezi azokat az összetevőket, amelyek visszaállnak az alapértelmezett állapotba, ha folytatja a visszaállítási folyamatot. A helyreállítási folyamat befejezéséhez kattintson a” Beállítások visszaállítása ” gombra.

Mozilla Firefox
-
menjen a “Súgó” menübe.
kattintson a Firefox főmenü gombjára, amelyet három vízszintes vonal képvisel. Amikor megjelenik a legördülő menü, válassza a “Súgó”feliratú opciót.

-
kattintson a “hibaelhárítási információk”gombra.
a Súgó menüben kattintson a “hibaelhárítási információk”elemre.
ha nem tudja elérni a “Súgó” menüt, írja be az about:support parancsot a címsorba a hibaelhárítási információk oldal megjelenítéséhez.
-
kattintson a “Firefox frissítése”
kattintson a” Firefox frissítése “gombra a” hibaelhárítási információk ” oldal jobb felső sarkában.

-
megerősítem.
a folytatáshoz kattintson a “Firefox frissítése” gombra a megnyíló új megerősítő ablakban.

-
kattintson a “Befejezés” gombra.
a Firefox bezárja magát, és visszatér az alapértelmezett beállításokhoz. Ha elkészült, egy ablak felsorolja az importált információkat. Kattintson a “Befejezés”gombra.
Internet Explorer
-
LÉPJEN az “Internetbeállítások”pontra.
nyissa meg az Internet Explorert, kattintson a böngésző jobb felső részén található fogaskerék ikonra, majd válassza az “Internetbeállítások”lehetőséget.

-
válassza az ” Speciális “fület, majd kattintson a”Reset “
elemre az” Internetbeállítások “párbeszédpanelen, válassza az” Advanced “fület, majd kattintson a” Reset ” gombra.

-
kattintson a “Visszaállítás” gombra.
az “Internet Explorer beállításainak visszaállítása” részben jelölje be a “személyes beállítások törlése” jelölőnégyzetet, majd kattintson a “Visszaállítás” gombra.

-
kattintson a “Bezárás” gombra.
amikor az Internet Explorer befejezte a feladatot, kattintson a “Bezárás” gombra a megerősítő párbeszédpanelen.
most be kell zárnia a böngészőt, majd újra megnyithatja az Internet Explorert.

Microsoft Edge
-
LÉPJEN az “alkalmazások és szolgáltatások”pontra.
kattintson a jobb gombbal a Start
 gombra a bal alsó sarokban, és válassza az “alkalmazások és szolgáltatások”lehetőséget. Ez közvetlenül a telepített programok listájához vezet.
gombra a bal alsó sarokban, és válassza az “alkalmazások és szolgáltatások”lehetőséget. Ez közvetlenül a telepített programok listájához vezet.
-
keresse meg a Microsoft Edge-t, majd válassza a “Speciális beállítások”lehetőséget.
megjelenik az “App and Features” képernyő a számítógépre telepített összes program listájával. Görgesse végig a listát, amíg meg nem találja a “Microsoft Edge” elemet, kattintson rá, majd kattintson a “Speciális beállítások” linkre.

-
kattintson a “Visszaállítás” gombra.
Ekkor megjelenik a “Speciális beállítások” képernyő. Görgessen lefelé, amíg a” Reset ” szakasz meg nem jelenik, az alábbi példa szerint. Ezután kattintson a” Reset ” gombra.

a számítógépnek most tisztának kell lennie, és nem szabad látnia a BackgroundContainer-t.dll adware a böngészőben. Ha továbbra is problémákat tapasztal, miközben megpróbálja eltávolítani BackgroundContainer.dll adware a számítógépről, kérjük, tegye a következők egyikét:
- fuss egy rendszer scan Emsisoft Emergency Kit
- kérjen segítséget a mi Malware eltávolítás Assistance for Windows fórum.
Leave a Reply