hogyan lehet eltávolítani Searchqu a számítógépről és internet böngésző és Fix Internet beállítások (Web Search Add On)
mi Searchqu?
Searchqu egy nem rosszindulatú böngésző – gépeltérítő általában társított Bandoo Media és iLivid, amely böngésző segítő objektumok (BHOs), és megváltoztatja az internet böngésző beállításait (mint például a Kezdőlap/startup oldal, keresési eszközök), telepíti eszköztárak (leginkább a Searchqu eszköztár), és integrálja a kereső az internet böngészők címmel “Web Search”. A Searchqu könyvtárfájlokat és rendszerleíró bejegyzéseket/értékeket is létrehoz a Windows rendszeren. Egyes felhasználók arról számoltak be, hogy minden alkalommal, amikor megkíséreltek keresni az internetes böngészőik integrált keresési űrlapjával vagy a böngésző tetején található URL-címsorral, átirányítják őket searchqu.com vagy search-results.com ellentétben a korábbi keresési beállításokkal. Bár Searchqu úgy tűnik, mint malware nem érkezett jelentés a rosszindulatú incidensek, extra telepíti, sem progresszió. A Searchqu önként eltávolításra kerül, de egyesek számára váratlan lehet. Nem volt megerősített rosszindulatú jelentések vonatkozó Searchqu, csak bosszús felhasználók, de ne feledje, eszközök, mint Searchqu, még Searchqu maga is véletlenül telepíteni bizonyos formáit adware. Hasonló eltérítők közé tartoznak a Babylon régebbi verziói, bár mindkettőt nem tekintik rosszindulatúnak.

címek: Searchqu, Searchqu eszköztár, internetes keresés Add On, internetes keresés eszköztár
kapcsolódó böngésző eltérítő: Widgi eszköztár Platform, szöveg javítása
kapcsolódó weboldalak: searchnu.com, searchqu.com, searchqu.com/406

mi az internetes keresés?
a webes keresés a böngésző segítő objektumának címe, amelyet a Searchqu integrált keresőmotorként (keresésszolgáltatóként) használ.
honnan jött a Searchqu?
hogyan került a Searchqu a számítógépemre?
 Searchqu önként telepítve, és jön a csomagban egy csomó freeware vagy shareware típusú szoftver, mint a Bandoo, iLivid, és véletlenül adware, mint a Vid Saver (lista kiterjesztés). Gyakran a telepítési folyamat során a freeware vagy shareware a felhasználó úgy döntött, hogy Searchqu telepíteni az új alkalmazások. Sok felhasználó megkerüli ezt, és véletlenül telepíti a Searchqu-t a számítógépére. Mivel a Searchqu telepítése könnyen észrevétlen maradhat, sok internethasználót arra gyanakszik, hogy a Searchqu vírus vagy valamilyen trójai. Ez nem és nem károsíthatja a számítógépet, de megváltoztatja az internet beállításait… ami kellemetlen.
Searchqu önként telepítve, és jön a csomagban egy csomó freeware vagy shareware típusú szoftver, mint a Bandoo, iLivid, és véletlenül adware, mint a Vid Saver (lista kiterjesztés). Gyakran a telepítési folyamat során a freeware vagy shareware a felhasználó úgy döntött, hogy Searchqu telepíteni az új alkalmazások. Sok felhasználó megkerüli ezt, és véletlenül telepíti a Searchqu-t a számítógépére. Mivel a Searchqu telepítése könnyen észrevétlen maradhat, sok internethasználót arra gyanakszik, hogy a Searchqu vírus vagy valamilyen trójai. Ez nem és nem károsíthatja a számítógépet, de megváltoztatja az internet beállításait… ami kellemetlen.
Searchqu szokás uninstall and settings won ‘ t change
sok felhasználó szembesült azzal a problémával, Searchqu, hogy nem tudja eltávolítani. Ez egy gyakori előfordulás sok böngésző segítő objektumok, és nem jelenti azt, Searchqu fertőzött a rendszer rosszindulatúan.
ami a böngésző beállításait nem lehet megváltoztatni a Searchqu telepítése közben, ez szintén gyakori előfordulás.
szerencsére, ha már futott be ezeket a kérdéseket Searchqu, könnyen lehet rögzíteni az alábbi utasításokat.
hogyan lehet eltávolítani Searchqu
először is, ha azt várod, hogy számítógéped veszélybe került freeware, shareware vagy rosszindulatú programok miatt, töltsd le a Mawlarebytes ingyenes verzióját, és hajts végre egy teljes rendszerellenőrzést a számítógép biztonsága érdekében.
malware eltávolítása
A Searchqu nem jelenik meg az eltávolítandó programok listájában, így nem tudja könnyen eltávolítani a számítógépről anélkül, hogy tudná, mely fájlokat hozta létre a Searchqu.
ahhoz, hogy teljesen eltávolítani Searchqu a számítógép és az internet böngésző, és javítsa ki az internet böngésző beállításait (keresés, honlap, stb) Kövesse az alábbi utasításokat minden internet böngésző, amely a gyaníthatóan “fertőzött”.
feltéve, egyszerű utasításokat, hogy távolítsa el és korlátozza Searchqu a népszerű internetes böngészők Google Chrome, Mozilla Firefox, és a Microsoft Internet Explorer, valamint információkat manuálisan eltávolítani könyvtár fájlokat és registry értékek társított Searchqu. Az Apple Safari nem került hozzáadásra, mivel a Window már nem támogatja az internetes böngészőt a kihasználások és az alacsony számok miatt. Ha többet szeretne megtudni arról, hogyan ellenőrizheti a Safari bővítményeket, stb., Olvassa el ezt a hasonló bejegyzést, és kövesse a Searchqu kifejezések utasításait.
Searchqu eltávolítása utasítások per böngésző / kézikönyv:
- Google Chrome
- Mozilla Firefox
- Microsoft Internet Explorer
- kézi eltávolítása opció
távolítsa el a Searchqu-t a Google Chrome-ból:
1. Kattintson a Google Chrome csavarkulcs ikonra, majd válassza a Beállítások lehetőséget.

2. Az ” indításkor “opció alatt jelölje be az” oldalak beállítása ” linket.

4. Távolítsa el a nem kívánt keresőmotorokat, és módosítsa a Google Chrome kezdőlapját az indításkor google.com vagy bármelyik preferált startup oldalt, majd kattintson az OK gombra.

5. Navigáljon vissza a beállítások oldalra, majd válassza a “Keresőmotorok kezelése” lehetőséget…”

6. Válassza ki a webes keresést a listából távolítsa el az “X” jelölésre kattintva, válassza ki a kívánt keresőmotort, vagy hagyja békén a többi keresőmotort.

távolítsa el a Searchqu eszköztárat a Mozilla Firefoxból:
1. Nyissa meg a Mozilla Firefoxot, és keresse meg a Tools > kiegészítőket.

2. Válassza A Bővítmények Lehetőséget. Válassza Searchqu Toolbar, Bandoo Media, iLivid, vagy bármi freeware vagy shareware korábban telepített, majd kattintson a letiltás, majd az Eltávolítás vagy Eltávolítás gombra (attól függően, hogy FF verzió).

3. Ezután lépjen az eszközök > Opciók menüpontra.

4. Az Általános lapon állítsa vissza az indítási kezdőlapot, vagy változtassa meg a kívánt kezdőlapra, azaz: Google.com, Facebook.com.

5. Az URL-címsorba írja be az about:config parancsot, majd nyomja meg az Enter billentyűt.
6. A felső szűrőbe írja be: kulcsszó.URL
dupla kattintás és eltávolítás searchqu.com helyettesít ez-val http://www.google.com.
távolítsa el a Searchqu eszköztárat az Internet Explorerből:
1. Nyissa Meg Az Internet Explorert. Keresse meg a Tools > Bővítmények kezelése.

2. Válassza az eszköztárak és bővítmények lehetőséget. Uninstall / disable minden kapcsolódó Searchqu: Searchqu toolbar, UrlHelper Class, Bandoo Media, iLivid, vagy bármely más freeware vagy sharware programok, amelyek korábban telepítve.

3. Ezután válassza a keresési szolgáltatók lehetőséget. Egyelőre válassza ki a Bing vagy a Google keresőmotorokat, és tegye az egyik alapértelmezett keresésszolgáltatóvá. Ezután válassza a webes keresés lehetőséget, majd kattintson a javaslatok letiltása gombra annak letiltásához.

4. Navigáljon Tools > Internetbeállítások.
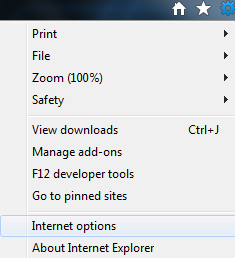
5. Válassza az Általános fület, majd kattintson az üres, aktuális vagy alapértelmezett gombra, vagy írja be saját webhelyét, azaz: Botcrawl.com, Google.com, Facebook.com -ahelyett, hogy searchqu.com. kattintson az OK gombra a módosítások mentéséhez, és fejezze be a Searchqu eltávolítását az Internet Explorerből.

Korlátozott webhely opció
ez az opció növeli az online biztonságot azáltal, hogy lehetővé teszi, hogy blokkolja Searchqu.com/406 az Internet Explorerben.
hozzáférés: Tools(Alt-x) > Internet Options
válassza ki a Biztonság fület, majd kattintson a korlátozott helyek

kattintson a” Helyek ” gombra, és egyenként írja be: Searchqu.com és Searchqu.com/406 (biztonságos intézkedés mindkettő hozzáadásához, bár ugyanaz a domain)

kézi eltávolítása Searchqu (opcionális)
tartalmazza Searchqu fájlokat és a rendszerleíró értékeket. Távolítsa el az összes részletes fájlt a számítógépről a Searchqu sikeres megsemmisítéséhez.
könyvtárfájlok eltávolítása
a Searchqu eszköztár az alkalmazás Adatmappáiban található. App adatok alapértelmezés szerint egy rejtett mappát, hogy megtanulják, hogyan kell megjeleníteni a rejtett fájlokat és mappákat a Windows olvassa el ezt a bejegyzést.
Searchqu App Data path:
a számítógép operációs rendszerétől függően nyissa meg az alább látható fájlhelyeket. a bejelentkezett számítógép-felhasználó neve, az alábbi első példakép a “Michael” (WinXP) felhasználót mutatja, a második pedig az “1” (Win7) felhasználót
Windows XP C:\ Documents and Settings \ \ alkalmazásadatok

Windows Vista / 7 C:\Users\\AppData\Roaming

vagy írja be a% appdata % – ot az ablak start menü keresőmezőjébe, majd nyomja meg az enter billentyűt.
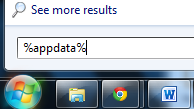
távolítsa el az összes kapcsolódó Searchqu fájlokat alább részletezett.
- %AppData% \ searchqutoolbar \ kuponok \ kategóriák.xml
- %AppData%\searchqutoolbar\kuponok\kereskedők.xml
- %AppData%\searchqutoolbar\kuponok\kereskedők2.xml
- %AppData%\searchqutoolbar\dtx.ini
- %AppData%\searchqutoolbar\guid.dat
- %AppData%\searchqutoolbar\log.txt
- %AppData%\searchqutoolbar\preferences.dat
- %AppData%\searchqutoolbar\stat.log
- %AppData%\searchqutoolbar\stats.dat
- %AppData%\searchqutoolbar\uninstallIE.dat
- %AppData%\searchqutoolbar\uninstallStatIE.dat
- %AppData%\searchqutoolbar\version.xml
- %AppData%\searchqutoolbar\
- %Temp%\searchqutoolbar-manifest.xml
rendszerleíró értékek eltávolítása
az ablak beállításszerkesztőjének eléréséhez írja be: regedit az ablak start menü keresési mezőjébe, majd nyomja meg az Enter billentyűt.

távolítsa el az összes kapcsolódó Searchqu rendszerleíró értéket:
- HKEY_LOCAL_MACHINE \ szoftver \ osztályok \ CLSID \ {99079a25-328f-4bd4-be04-00955acaa0a7}\InprocServer32 “C:\PROGRA~1 \ WINDOW~4 \ ToolBar \ searchqudtx.dll”
- HKEY_LOCAL_MACHINE\SOFTWARE\Classes\CLSID\{99079a25-328f-4bd4-be04-00955acaa0a7} “Searchqu Toolbar”
- HKEY_LOCAL_MACHINE\SOFTWARE\Classes\CLSID\{A40DC6C5-79D0-4ca8-A185-8FF989AF1115}\VersionIndependentProgID “SearchQUIEHelper.UrlHelper”
- HKEY_LOCAL_MACHINE\SOFTWARE\Classes\CLSID\{A40DC6C5-79D0-4ca8-A185-8FF989AF1115}\ProgID “SearchQUIEHelper.UrlHelper.1”
- HKEY_LOCAL_MACHINE\SOFTWARE\Classes\CLSID\{A40DC6C5-79D0-4ca8-A185-8FF989AF1115} “UrlHelper Class”
- HKEY_LOCAL_MACHINE\SOFTWARE\Classes\SearchQUIEHelper.DNSGuard\CurVer
- HKEY_LOCAL_MACHINE\SOFTWARE\Classes\SearchQUIEHelper.DNSGuard\CLSID
- HKEY_LOCAL_MACHINE\SOFTWARE\Classes\SearchQUIEHelper.DNSGuard
- HKEY_LOCAL_MACHINE\SOFTWARE\Classes\SearchQUIEHelper.DNSGuard.1
- HKEY_LOCAL_MACHINE\SOFTWARE\Microsoft\Internet Explorer\Toolbar “Searchqu Toolbar”
- HKEY_LOCAL_MACHINE\SOFTWARE\Microsoft\Windows\CurrentVersion\Explorer\Browser Helper Objects\{99079a25-328f-4bd4-be04-00955acaa0a7} “Searchqu Toolbar”
Leave a Reply