Hogyan lehet frissíteni a nagyobb merevlemez adatvesztés nélkül?
összefoglaló
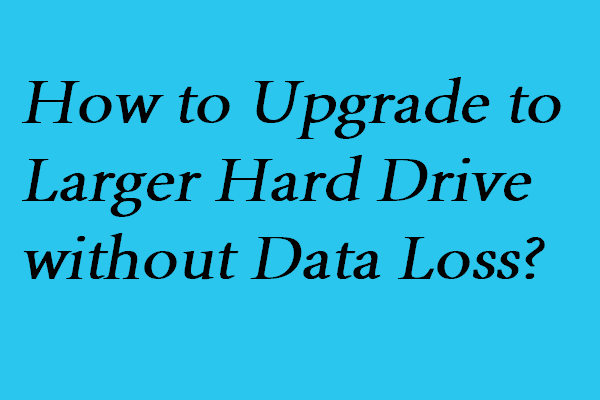
hogyan lehet frissíteni a merevlemezt egy nagyobbra könnyedén? Ez a cikk megmutatja, hogyan kell klónozni a merevlemezt egy nagyobb meghajtóra a professional partition manager – MiniTool Partition Wizard segítségével.
Gyors navigáció :
- hogyan lehet frissíteni a nagyobb merevlemez adatvesztés nélkül?
- alsó sor
- Clone merevlemez nagyobb meghajtó GYIK
hogyan lehet frissíteni a nagyobb merevlemez adatvesztés nélkül?
mint mindannyian tudjuk, ha egy számítógépet hosszú ideig használnak, nagyszámú adat menthető a helyi lemezre, ami megnehezíti számunkra, hogy több fájlt tartsunk, és a számítógép teljesítménye egyre kevesebb lesz. Ebben az esetben dönthet úgy, hogy megtisztítja a lemezterületet, hogy szabad helyet foglaljon el, vagy frissítsen nagyobb merevlemezre.
mondanom sem kell, hogy ez utóbbi jobb választás. A merevlemez-frissítés előrehaladása azonban nehéz, és sokkal rosszabb helyzet az adatvesztéshez vezet.
de ne aggódj. Ebben a bejegyzésben megmutatjuk, hogyan frissítheti a merevlemezt egyszerű és biztonságos módon.
a merevlemez cseréjéhez a Windows 10 újratelepítése nélkül kihasználhatja a professzionális partíciókezelő előnyeit. Ezért a MiniTool ShadowMaker erősen ajánlott.
a MiniTool Partition Wizard célja a Lemezhasználat optimalizálása. Olyan sok hatékony funkcióval rendelkezik, hogy teljes mértékben vezérelheti a merevlemezt és a partíciót, például a klónlemezt, a partíció kiterjesztését, a partíció átméretezését vagy áthelyezését stb.
így a merevlemez nagyobbra történő frissítéséhez megvásárolhatja a MiniTool Partition Pro szoftvert a következő gombbal.
Vásárlás most
a következő részben pedig megmutatjuk, hogyan hajthat végre merevlemez-frissítést adatvesztés nélkül.
lépésenkénti útmutató a nagyobb merevlemezre történő frissítéshez
most bemutatjuk a merevlemez frissítésének módját adatvesztés nélkül. Itt például a MiniTool Partition Wizard másolási lemezének funkcióját használjuk. A működési módszerek nagyon egyszerűek, még azok a tapasztalatlan felhasználók is jól tudják működtetni. Lépésről lépésre bemutatjuk a működési módszereket is.
1.lépés: munka előkészítése
- telepítse a MiniTool Partition Wizard programot a számítógépére.
- indítsa el.
- válassza ki a frissíteni kívánt merevlemezt, majd kattintson rá a jobb gombbal. Itt pedig a rendszerlemezt választjuk.
- a folytatáshoz válassza a Másolás lehetőséget a helyi menüből.
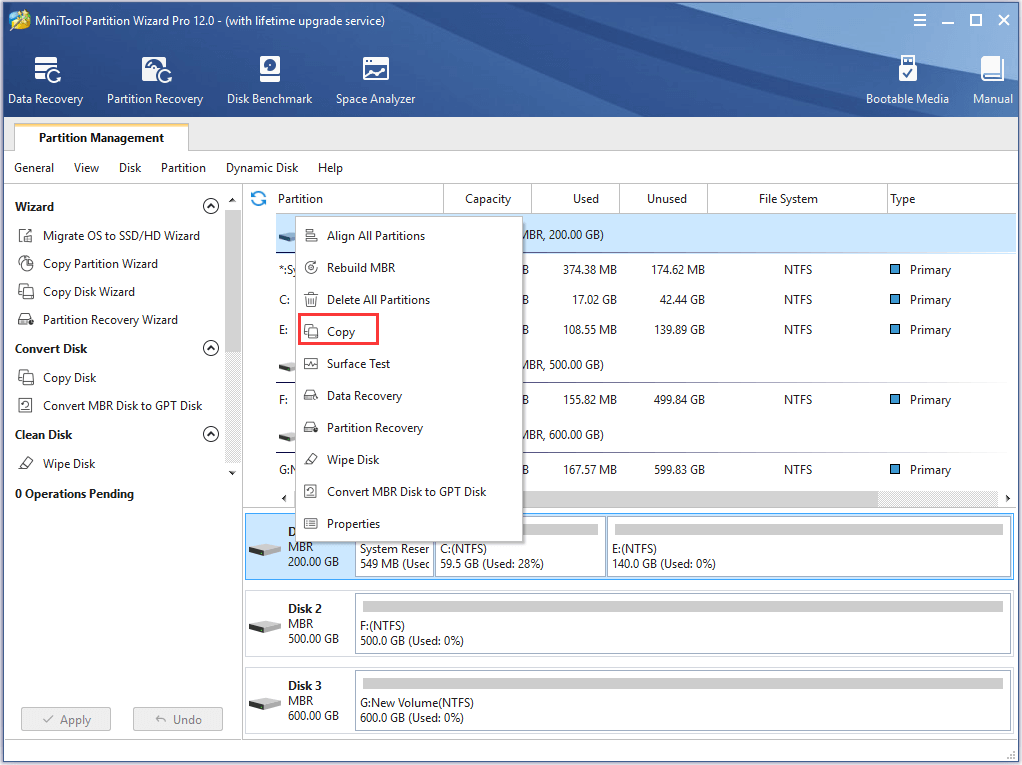
2. lépés: Indítsa el a merevlemez frissítését
- válasszon ki egy céllemezt, majd kattintson a Tovább gombra a folytatáshoz. Kérjük, előzetesen készítsen biztonsági másolatot a céllemezen lévő összes fontos adatról, mert a céllemezen lévő összes adat törlődik a másolat során
- válasszon másolási lehetőséget, majd kattintson a Tovább gombra.
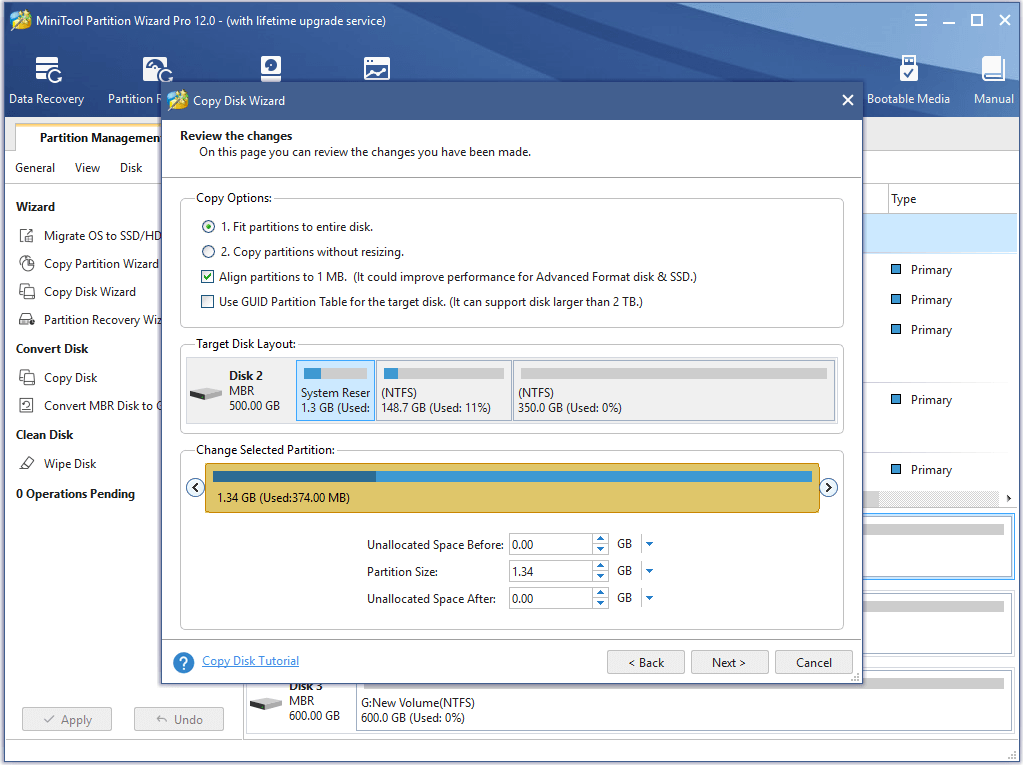
Kedves Emlékeztet:
- ha Ön SSD vagy speciális formátumú felhasználó, javasoljuk, hogy jelölje be a partíciók 1 MB-ra igazítását, mert ez javíthatja a teljesítményt.
- ellenőrizze GUID partíciós tábla használata a Céllemez opcióhoz a Céllemez GPT partíciós stílusra vált. A MiniTool Partition Wizard ingyenes kiadása azonban nem teszi lehetővé ennek az opciónak az ellenőrzését. Az MBR rendszerlemez GPT lemezre történő klónozásához licencet kell vásárolnia a folytatáshoz.
- Ha bejelöli a GUID partíciós tábla használatát a céllemezhez, és a forráslemez egy rendszerlemez, kérjük, ne felejtse el megváltoztatni a BIOS módot UEFI-re a sikeres
Vásárlás most
3.lépés: olvassa el megjegyzés
ha a számítógépet a céllemezről szeretné indítani, meg kell erősítenie a céllemezt alapértelmezett rendszerindító lemezként, majd kattintson a Befejezés gombra.
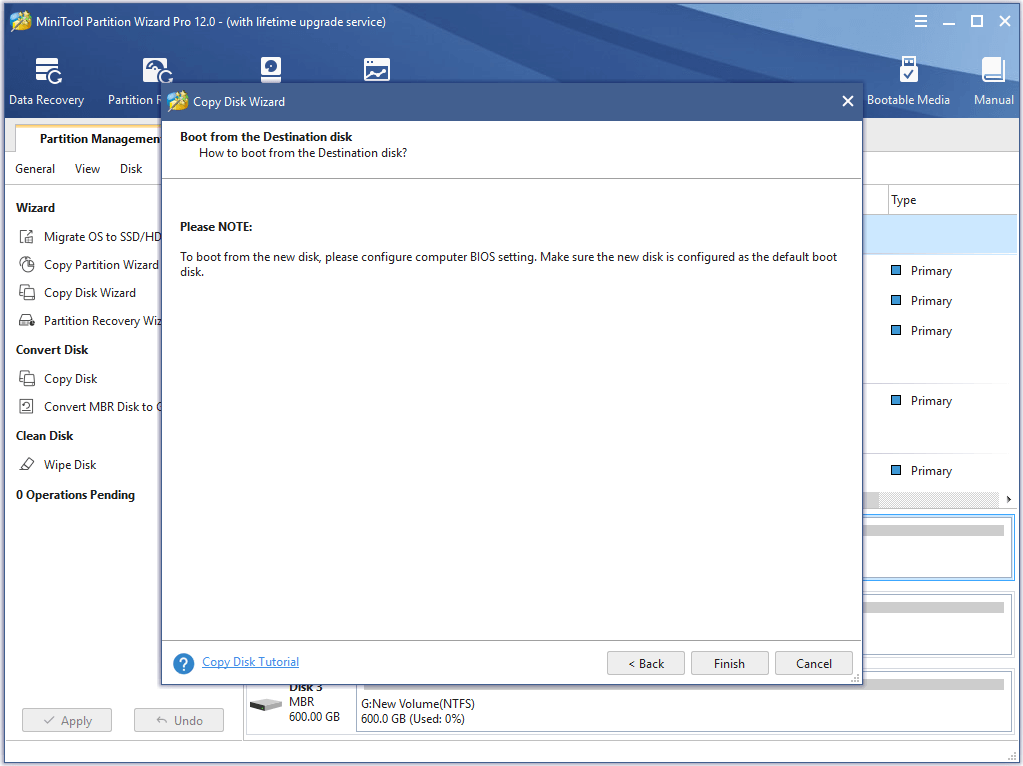
Lépés 4: erősítse meg a változtatásokat
- megtekintheti a módosításokat, majd kattintson az Alkalmaz gombra a módosítások végrehajtásához.
- ezután újra kell indítania a számítógépet a merevlemez frissítési folyamatának befejezéséhez.
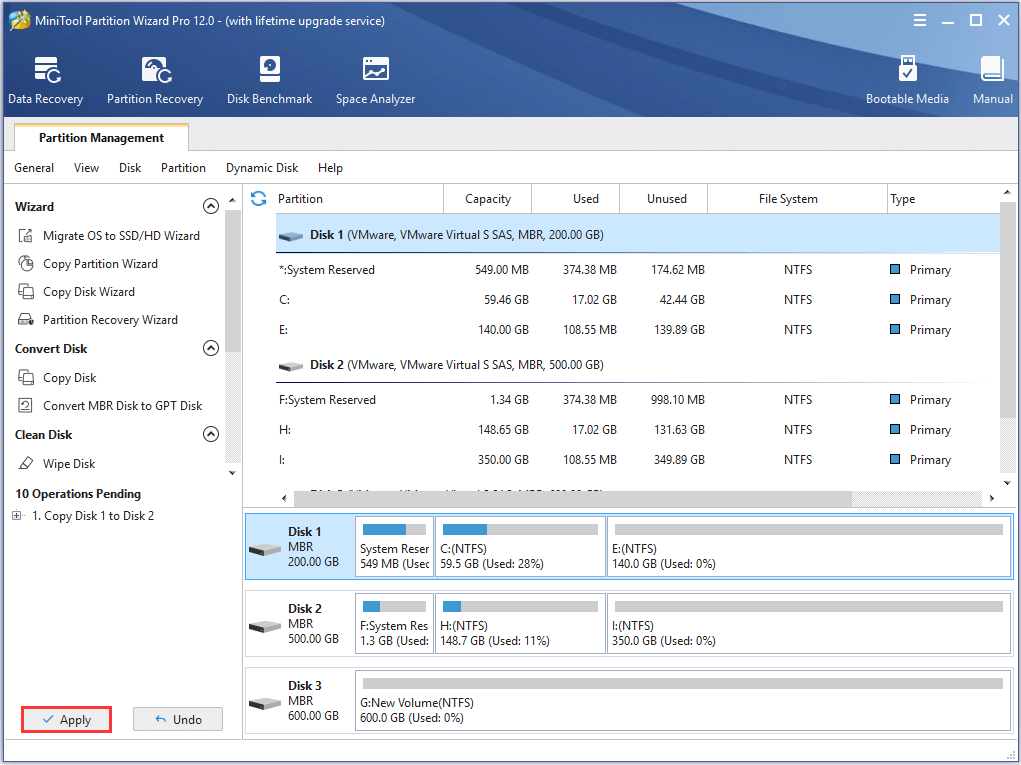
ha minden lépés befejeződött, sikeresen klónozta merevlemez egy nagyobbra az adatok elvesztése nélkül.
a MiniTool Partition Wizard-ot használtam, és gyorsan segített frissíteni a nagyobb merevlemezre adatvesztés nélkül. Sőt, a klónozott operációs rendszer indítható. Elképesztő!Click to tweet
a MiniTool Partition Wizard mellett a MiniTool egy másik programot is kínál a nagyobb merevlemezre történő frissítéshez. A MiniTool ShadowMaker segíthet a merevlemez cseréjében a Windows 10 újratelepítése nélkül is.
Ingyenes letöltés
alsó sor
a fenti információkból tudjuk, hogy a MiniTool Partition Wizard nagyon kényelmes frissíteni a nagyobb merevlemezre, és nagyon könnyen kezelhető még azoknak a tapasztalatlan embereknek is. A legvonzóbb pont az, hogy ez a szoftver sikeresen frissítheti a merevlemezt adatvesztés nélkül. Így lehet letölteni, hogy egyre több rendkívüli élményt.
most rajtad a sor, hogy egy próbát. Ha van egy jobb trükk, Üdvözöljük, hogy ossza meg a megjegyzés zónában. Ha bármilyen kérdése van a MiniTool szoftverrel kapcsolatban, vegye fel velünk a kapcsolatot [email protected].
merevlemez klónozása nagyobb meghajtóra GYIK
a merevlemez frissítéséhez választhat, hogy a merevlemezt nagyobbra klónozza, mivel ez nem vezet adatvesztéshez.
- telepítse a MiniTool Partition Wizard programot és indítsa el.
- Ezután válassza az eredeti merevlemezt klónforrásként, majd válassza a Másolás lehetőséget a helyi menüből.
- válasszon egy céllemezt.
- válassza a másolási beállítások lehetőséget, majd kattintson a Tovább gombra.
- olvassa el a jegyzetet, majd kattintson a Befejezés gombra.
- kattintson az Alkalmaz gombra a módosítások megerősítéséhez.
Leave a Reply