hogyan lehet megoldani az IPv6 problémáját Nincs Internet-hozzáférés
az IPV6 az IP (Internet Protocol) legújabb verziója, amely azonosítja az eszközöket az interneten, hogy felfedezzék őket. Az Internet minden eszközét az IP-címe azonosítja, hogy kommunikáljon más eszközökkel, és az IPV6 segít ebben.
az IPV6 az IPV4 továbbfejlesztett változata, mivel támogatja a 128 bites címzést, míg az IPV4 csak a 32 bites címzési sémát támogatja. Bár a Windows 10 számítógépe képes kezelni a csatlakozási funkciókat, néha problémákba ütközhet. Hibaelhárítási sorozatunk legújabb epizódjában megoldjuk az IPV6 “nincs hálózati hozzáférés” problémáját.
néhány Windows 10-felhasználó panaszkodik a számítógépen az internethez való csatlakozás problémáira. Szerintük az internetkapcsolat nem működik a rendszerükön, és észreveszik az “IPv6 kapcsolat: nincs hozzáférés a hálózathoz” hibát a hálózati tulajdonságokban. Ha ugyanazzal a problémával találkozik a számítógépén, kövesse az ebben a cikkben javasolt megoldásokat, és a probléma pillanatok alatt megoldódik. Először azonban meg kell próbálnia ezeket a megoldásokat, hogy tesztelje a probléma egyszerűbb megoldásait.
Tartalomjegyzék
mi okozza az IPv6-on keresztüli Internet-hozzáférés hiányát
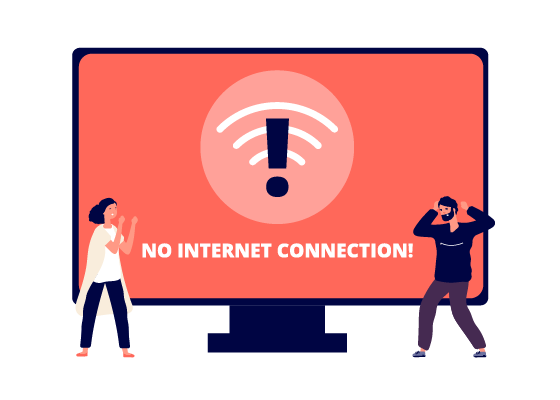
amikor egy eszköz csatlakozik az internethez, egy vagy több címet kap a hálózaton. Gyakran egy eszköz mind IPv4, mind IPv6 címet kap. Az IPv6 egy új hálózati szabvány, amelynek célja, hogy több kapcsolatot biztosítson az eszközökkel, mint a régebbi, széles körben használt IPv4 protokoll.
megfelelő konfigurálás esetén a legtöbb eszköz jól működik, ha hálózati kapcsolatot hoz létre e két protokoll legalább egyikével. De néha egy eszköz csatlakozik, és IPv4-címet kap IPv6-cím helyett.
amikor például a hálózati kapcsolat részleteit nézi a Windows rendszerben, előfordulhat, hogy a készülék IPv4-es hálózati kapcsolatot mutat, de az IPv6-kapcsolat mellett a “Nincs Internet-hozzáférés”felirat látható. Számos oka van ennek a hibának. A legtöbb esetben egy pontos hibaelhárítási lépés azonosítja az okot és megoldja a problémát.
oldja meg az Internet IPv6-on keresztüli nem elérésének problémáját
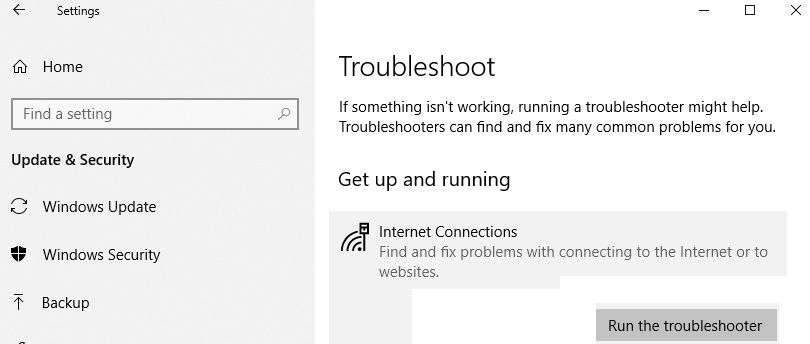
futtassa az internetkapcsolat hibaelhárítóját
futtassa a beépített Windows internetkapcsolat hibaelhárítót. A Windows számos diagnosztikai eszközt tartalmaz a különböző számítógépes problémák gyors diagnosztizálására és automatikus megoldására. A hibaelhárító nem tudja megoldani az összes problémát, de jó kiindulópont, ha problémái vannak a számítógéppel, az operációs rendszerrel vagy a perifériákkal.
- a hibaelhárító használatának megkezdéséhez lépjen a Beállítások menüpontba, írja be a hibaelhárítás parancsot, majd válassza a Hibaelhárítás lehetőséget a listából.
- most a “hibaelhárítás” alatt keresse meg és válassza ki az “internetkapcsolatok” hibaelhárítót. Kattintson a” hibaelhárító futtatása ” gombra, és ellenőrzi az internetkapcsolattal vagy a webhelyekkel kapcsolatos problémákat.
- ellenőrizze, hogy a Windows hibaelhárító megoldja-e az ” IPv6-kapcsolatokat: Nincs Internet-hozzáférés ” probléma.
frissítse a hálózati illesztőprogramot
az illesztőprogram lehetővé teszi a hardver és a szoftver zökkenőmentes kommunikációját. A legtöbb esetben a számítógépek nem tudnak megfelelően adatokat küldeni és fogadni illesztőprogram nélkül. Ha a megfelelő illesztőprogram nincs telepítve, előfordulhat, hogy az eszköz nem működik megfelelően.
- a hálózati adapter illesztőprogramjának frissítéséhez az Eszközkezelőt kell használnia. Az Eszközkezelő megnyitásához kattintson a jobb gombbal a Start gombra, válassza ki az Eszközkezelő eredményét a helyi menüből, vagy írja be az “Eszközkezelő” szót a keresőmezőbe, majd kattintson az Eszközkezelő eredményére.
- az Eszközkezelőben megjelenik a számítógéphez csatlakoztatott eszközök listája. Keresse meg a” hálózati adapterek “elemet, bontsa ki, kattintson a jobb gombbal a hálózati eszközre, majd válassza az előugró menüben az” illesztőprogramok frissítése ” lehetőséget.
- a rendszer megkérdezi, hogy automatikusan ellenőrizni szeretné-e a frissített illesztőprogramokat, vagy átvizsgálja-e a számítógépet illesztőprogramok után.
- ha az első lehetőséget választja, a Windows megkeresi a számítógépen és az interneten az eszköz legújabb illesztőprogramjait.
- ezt az opciót internetkapcsolat nélkül nem használhatja. Ha a második lehetőséget választja, manuálisan kell keresnie és telepítenie az illesztőprogramokat. Ez az opció megköveteli, hogy először töltse le az illesztőprogramokat egy számítógépre vagy USB-meghajtóra.
- használjon másik működő internetkapcsolattal rendelkező számítógépet, és töltse le a hálózati kártya illesztőprogramjait a gyártó hivatalos webhelyéről.
- Miután letöltötte az illesztőprogramokat, másolja azokat a számítógépére USB-meghajtó vagy más tárolóeszköz segítségével, majd válassza a második lehetőséget.
- most kattintson a “Tallózás…” gombra, és keresse meg a letöltött illesztőprogramot. Válassza ki, majd kattintson a “Tovább”gombra. A telepítési folyamat most megkezdődik.
- várjon, amíg befejeződik, és ellenőrizze, hogy az “IPv6 kapcsolat: nincs internet-hozzáférés” probléma továbbra is fennáll-e.
ideiglenesen tiltsa le a víruskereső szoftvert
a víruskereső (víruskereső) szoftver blokkolhatja az internethez való hozzáférést, ami “IPv6-kapcsolatot” okozhat: nincs hozzáférés az internethez ” probléma.
- annak érdekében, hogy a telepített harmadik féltől származó víruskereső szoftver ne okozza ezt a problémát, javasoljuk, hogy ideiglenesen deaktiválja azt, és ellenőrizze, hogy a probléma továbbra is fennáll-e.
- ha a víruskereső szoftver letiltása (vagy eltávolítása) segít, javasoljuk, hogy telepítse újra, vagy váltson másik víruskereső szoftverre.
az IPv6 letiltása
- az IPv6 letiltásához kattintson a jobb gombbal a “Start” menüre, válassza a “hálózati kapcsolatok” lehetőséget, vagy lépjen a “Beállítások” menübe, majd kattintson a “hálózat és Internet”elemre.
- a bal oldali “Network and Internet Settings” ablakban válassza ki a kapcsolat típusát (esetünkben “Ethernet”), majd kattintson a jobb oldalon található “Adapterbeállítások módosítása” gombra.
- kattintson a jobb gombbal a kapcsolatra, majd válassza a legördülő menüből a “Tulajdonságok” lehetőséget.
- megjelenik a hálózati kapcsolat tulajdonságai. A” ez a kapcsolat a következőket használja “listában keresse meg az” Internet Protocol version 6 (TCP/IPv6) ” opciót, és törölje a jelölést.
- győződjön meg arról, hogy az” Internet Protocol Version 4 (TCP/IPv4) “van kiválasztva (bejelölve), majd kattintson az” OK ” gombra a módosítások mentéséhez.
- győződjön meg arról, hogy most már csatlakozhat az internethez.
Gyakran Ismételt Kérdések
miért jelzi az IPv6, hogy nincs Internet-hozzáférés?
az “IPv6 Internet-hozzáférés nélkül” probléma akkor fordulhat elő, ha rossz Ethernet illesztőprogramot használ, vagy ha elavult. Ezért frissítenie kell az Ethernet illesztőprogramot, hogy megbizonyosodjon arról, hogy megoldja a problémát. Ha nincs ideje, türelme vagy készsége az illesztőprogram manuális frissítéséhez, akkor ezt automatikusan elvégezheti harmadik féltől származó szoftverekkel.
Hogyan javíthatom az IPv6-ot internet-hozzáférés nélkül?
- indítsa újra a készüléket.
- indítsa újra az útválasztót és a modemet.
- frissítse az eszköz operációs rendszerét.
- ellenőrizze a frissített hálózati eszközillesztőket (Windows).
- frissítse az útválasztó firmware-jét.
- futtassa a Windows hibaelhárítót (Windows 10).
- tiltsa le és engedélyezze az egyes hálózati kapcsolatokat (Windows).
hogyan engedélyezhetem az IPv6 kapcsolatokat?
- a kezdőképernyőn írja be a Vezérlőpult parancsot.
- nyomja meg az Enter billentyűt.
- válassza a hálózat és az Internet lehetőséget.
- válassza az új kapcsolat vagy hálózat beállítása lehetőséget.
- Válassza A Következő Lehetőséget.
- a hálózati és megosztási központ bal oldalán válassza az Adapterbeállítások módosítása lehetőséget.
- kattintson a jobb gombbal a hálózati kapcsolatra.
- Tulajdonságok Kiválasztása.
hogyan háríthatom el az IPv4 és IPv6 hibaelhárítását az Internet elérése nélkül?
- frissítse a hálózati illesztőprogramokat.
- változtassa meg a HT módot.
- válassza le és frissítse az IP-konfigurációt.
- Winsock visszaállítása.
- tiltsa le az IPv6-ot, hogy kényszerítse a számítógépet az IPv4 használatára.
Leave a Reply