Install & Run Xampp Ubuntu 19.04 Terminal
ha szabad és nyílt forráskódú Linux Apache web-szerver szoftver + MySQL és PHP gyűjtemény egy verem, hogy teszteljék a különböző PHP alapú alkalmazások van szüksége, akkor meg kell gondolni XAMPP Ubuntu vagy Windows.
a XAMPP egy csomag, amely teljes LAMP stack-et tartalmaz, amelyet gyorsan be kell állítanunk és futtatnunk egy másfajta webes projektet. XAMPP által kifejlesztett Apache magát, és mivel a cross-platform alkalmazás elérhető a windows 10/8/7, Linux és MacOS. Ez egy tökéletes alternatíva a WAMP (Windows, LAMP for Linux) szoftverhez, amely ugyanúgy működik, mint a XAMPP. Kényelmes, előre konfigurált, Apache alapú webszerverekkel érkezik. Együtt egy adatbázis program-MariaDB és a programozási nyelvek PHP és Perl kombinált telepítési rutin.
a modulok kényelmesen működtethetők az Ubuntu XAMPP vezérlőpultján keresztül.
1. lépés: Nyissa meg a Parancsterminált
nyissa meg Ubuntu vagy Debian alapú Linux rendszereit, és nyissa meg a parancsterminált. A CTRL+ALT+T billentyűparancs segítségével vagy közvetlenül az alkalmazásokban történő kereséssel nyithatja meg.
Megjegyzés: Bár itt az Ubuntu 19.04-et használjuk, a lépések ugyanazok lesznek az Ubuntu 18.04, 16.04, 14.04 esetében… ez lehet KALI, Linux Mint, Elementary OS is.
2. lépés: frissítse Ubuntu rendszerét
annak érdekében, hogy minden csomag naprakész legyen, és frissítési állapotban futtassa a következő parancsokat:
sudo apt-get update
sudo apt-get upgrade
3. lépés: Töltse le a XAMPP legújabb verzióját Ubuntu
a XAMPP Ubuntura történő telepítéséhez először le kell töltenünk a legújabb csomagot vagy telepítőt, ehhez csak látogasson el a hivatalos weboldalára. A letöltési oldalon kattintson a Linux verzióra, hogy letöltse a rendszerére.
vagy alternatív megoldásként letöltheti a wget paranccsal közvetlenül a parancsterminálon, csak másolja a letöltési linket, és használja a wget paranccsal:
például:
wget https://www.apachefriends.org/xampp-files/7.3.7/xampp-linux-x64-7.3.7-0-installer.run
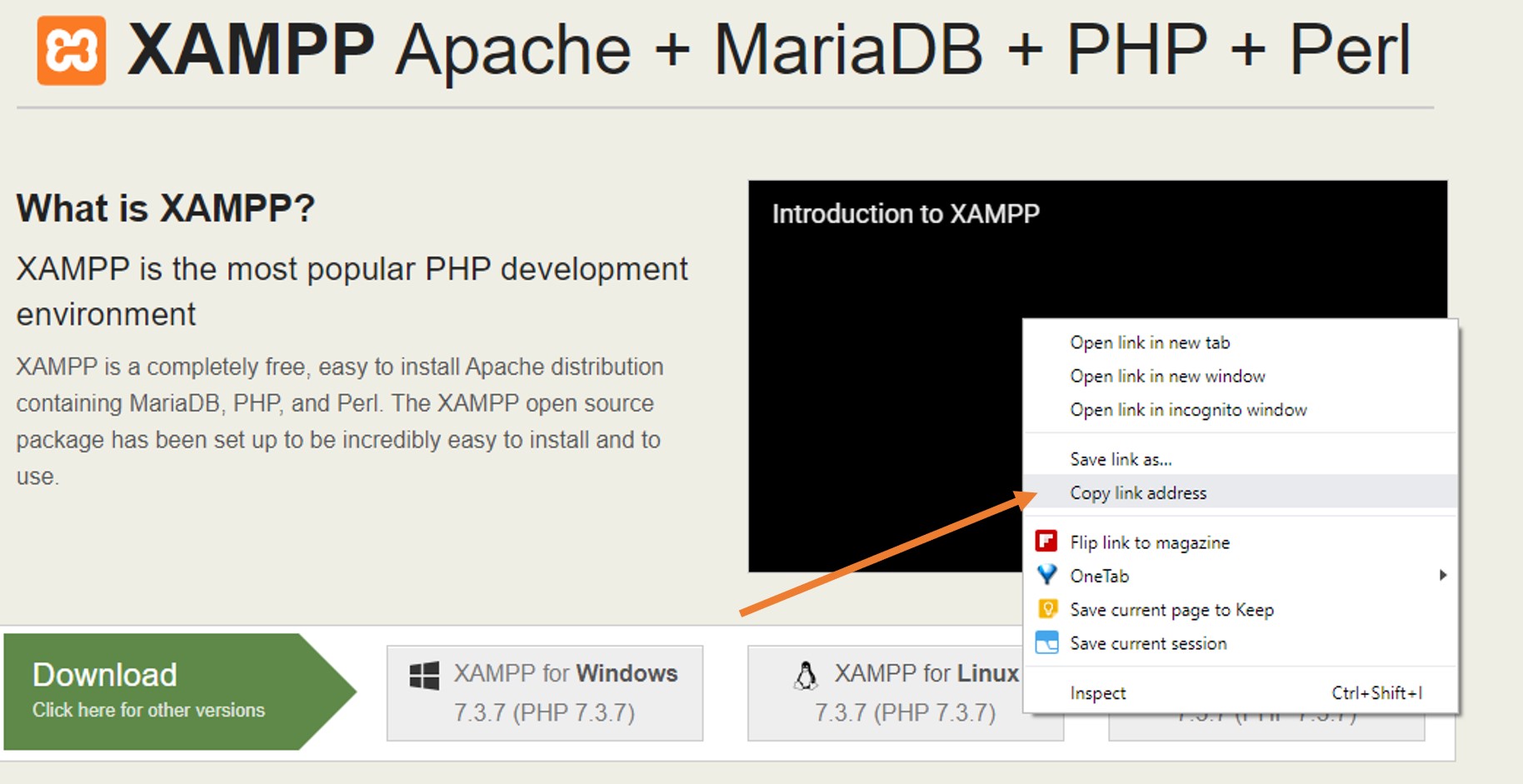
3. lépés: módosítsa a telepítő engedélyét
menjen a parancssorba:
ha a XAMPP telepítőt böngészővel töltötte le, akkor az a Letöltések mappában található.
a rendszer Letöltések mappájának eléréséhez használja a CD parancsot:
cd Downloads
ls
Ha azonban a wget parancsot használta az XAMPP letöltésére az Ubuntuban a Command Terminal segítségével, akkor egyszerűen írja be:
ls
a fenti parancs megmutatja a letöltött fájlt a terminálban
miután megkapta a fájlt használja a Chmod 755 parancsot a letöltött fájl nevével együtt:
esetünkben:
chmod 755 xampp-linux-x64-7.3.7-0-installer.run
4. lépés: Telepítse az XAMPP-t az Ubuntuban
miután megváltoztatta a fájl engedélyét az Ubuntuban, telepítse az XAMPP-t az Ubuntuban a telepítő futtatásával.
sudo./
sudo ./xampp-linux-x64-7.3.7-0-installer.run
Lépés 5: futtassa az XAMPP-t Ubuntu
amint végrehajtja az XAMPP telepítő parancsát az Ubuntun, a telepítő elindul a rendszeren. Csakúgy, mint bármely más szoftver telepítése, mi a Windows, kövesse a telepítő varázsló itt is.
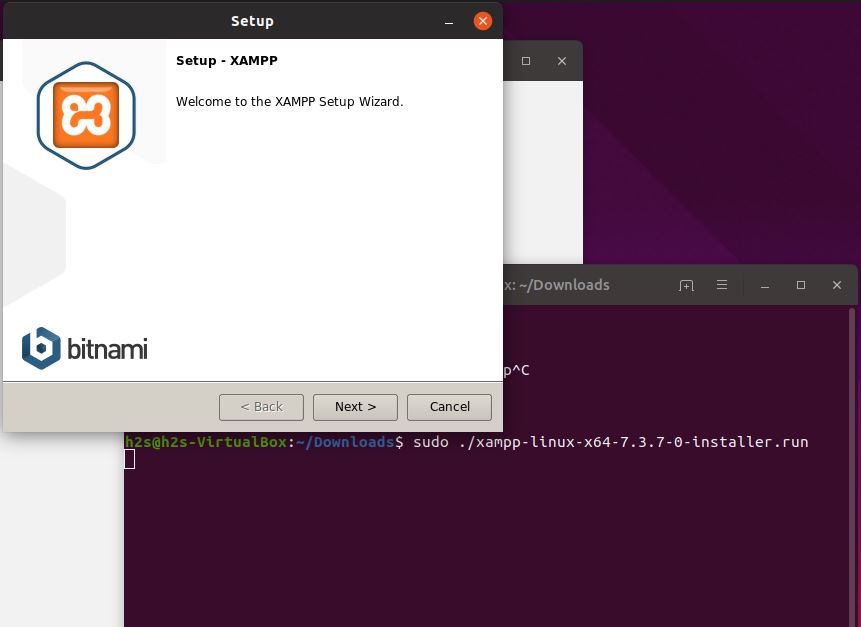
válassza ki a XAMPP komponenseket
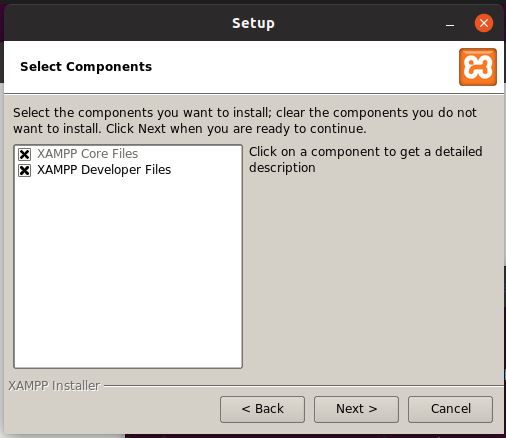
az Ubuntura telepítendő fájlok kibontása
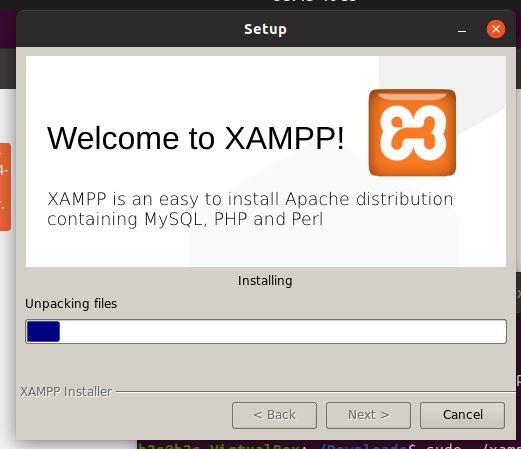
6. lépés: Indítsa el a XAMPP szolgáltatásokat egy parancs segítségével
sudo /opt/lampp/lampp start
a jövőben megáll
sudo /opt/lampp/lampp stop
7. lépés: a szolgáltatások grafikus kezelése
ha nem akarja kezelni a XAMPP szolgáltatást parancs segítségével, akkor egyszerűen futtathatja a grafikus felületet az alábbi parancs segítségével:
cd /opt/lampp
32 bites PC-hez:
sudo ./manager-linux.run
64 bites PC-hez
sudo manager-linux-x64.run
8.lépés: Acess XAMPP phpMyAdmin az Ubuntuban
ha el akarja érni a phpMyAdmin alkalmazást, akkor egyszerűen nyissa meg a böngészőt, írja be a http://localhost parancsot, és megkapja a XAMPP irányítópultot, kattintson a phpMyAdmin opcióra.
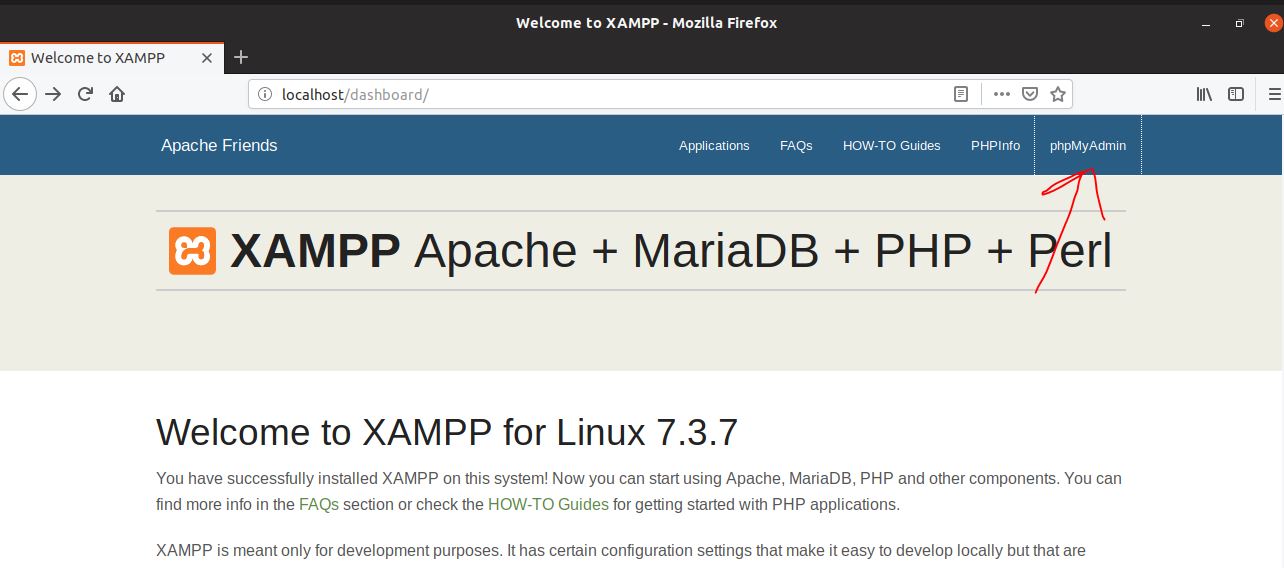
XAMPP konfigurációs fájlok helyek
Apache konfigurációs fájl: /opt/lampp/etc/httpd.conf, / opt/lampp/etc/extra / httpd-xampp.conf
PHP konfigurációs fájl: / opt/lampp/etc / php.ini
MySQL konfigurációs fájl: / opt/lampp/etc / én.cnf
ProFTPD konfigurációs fájl: /opt/lampp/etc / proftpd.conf
konfigurálja rendszerindító alkalmazásként (opcionális)
ha azt szeretné, hogy az XAMPP automatikusan elinduljon a háttérben szolgáltatásként, akkor a Linux PC indításakor használja ezt a parancsot:
sudo ln -s /opt/lampp/lampp /etc/init.d/lampp
hozzáférés a phpmyadminhoz a helyi rendszeren kívül
alapértelmezés szerint a phpMyAdmin csak a localhost vagy a rendszer használatával érhető el, ahol a XAMPP telepítve van. Ha más rendszerből szeretné elérni, akkor először engedélyeznie kell ezt az Apache konfigurációs fájlban.
a Parancsterminálon
nano etc/extra/httpd-xampp.conf
keresse meg ezeket a sorokat, és cserélje ki a Require local-t a Require all entrance-re.
Alias /phpmyadmin "/opt/lampp/phpmyadmin/"<Directory "/opt/lampp/phpmyadmin">AllowOverride AuthConfigRequire local
indítsa újra az Apache szervert a XAMPP vezérlőpult segítségével.
sudo /opt/lampp/lampp restart
hozzon létre egy parancsikont a XAMPP indításához Ubuntuban (opcionális)
telepítse a Gnome Panelcsomagot:
sudo apt-get install --no-install-recommends gnome-panel
gnome-desktop-item-edit --create-new ~/Desktop
írja be a következő parancsot a parancs mezőbe:
sudo manager-linux-x64.run
kattintson az OK gombra.
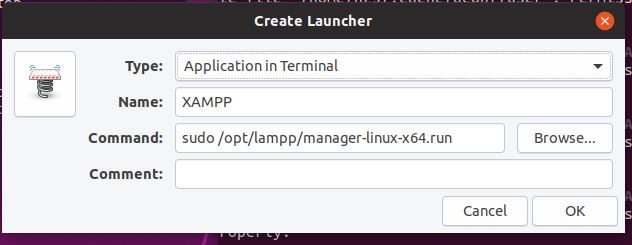
Most kattintson a jobb gombbal a létrehozott parancsikonra, majd válassza az indítás engedélyezése lehetőséget.
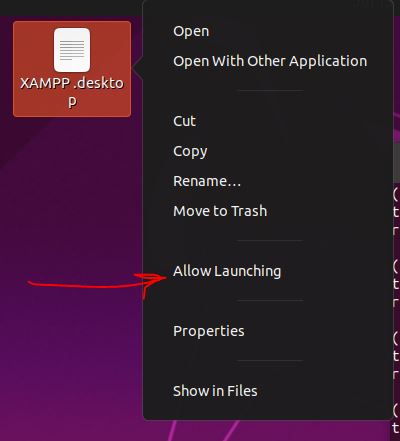
így a XAMPP Ubuntu vagy Windows rendszeren gyors és egyszerű módot kínál a szerver környezet beállítására. A szoftvercsomag azonban nem alkalmas az interneten történő hatékony felhasználásra, mivel nem nyújt elegendő biztonsági intézkedést a hackerek támadásai ellen az előkonfiguráció során, ezért csak tesztelési célokra szolgál.
Leave a Reply