Limksys.com
minden új windows-frissítéssel új biztonsági javítás kerül kiadásra, számos hibát kijavítanak, és néhány további funkciót bevezetnek (nem kötelező). Az ilyen nagy változások megváltoztathatják az operációs rendszer beállításait is, és fájlkárosodást vagy adatvesztést eredményezhetnek. A felhasználók a Windows 10 frissítése után is találkozhatnak a címjegyzékben hiányzó Outlook-kapcsolattartóval.
azonban könnyedén kijuthat ebből a rendetlenségből, és helyreállíthatja a hiányzó kapcsolatot a címjegyzékben a szakértők segítségével.
ebben a blogban elmagyaráztuk, mi okozza ezt a problémát, és megosztottunk néhány biztos technikát a probléma megoldására. Tehát menjünk át a blogon anélkül, hogy időt pazarolnánk.
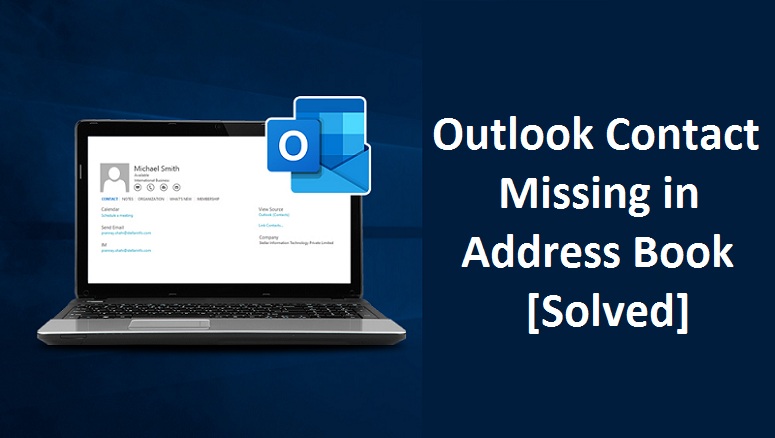
mi történik, ha Windows 10-re frissít?
Windows-frissítés esetén a rendszerfájlok és a régi verzióban létrehozott fájlok a helyi meghajtón (C) tárolódnak: a windows alatt.régi mappa. Ez a fájlok konszolidációja megtörtént, abban az esetben, ha az új windows verzió nem teljesíti sikeresen az összes funkcióját, a felhasználók könnyen visszaállíthatják a régebbi verziót ezzel a mappával.
ez a windows.régi mappa is lehet használni, hogy visszaszerezze az Outlook hiányzó kapcsolatot a címjegyzékben. Egyszerűen kövesse az alábbi utat.
C:Ablakok.oldUsersusernameAppDataLocalMicrosoftoutlook
ha nem látja az Outlook mappát a Windows rendszerben.régi mappa ez azt jelenti, hogy a mappa valószínűleg rejtett. Kövesse az alábbi lépéseket a mappa megjelenítéséhez.
- először nyissa ki az ablakokat.régi mappa.
- ezután lépjen a menüsorba, és válassza a Nézet fület.
- végül jelölje be a rejtett elemek opciót a rejtett fájlok megtekintéséhez.
megoldások a címjegyzékben hiányzó Outlook-névjegyek kijavítására
1.megoldás: Ellenőrizze, hogy hozzáadta-e az Outlook-címjegyzék szolgáltatást
először ellenőrizze, hogy az Outlook-címjegyzék Szolgáltatás hozzá van-e adva a levelezési profilhoz, mivel e szolgáltatás nélkül az Outlook nem tudja megjeleníteni a névjegyeket a névjegyzék mappában.
kövesse az alábbi lépéseket annak ellenőrzéséhez, hogy az Outlook címjegyzék szolgáltatás már hozzá van-e adva.
- először nyissa meg az Outlook alkalmazást.
- Ezután kattintson a bal oldalon megadott Fájl fülre, majd kattintson a Fiókbeállítások
- majd a Fiókbeállítások elemre kattintva lépjen a címjegyzék fülre, és ellenőrizze, hogy az Outlook címjegyzék hozzá van-e adva vagy sem.
- ha úgy találja, hogy az Outlook címjegyzék szolgáltatás nincs hozzáadva, kattintson az Új gombra.
- Most válassza ki a további címjegyzéket, majd kattintson a Tovább gombra.
- Ezután kattintson az Outlook Address Book elemre, majd kattintson a Tovább gombra.
- kattintson a Bezárás gombra
- végül indítsa újra a Microsoft Outlook alkalmazást.
az Outlook alkalmazás újraindításakor ellenőrizze újra, hogy a szolgáltatás hozzáadásra került-e. Ha igen, ez biztosan visszahozza az összes hiányzó névjegyet, és segít kijavítani a címjegyzékben hiányzó Outlook-névjegyet.
2.megoldás: Győződjön meg arról, hogy a kapcsolattartó mappa Outlook címjegyzékként van megjelölve
most, hogy az Outlook címjegyzék szolgáltatás hozzáadásával elvégeztük az első lépést, győződjön meg arról, hogy a kapcsolattartó mappa Outlook címjegyzékként van megjelölve.
kövesse az alábbi lépéseket a Névjegymappa Outlook címjegyzékként történő ellenőrzéséhez vagy megjelöléséhez.
- először nyissa meg a Microsoft Outlook 2016 alkalmazást.
- kattintson a személyek/kapcsolatok ikonra.
![]()
- R kattintson a jobb gombbal a kapcsolatok elemre, majd válassza a Tulajdonságok lehetőséget.
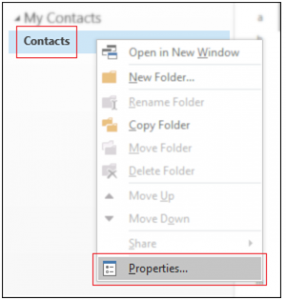
- most lépjen az Outlook címjegyzék fülre, és ellenőrizze, hogy be van-e jelölve a Mappa megjelenítése E-Mail címjegyzékként. Ha nem, jelölje be a jelölőnégyzetet.
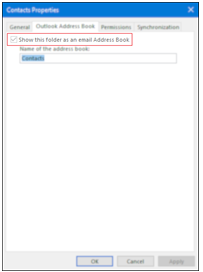
3. megoldás: A levelezési profil létrehozása
ha a fenti megoldások egyike sem működött az Ön számára, ez azt jelentheti, hogy a hozzáadott Outlook-címjegyzék-szolgáltatás nem működik megfelelően. Lehet, hogy sérült vagy sérült. A probléma megoldásához újra létre kell hoznia az e-mail profilt.
kövesse az alábbi lépéseket a meglévő levelezési profil újrakonfigurálásához vagy új levelezési profil létrehozásához.
- először lépjen a rendszer vezérlőpultjára, és keresse meg a levelező alkalmazást (applet).
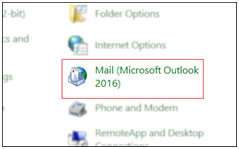
- megjelenik egy általános ablak. Kattintson a ‘Hozzáadás’ gombra.
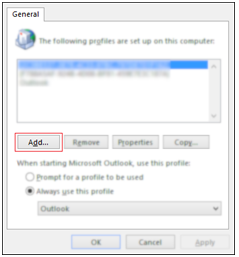
Megjegyzés:
- ne használja a’ Másolás ‘ opciót az új profil létrehozásakor, mivel az átmásolja a sérült fájlokat az új profilba, amelynek nincs értelme.
- ne törölje a régi e-mail profilt, amíg nem találja az új profilt, amely teljesen jól működik az Ön számára.
- most írja be az új e-mail profil nevét.
- írja be a szükséges hitelesítő adatokat, majd kövesse a képernyőn megjelenő utasításokat a levelezési profil újbóli létrehozásához.
most létrejön az új levelezési profil. Nyissa meg az Outlookot ugyanazzal a fiókkal, és győződjön meg róla, hogy mindig ezt a fiókot használja a mail alkalmazásban. Ez megoldja a profiljában a sérült beállítások miatt okozott problémákat.
ez valószínűleg segít a hiányzó névjegyek lekérésében az Outlookban. Ha ez a módszer nem segít, folytassa.
4. megoldás: Kernel for Outlook PST javítás
ha a fenti megoldások egyike sem működött az Ön számára, akkor figyelembe kell vennie az adatok helyreállítását a helyileg a merevlemezen tárolt PST-ből, hogy kijavítsa az Outlook névjegyét, amely hiányzik a címjegyzékben.
Kernel for Outlook PST Repair egy okos megoldás, hogy helyrehozza a sérült és sérült PST fájlokat azonnal. Ez az opció lehetővé teszi a fájlok egyszerű böngészését és a PST repair futtatását.
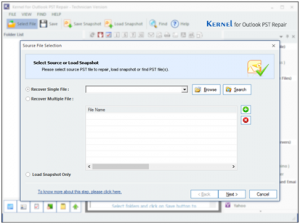
ez az opció alkalmas a hibásan törölt e-mailek helyreállítására, a PST adatfájlok biztonsági mentésére és még sok másra.
dióhéjban:
a fent említett információk segítenek a Windows frissítés miatt okozott összes probléma megoldásában. Outlook kapcsolat hiányzik a címjegyzék kérdések könnyen lehet rögzíteni a következő megoldások kipróbált és tesztelt a szakértők. Ha egyik megoldás sem működik az Ön számára, vegye fel a kapcsolatot közvetlenül a szakértőkkel az e-mail Súgó számán, és azonnali megoldást kapjon.
megosztás:
Leave a Reply