Remove SmartAddressBar gépeltérítő
“Smart Address Bar” keresés (search.smartaddressbar.com) egy böngésző adware kereső kiterjesztés, amely telepítve van a Internet Explorer & Mozilla Firefox, amely azt sugallja, kulcsszavak, mint írja be a böngésző címsorába, és elvégzi a böngészés átirányítások.
a”SmartAddressBar” más szoftvertelepítő programokban található, ezért mindig figyelnie kell, amikor ingyenes szoftvert telepít a számítógépére.
az “intelligens címsor” keresőmotor eltávolítása (search.smartaddressbar.com) a számítógépről használja az alábbi lépéseket:

hogyan lehet eltávolítani az “intelligens címsor” keresőmotort (search.smartaddressbar.com) a számítógépről:
1. lépés. Távolítsa el az “intelligens címsor” szoftver által telepített alkalmazásokat a Vezérlőpultról.
1. Ehhez lépjen a Start > Vezérlőpultra.
{Windows 8: kattintson a jobb gombbal a bal alsó sarokban, majd válassza a Vezérlőpult }
{Windows XP: Start > Beállítások > Vezérlőpult. }

2. Kattintson duplán a “Programok hozzáadása vagy eltávolítása” megnyitásához, Ha Windows XP vagy
“programok és szolgáltatások”, Ha Windows 8, 7 vagy Vista operációs rendszert használ.

3. A programlistában keresse meg és távolítsa el/távolítsa el:
a. intelligens címsor az IE-hez (Think Tanks Labs LLC).

2. lépés. Távolítsa el az” intelligens címsor ” keresőmotort (search.smartaddressbar.com) az internetes böngészőből.
Internet Explorer, Mozilla Firefox
Internet Explorer
hogyan lehet eltávolítani az” intelligens címsor ” keresőmotort (search.smartaddressbar.com) az Internet Explorer:
1. Nyissa meg az Internet Explorert, majd nyissa meg az “Internetbeállítások”lehetőséget.
ehhez az IE fájl menüjéből válassza az “eszközök” > “Internetbeállítások”lehetőséget.
Megjegyzés*: Az IE legújabb verzióiban nyomja meg a “fogaskerék” ikont ![]() a jobb felső sarokban.
a jobb felső sarokban.
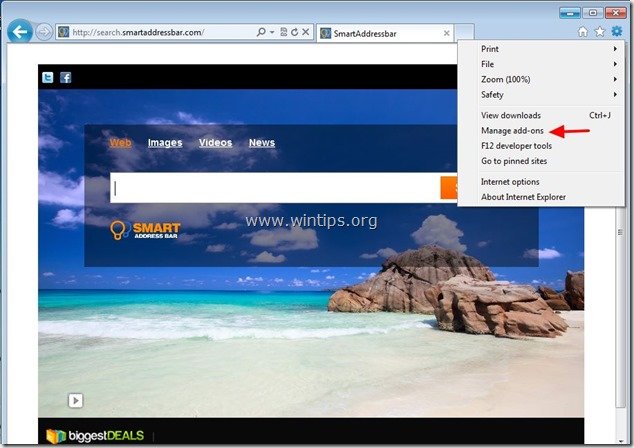
2. Az “eszköztárak és bővítmények” opciókban válassza az “intelligens címsor” lehetőséget, majd válassza a “Letiltás ” lehetőséget”
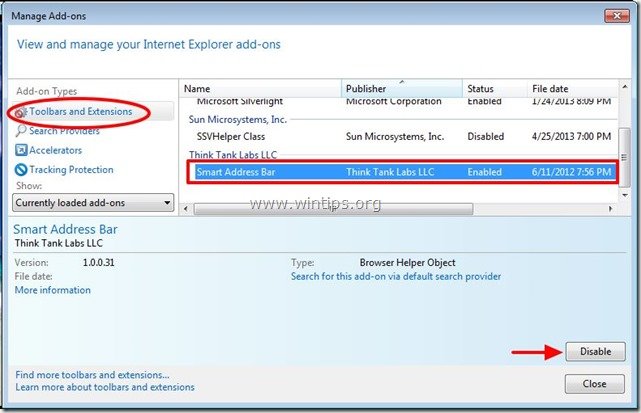
3. Zárja be az összes Internet Explorer ablakot, és folytassa a 3.lépéssel.
Mozilla Firefox
hogyan lehet eltávolítani” intelligens címsor ” kereső (search.smartaddressbar.com) a Firefoxból:
1. Kattintson a” Firefox ” menü gombra a Firefox ablak bal felső sarkában, majd lépjen a “Help” > “hibaelhárítási információk”menüpontra.
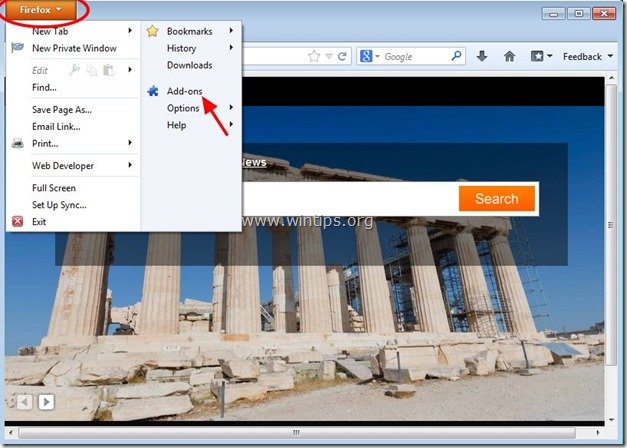
2. A “Bővítmények” opciókban kattintson az” Eltávolítás “gombra a” Smart Address Bar 1.4.0 ” kiterjesztés jobb oldalán.
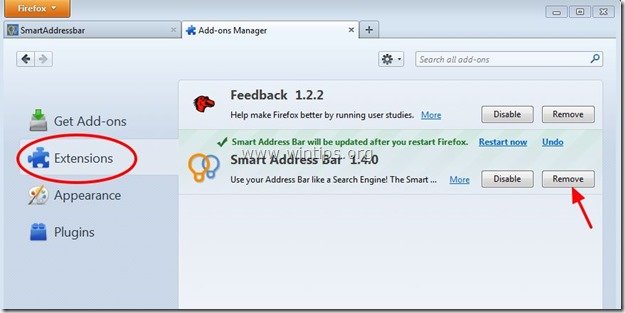
3. Zárja be az összes Firefox ablakot, és folytassa a következő lépéssel.
3. lépés: Tisztítsa meg az internet böngésző adware, eszköztárak és Hjackers segítségével”AdwCleaner”.
1. Töltse le és mentse az” AdwCleaner ” segédprogramot az asztalra.

2. Zárja be az összes megnyitott programot, majd kattintson duplán az” AdwCleaner ” megnyitásához az asztalról.
3. Nyomja Meg A “Törlés”Gombot.
4. Nyomja meg az ” OK “gombot az” AdwCleaner – Information “ablakban, majd nyomja meg ismét az” OK ” gombot a számítógép újraindításához.

5. Amikor a számítógép újraindul, zárja be az” AdwCleaner ” információs (readme) ablakot, és folytassa a következő lépéssel.
4.lépés. Tisztítsa meg a számítógépet a fennmaradó rosszindulatú fenyegetésektől.
töltse le és telepítse MalwareBytes Antimalware ingyenes program, hogy tisztítsa meg a számítógépet a rosszindulatú fenyegetések maradt a számítógépen.*
* ha nem tudja, hogyan kell telepíteni és használni a “MalwareBytes Anti-Malware” programot, olvassa el ezeket az utasításokat.
Tanács: annak érdekében, hogy a számítógép tiszta és biztonságos, végre egy Malwarebytes Anti-Malware Teljes vizsgálat a windows “csökkentett módban”.*
*a Windows csökkentett módba való belépéshez nyomja meg az “F8″ gombot, amikor a számítógép elindul, mielőtt megjelenik a Windows logó. Amikor a képernyőn megjelenik a” Windows Speciális beállítások menüje”, a billentyűzet nyilaival lépjen a Biztonságos mód opcióra, majd nyomja meg az”ENTER” gombot.
5.lépés. Tisztítsa meg a nem kívánt fájlokat és bejegyzéseket.
használja a “CCleaner” programot, és folytassa a rendszer ideiglenes internetes fájlok és érvénytelen rendszerleíró bejegyzések tisztítását.*
* ha nem a “CCleaner” telepítése és használata, olvassa el ezeket az utasításokat.
6.lépés. Indítsa újra a számítógépet, hogy a módosítások életbe lépjenek, és teljes ellenőrzést hajtson végre a víruskereső programmal.

mi bérbeadása
keresünk részmunkaidős vagy teljes munkaidős műszaki írók, hogy csatlakozzon a csapathoz! Ez egy távoli pozícióról szól, amelyet a világ bármely pontjáról képzett technikai írók alkalmazhatnak. Kattintson ide további részletekért.

Leave a Reply