WINDOWSSIAM
- 147megosztva
a Mac, tudjuk telepíteni a Windows 8/8.1. Mac – ben, amellyel mind az OS X, mind a Windows rendelkezhet azok számára, akiknek a Boot Camp használatával kell használniuk a Windows telepítését MAC-en keresztül. tudjuk , hogy a Windows, mint a Windows 10, A Windows 8.1 és a Windows 7 egy MAC telepítésével A Windows 64 bites
Boot Camp olyan szoftver, amely lehetővé teszi, hogy telepítse a Windows és illesztőprogram szükséges a Mac
pre-down Windows egy Mac dolog, hogy frissítse : válassza az Apple menu> App Store, kattintson a frissítések, majd telepítse az összes elérhető frissítést.
előkészítés le a Windows 10/Windows 8.1 MacBook-on
1. Akta .A Windows 8 /8.1 vagy a Windows 10 ISO-ja
töltse le a Windows 8.1-et
töltse le a Windows 10-et
2. USB Flash meghajtó 8 GB vagy több (kell egy Flash meghajtó nélkül adatokat a flash meghajtót, mert van egy lépés a telepítés kell, hogy a formátum a Flash meghajtó )
3. OS X Mountain Lion v10. 8. 3 vagy újabb
4. Windows 8/Windows 8.1 esetén a Boot Camp 5 használata.1
ez a cikk alkalmazható le a Windows 10 egy MAC, mert a lépés le a Windows 10 egy MAC ugyanaz, mivel a Windows 7, A Windows 8.1 és a Windows 10, mert az élő elv, a Boot Camp telepíteni a Windows
A Windows 10 : Windows 10 támogatott Mac modelleken, amelyek rendelkeznek OS X Yosemite rendszerrel, macOS Sierra
szabad hely a Windows telepítéséhez körülbelül 40 GB-os Mac gépen
A Windows 10 / Windows 8.1 telepítése MacBook-on Boot Camp
1. Csatlakoztassa a Flash meghajtót a Mac-hez
2. Go > segédprogramok
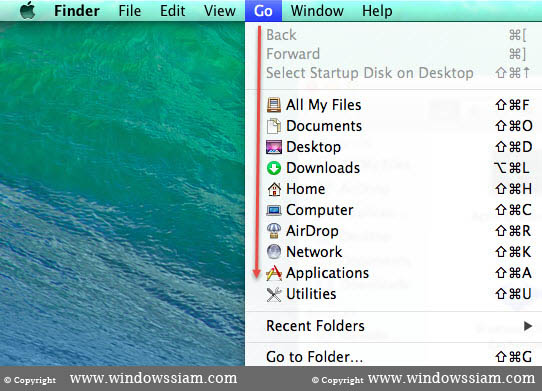
3. Válassza A Boot Camp Lehetőséget
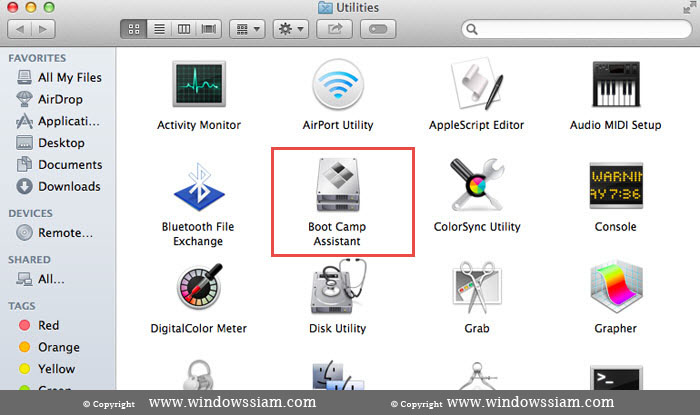
4. Bevezetés > select Folytatás
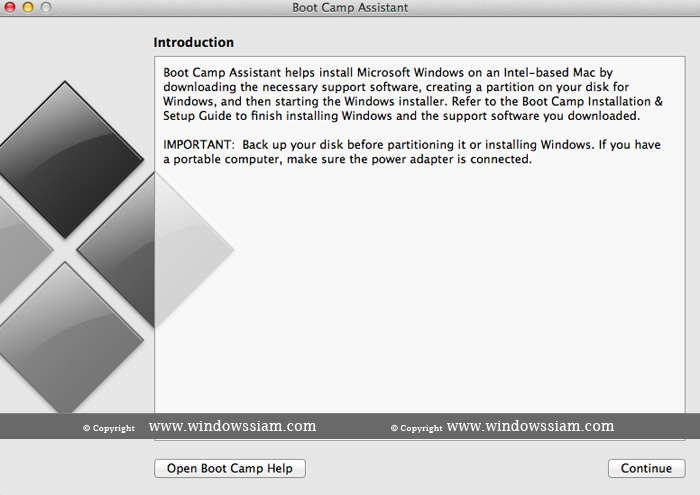
5. Válassza a feladatok
válassza a Windows 7 vagy újabb verzió telepítőlemezének létrehozása lehetőséget, töltse le a legújabb windows támogatási szoftvert az apple-től
, majd válassza a Folytatás lehetőséget
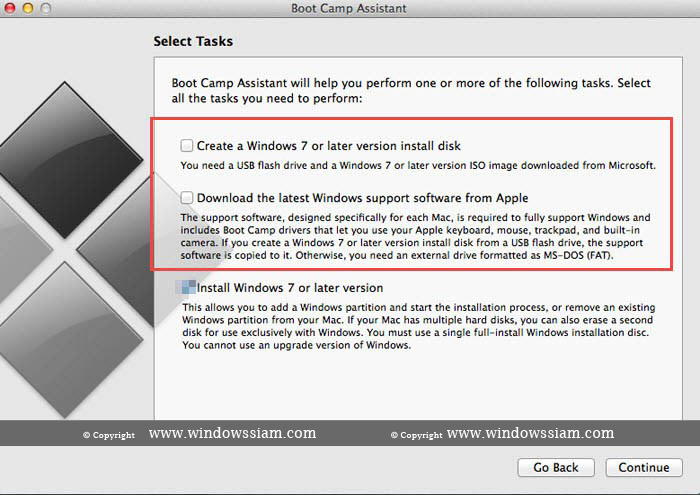
6. Ez az eljárás indítható USB-meghajtó létrehozására Windows telepítéshez
Céllemez : Válassza ki a flash meghajtót a
ISO kép > nyomja meg a Választ gombot, majd válassza ki a fájlt .iso ablakok 8/8. 1 vagy Windows 10 > nyomja meg a megnyit > válassza a Folytatás lehetőséget
Megjegyzések : ellenőrizze, hogy a FlashDrive Céllemezének hitelessége
7. A meghajtó törlődik >. nyomja meg a Folytatás
megjegyzések : Ez egy formátumú FlashDrive és egy másolási fájl Windows 8/8.1 vagy Windows 10 FalshDrive
8. Ha a Windows Fájl másolása > nyomja meg a Quit
9 gombot. Aztán belépett, amikor 2-4 újra.
10. Válassza ki a feladatokat: válassza a Windows 7 vagy újabb telepítőlemez létrehozása lehetőséget > Folytatás
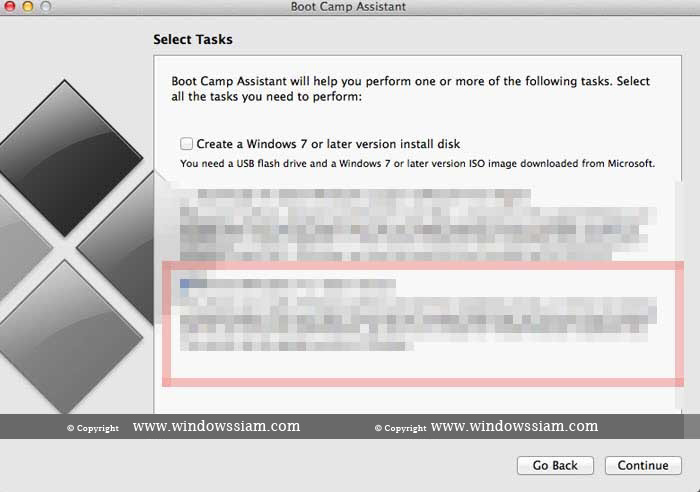
11. Nézzük választani, hogy szeretné particionálni a Windows. > nyomja meg a telepítést

12. Ezután a Windows 8/8 telepítésébe kerül. 1 vagy Windows 10
lépés lefelé Windows 10 (ábra)
13. Nyomja meg a Windows telepítése 8/8. 1 vagy Windows 10
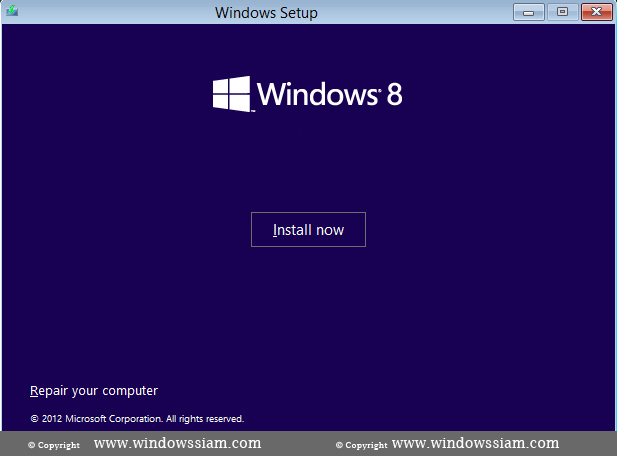
14. Válassza A Windows 8 Lehetőséget.1. szeretnénk telepíteni
15. Válassza ki a BOOTCAMP-ot tartalmazó meghajtót > nyomja meg a Format > erősítse meg a formátumot : OK, majd nyomja meg a Next gombot
csak a Format Drive BOOTCAMP-ot kell megnyomnia
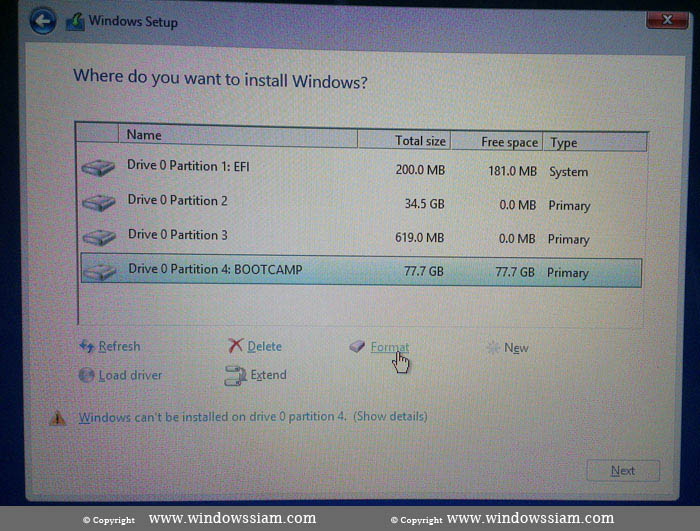
16. Várakozás a Windows 8/8 telepítésére. 1 vagy Windows 10
17. Ezután hozzon létre fiókot A Windows 8/8 rendszerben. 1 : A Windows 8 telepítése
megjegyzés: a 10-14 lépés megtekintéséhez
18 . Üdvözöljük a Boot Camp telepítőjében > kattintson a Tovább gombra.
19. Licencszerződés, válassza az Elfogadom > nyomja meg az Install
20 gombot. A Boot camp telepítése befejeződött > nyomja meg a Finish gombot
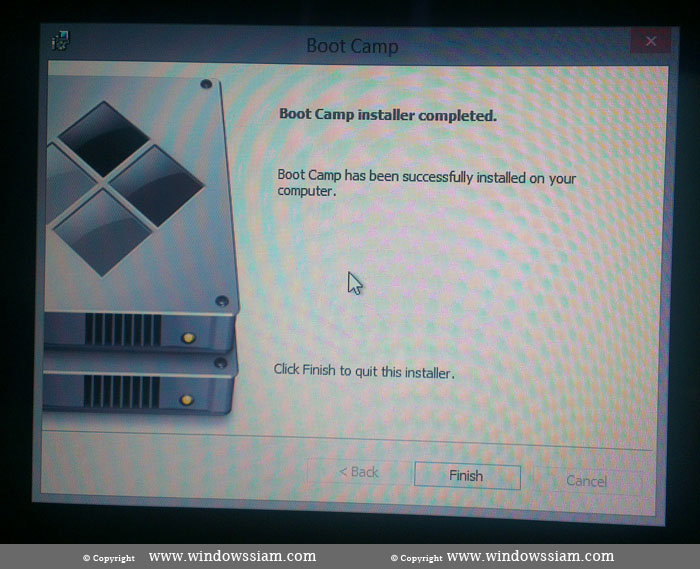
21. Boot Camp: a konfigurációhoz újra kell indítania a rendszert .
. nyomja meg az Igen gombot
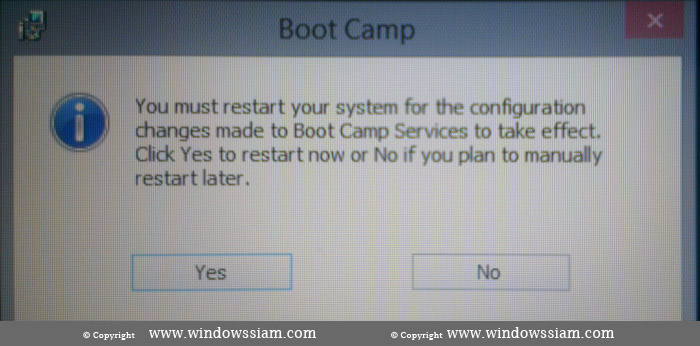
22. Ezután belép a Windows 8/8 rendszerbe. 1 vagy Windows 10
23. Befejezett
switch Windows 8, Windows 10, OS X, tegye a következőket:
miután megvan le a Windows 8 egy Mac befejeződött, mi lesz 2 OS a Mac OS X A Windows
indításkor, akkor nyomja meg a gombot opciót a billentyűzeten, akkor választhat, hogy OS X Vagy Windows
A Windows 8/ Windows 10 eltávolítása Mac-ről
1. Go Go > Ultilities – > Boot Camp
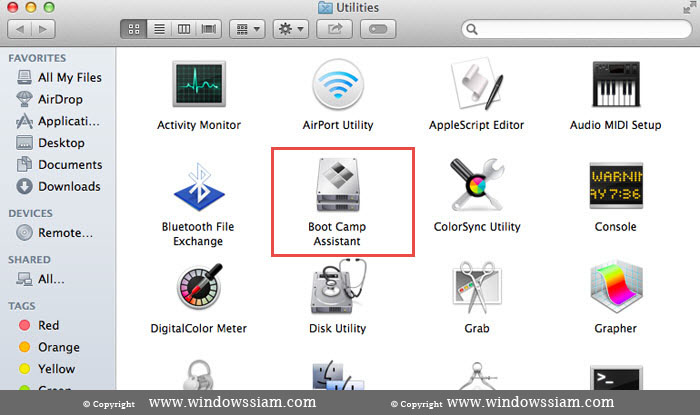
2. Nyomja Meg A Folytatás Gombot
3. Válassza a Windows 7 vagy újabb verzió telepítése vagy Eltávolítása lehetőséget >kattintson a Folytatás
4 gombra. Menjen a visszaállítási lemezre egyetlen Mac OS partícióra >kattintson a Folytatás
5 gombra. Nyomja meg visszaállítás, majd várjon egy partíciót külön a Windows lesz integrálva a Mac OS X ugyanaz, akkor
6. Válassza a Kilépés lehetőséget, és ennyi.
7. Hozzáférés a Mac OS X normál
- szerző
- Legutóbbi hozzászólások
- hiba nyomtató 0x0000011b Windows 10 hiba – December 21, 2021
- Safari szerkezetátalakítási elrendezés a böngésző címsorának alján-December 6, 2021
- hogyan lehet megváltoztatni a Metamask fióknevét-December 1, 2021
Leave a Reply