Instalar y ejecutar Xampp en Ubuntu 19.04 utilizando Terminal
Si necesita software de servidor web Apache Linux gratuito y de código abierto + colección de MySQL y PHP en una pila para probar varias aplicaciones basadas en PHP, entonces debería pensar en XAMPP en Ubuntu o Windows.
XAMPP es un solo paquete que contiene una pila de LÁMPARAS completa que necesitamos para configurar y ejecutar un tipo diferente de proyectos web rápidamente. XAMPP está desarrollado por el propio Apache y al ser una aplicación multiplataforma, está disponible para windows 10/8/7, Linux y macOS. Es una alternativa perfecta al software WAMP (Windows, LAMP para Linux) que funciona igual que XAMPP. Viene con cómodos servidores web preconfigurados basados en Apache. Junto con un programa de base de datos, MariaDB y los lenguajes de scripting PHP y Perl se combinaron en una rutina de instalación.
Los módulos se operan convenientemente a través del Panel de Control XAMPP en Ubuntu.
Paso 1: Abra el Terminal de comandos
Vaya a sus sistemas Linux basados en Ubuntu o Debian y abra el terminal de comandos. Puede abrirlo utilizando el atajo de teclado CTRL + ALT + T o directamente buscándolo en Aplicaciones.
Nota: Aunque aquí estamos usando Ubuntu 19.04, los pasos serán los mismos para Ubuntu 18.04, 16.04, 14.04 also También puede ser un sistema operativo KALI, Linux Mint, Elementary.
Paso 2: Actualice su sistema Ubuntu
Para asegurarse de que todos los paquetes estén actualizados y en estado de actualización ejecute los siguientes comandos:
sudo apt-get update
sudo apt-get upgrade
Paso 3: Descargar la última versión de XAMPP en Ubuntu
Para instalar XAMPP en Ubuntu, primero, necesitamos descargar su último paquete o instalador, para eso solo tiene que ir a su sitio web oficial. En la página de descarga, haga clic en la versión de Linux para descargarla en su sistema.
O, Alternativamente, puede descargarlo usando el comando wget directamente en su terminal de comandos, simplemente copie el enlace de descarga y utilícelo con el comando wget:
Por ejemplo:
wget https://www.apachefriends.org/xampp-files/7.3.7/xampp-linux-x64-7.3.7-0-installer.run
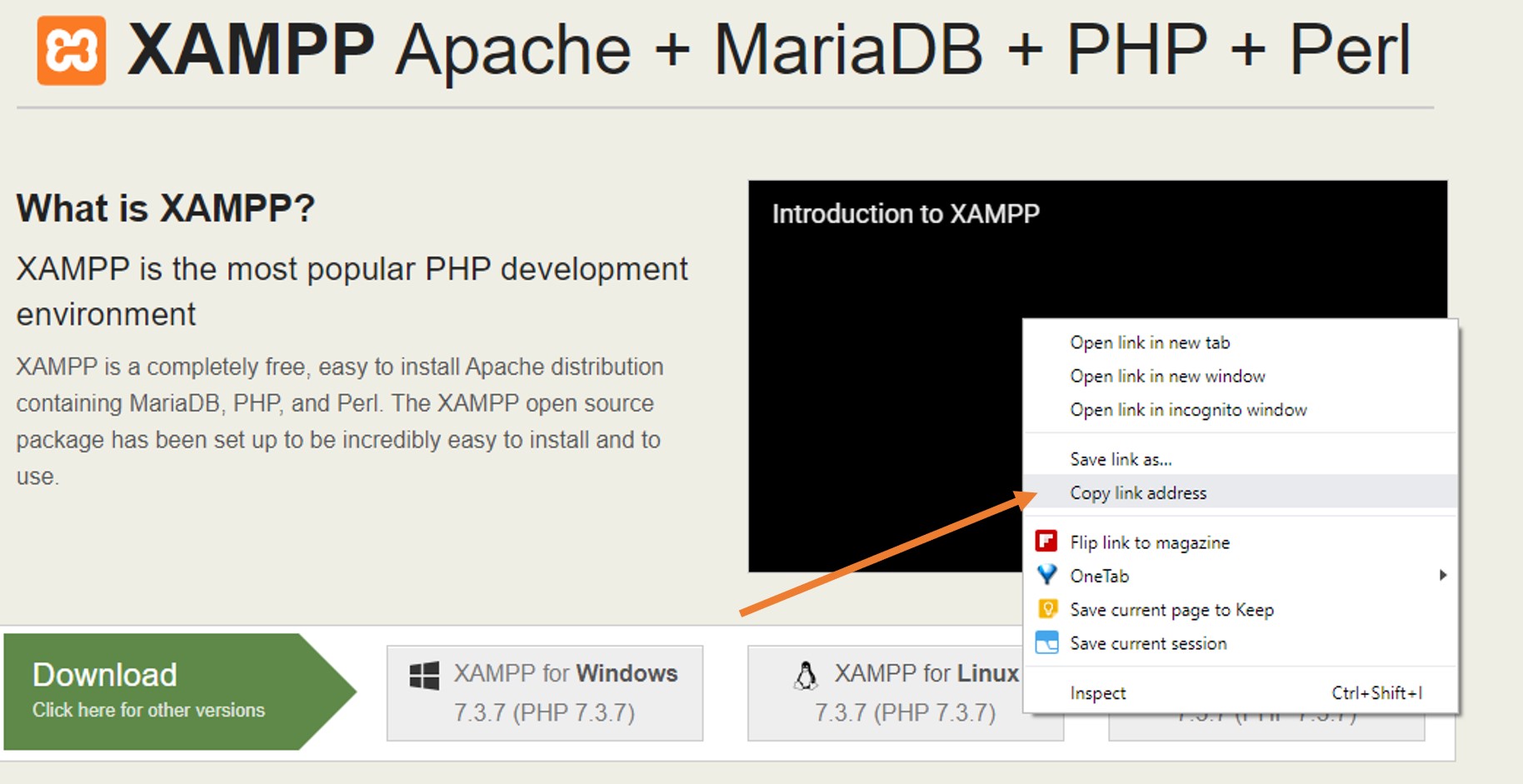
Paso 3: Cambie el permiso del instalador
Vaya a su símbolo del sistema:
Si ha descargado el instalador de XAMPP utilizando el navegador, residirá en la carpeta Descargas.
Para acceder a la carpeta de descargas del sistema, utilice el comando CD:
cd Downloads
ls
Sin embargo, si ha utilizado el comando wget para descargar XAMPP en Ubuntu utilizando el Terminal de comandos, simplemente escriba:
ls
el comando anterior mostrará el archivo descargado en el Terminal
Una vez que obtenga el comando file use Chmod 755 junto con el nombre del archivo descargado:
En nuestro caso:
chmod 755 xampp-linux-x64-7.3.7-0-installer.run
Paso 4: Instalar XAMPP en Ubuntu
Después de cambiar el permiso del archivo en Ubuntu, instale el XAMPP en Ubuntu ejecutando el instalador.
sudo ./
sudo ./xampp-linux-x64-7.3.7-0-installer.run
Paso 5: Ejecute XAMPP en Ubuntu
Tan pronto como ejecute el comando instalador de XAMPP en Ubuntu, el instalador comenzará a ejecutarse en su sistema. Al igual que cualquier otra instalación de software, lo hacemos en Windows, siga el asistente de instalación aquí también.
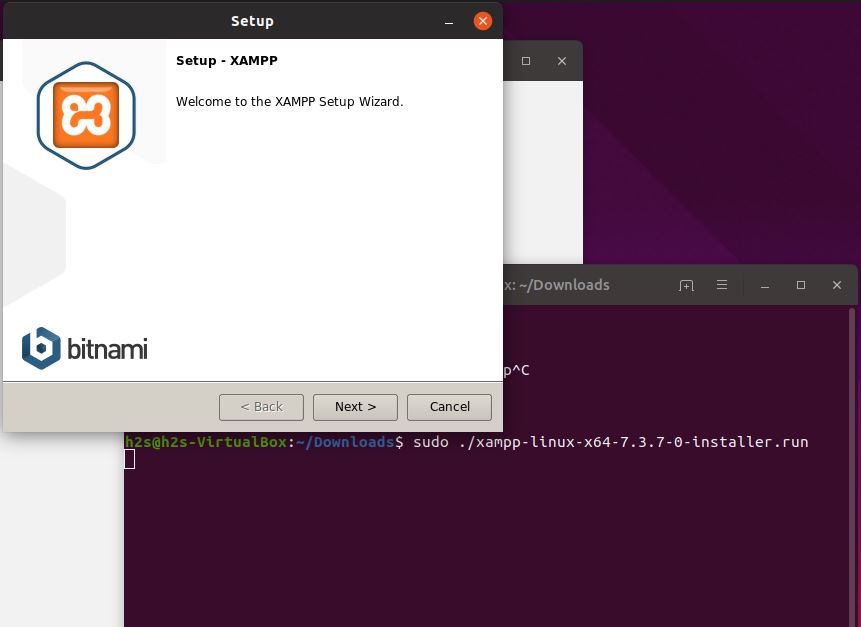
Seleccionar Componentes XAMPP
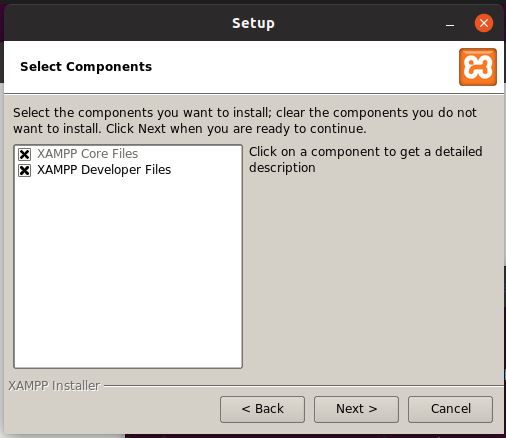
Extraer archivos para instalar en Ubuntu
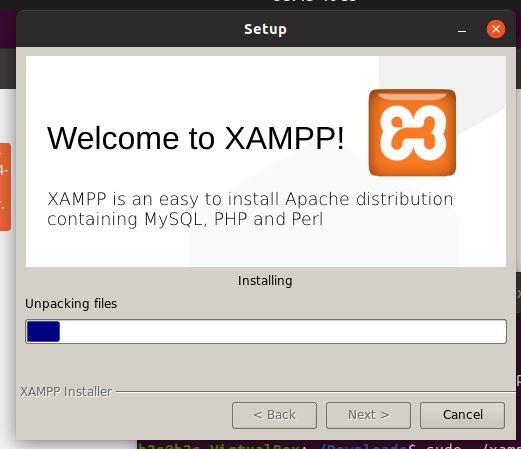
Paso 6: Iniciar servicios Xampp usando un comando
sudo /opt/lampp/lampp start
Para detenerse en el futuro
sudo /opt/lampp/lampp stop
Paso 7: Administrar servicios gráficamente
Si no desea administrar el servicio XAMPP usando el comando, simplemente puede ejecutar la interfaz gráfica usando el comando siguiente:
cd /opt/lampp
Para versión PC de 32 bits:
sudo ./manager-linux.run
Para PC con versión de 64 bits
sudo manager-linux-x64.run
Paso 8: Acceda a XAMPP phpMyAdmin en Ubuntu
Si desea acceder a phpMyAdmin, simplemente abra su navegador y escriba http://localhost y obtendrá el panel de control de XAMPP, haga clic en la opción phpMyAdmin.
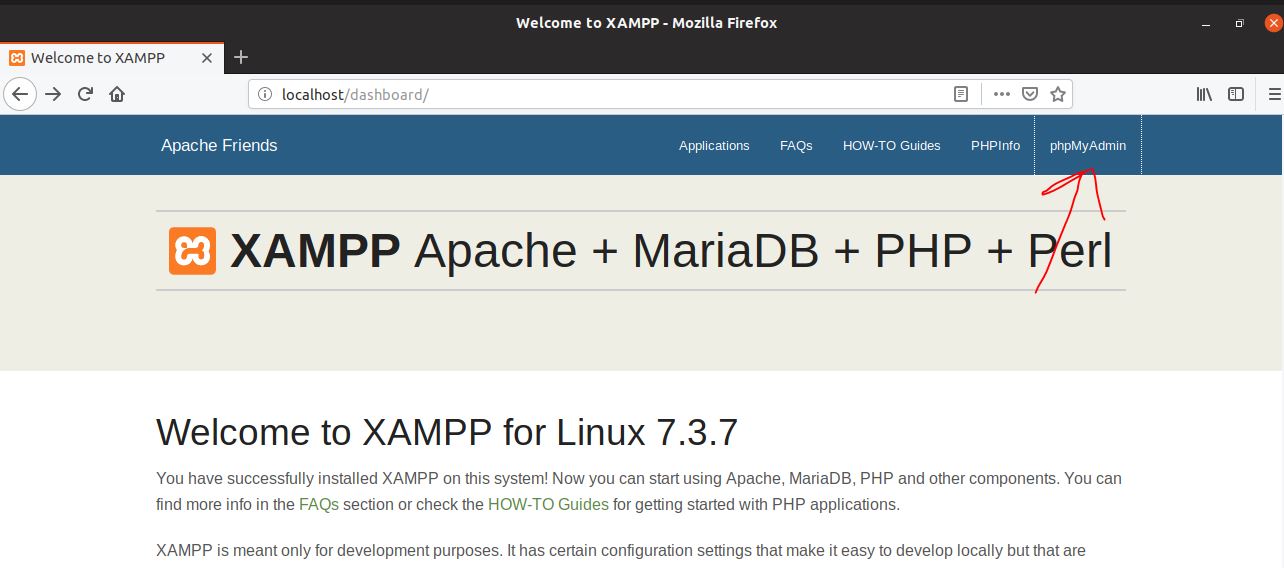
Ubicaciones de archivos de configuración de XAMPP
Archivo de configuración de Apache: / opt/lampp/etc / httpd.conf, / opt/lampp/etc/extra / httpd-xampp.conf
archivo de configuración PHP: / opt/lampp/etc / php.ini
Archivo de configuración MySQL: / opt/lampp/etc / my.archivo de configuración cnf
ProFTPD: / opt/lampp/etc / proftpd.conf
Configúrelo como aplicación de inicio de arranque (opcional)
Si desea que XAMPP se inicie automáticamente en segundo plano como servicio, en el momento en que arranque su PC Linux, use este comando:
sudo ln -s /opt/lampp/lampp /etc/init.d/lampp
Acceda a phpMyAdmin fuera de su sistema local
De forma predeterminada, solo se puede acceder a phpMyAdmin utilizando el host local o el sistema donde se ha instalado XAMPP. Si desea acceder a él desde algún otro sistema, primero debe permitirlo en el archivo de configuración de Apache.
En el terminal de comandos
nano etc/extra/httpd-xampp.conf
Busque estas líneas y reemplace Require local con Require all granted.
Alias /phpmyadmin "/opt/lampp/phpmyadmin/"<Directory "/opt/lampp/phpmyadmin">AllowOverride AuthConfigRequire local
Reinicie el servidor Apache utilizando el panel de control de XAMPP.
sudo /opt/lampp/lampp restart
Crear un acceso directo para iniciar XAMPP en Ubuntu (opcional)
Instalar el paquete Gnome Panel:
sudo apt-get install --no-install-recommends gnome-panel
gnome-desktop-item-edit --create-new ~/Desktop
Introduzca el siguiente comando en el campo comando:
sudo manager-linux-x64.run
Y haga clic en OK botón.
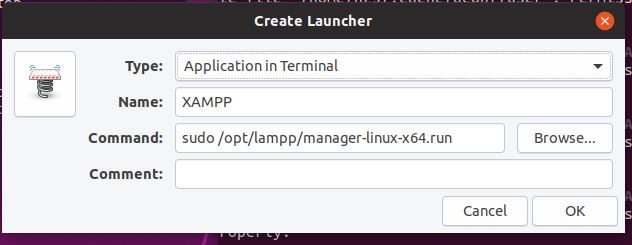
Ahora haga clic derecho en el acceso directo creado y seleccione Permitir lanzamiento.
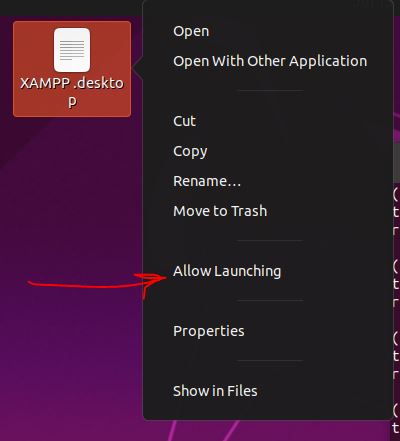
Por lo tanto, XAMPP en Ubuntu o Windows proporciona una forma rápida y fácil de configurar un entorno de servidor. Sin embargo, el paquete de software no es adecuado para un uso productivo en Internet, ya que no proporciona suficientes medidas de seguridad contra ataques de hackers durante la configuración previa y, por lo tanto, está destinado solo para fines de prueba.
Leave a Reply