5 Migliori metodi per correggere l’errore del file system Fat (fastfat.sys)
Sommario

Schermata blu della morte può essere molto comune per voi, ma le sue soluzioni variano a causa di diversi messaggi di errore. Oggi, MiniTool discuterà i metodi per correggere l’errore del file system fat che è uno degli errori BSOD.
L’errore del file system FAT di solito si verifica dopo l’installazione di un nuovo hardware, l’aggiornamento del software o del sistema, l’installazione di determinate applicazioni, il caricamento del driver di sistema, ecc. Ci sono diversi fattori che possono portare all’errore fat file system di Windows 10.
- Corrotti, danneggiati, obsoleto, inadeguato installato, driver di periferica incompatibili
- file system Danneggiato
- disco Rigido settori danneggiati
- Malware o virus
- Danneggiato o rotto i file di sistema
- hardware Difettoso
- Obsoleto Windows
in Base a questi fattori, 5 fat_file_system correzioni sono previste per voi. Ora, esploriamoli uno per uno.
Soluzione 1: Aggiornare i driver di Windows
I driver danneggiati o incompatibili è responsabile per fat_file_system errore di Windows 10. In tal caso, è possibile risolvere il problema installando i driver più recenti. Ecco come fare.
Passo 1: Fare clic con il pulsante destro del mouse sul pulsante Start,quindi scegliere Gestione periferiche dal menu a comparsa.
Passo 2: Trovare ed espandere il driver di periferica che si desidera aggiornare in Gestione periferiche. Fare clic destro sul driver e scegliere Aggiorna driver.
Fase 3: Nella pagina successiva, selezionare Cerca automaticamente l’opzione software driver aggiornato. Se Windows non riesce a trovare un nuovo driver, puoi provare a contattare il produttore del dispositivo per ottenere il driver più recente.
Passo 4: Se il Passo 3 non funziona, si dovrebbe fare clic destro sul dispositivo e scegliere Disinstalla. Dopo di che, riavviare il computer. Windows reinstallerà automaticamente il driver per te.
Soluzione 2: Controllare il possibile hardware difettoso
L’hardware difettoso può anche causare l’errore del file system fat Windows 10. Quindi, è necessario eseguire la scansione del computer per eventuali malfunzionamenti hardware. Se trovi un hardware difettoso, rimuovilo il prima possibile.
Passo 1: Scollegare tutti i dispositivi collegati al computer ad eccezione dell’unità di avvio, della tastiera e del mouse, quindi riavviare il PC per verificare se è ancora bloccato nel ciclo di riavvio. In caso contrario, è necessario seguire i passaggi seguenti per scoprire l’hardware difettoso.
Passo 2: Collegare il dispositivo uno per uno che è stato rimosso solo ora e riavviare il PC. Se viene visualizzato l’errore, viene trovato l’hardware difettoso.
Fase 3: Dopo aver trovato l’hardware difettoso, testarlo su un altro computer che può funzionare normalmente per verificare se è danneggiato. Se è così, cambiarne uno nuovo.
Soluzione 3: Controllare il disco rigido per settori danneggiati
Settori danneggiati sul disco rigido può portare a molti errori del computer come errore di configurazione di avvio 0xc0000185, errore di file system FAT, Windows non può essere installato errore 0x80300024 ed ecc. Quando si verifica l’errore del file system FAT, è possibile provare a eseguire la scansione dell’unità per i settori danneggiati.
La funzione Surface Test di MiniTool Partition Wizard consente di farlo con facilità. Poiché il computer non può avviarsi normalmente, è necessario avviarlo da un supporto di avvio creato da MiniTool Partition Wizard Pro Edition.
Acquista ora
Passo 1: Dopo aver avviato il computer con l’aiuto di supporti creabili e impostandolo come avvio superiore, passare al MiniTool PE Loader. Quindi, apparirà la pagina di lancio di questo software. Vai alla pagina principale del programma. Fare clic con il pulsante destro del mouse sull’unità di sistema, quindi scegliere Test di superficie nel menu.
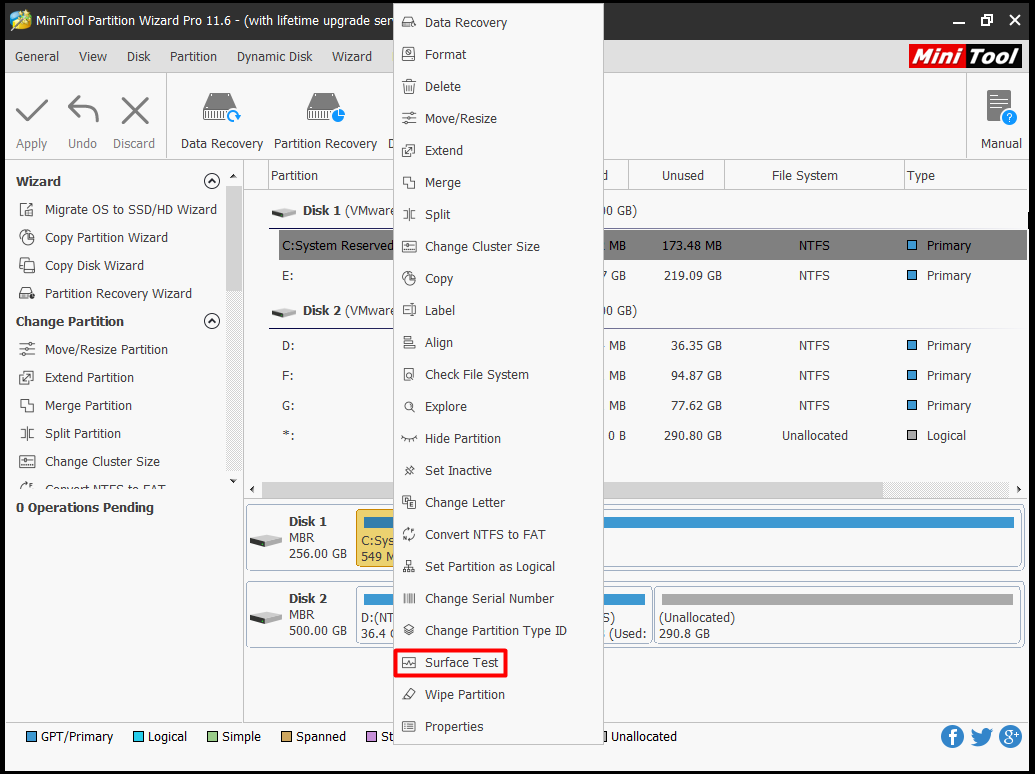
Passo 2: Nella finestra pop-up, fare clic su Start per iniziare l’operazione. Al termine dell’intero processo, controllare se ci sono blocchi rossi sul risultato della scansione. Se è così, è possibile fare riferimento a questa guida per risolverlo. In caso contrario, provare immediatamente altri metodi.
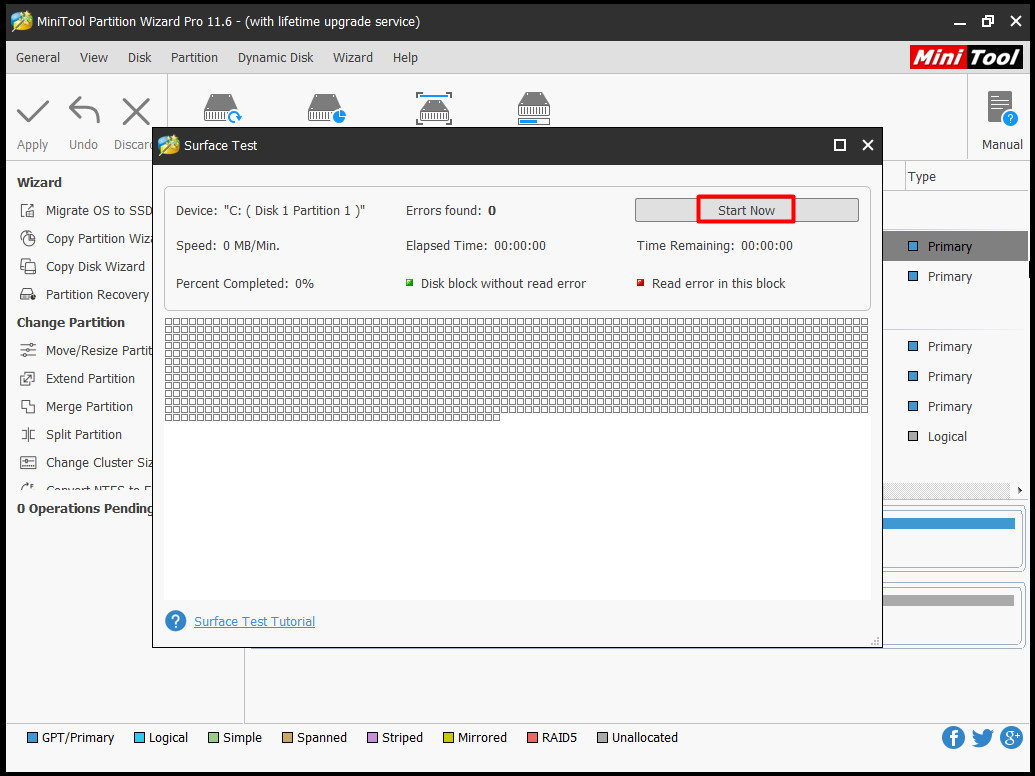
Soluzione 4: Esegui Driver Verifier per trovare driver problematici
I driver di periferica sono un ponte di comunicazione tra il sistema operativo e l’hardware. Pertanto, se c’è qualche errore di configurazione, danno, problema di compatibilità con i driver di dispositivo, si può soffrire un sacco di errori come errore di file system FAT.
Driver verifier è un’utilità integrata in Windows che può aiutarti a verificare se i driver funzionano normalmente e se ci sono errori con i driver. È possibile eseguire il driver verifier seguendo questi passaggi.
Passo 1: Riavviare il computer dal supporto di installazione di Windows e impostarlo come primo ordine di avvio. Confermare l’operazione, quindi seguire le istruzioni sullo schermo per andare alla pagina Ripara il tuo computer. Passare a Risoluzione dei problemi > Prompt dei comandi.
Passo 2: Nella finestra pop-up del prompt, digitare verifier e premere Invio.
Passo 3: Nella pagina Driver Verifier Manager, scegliere Crea impostazioni standard e
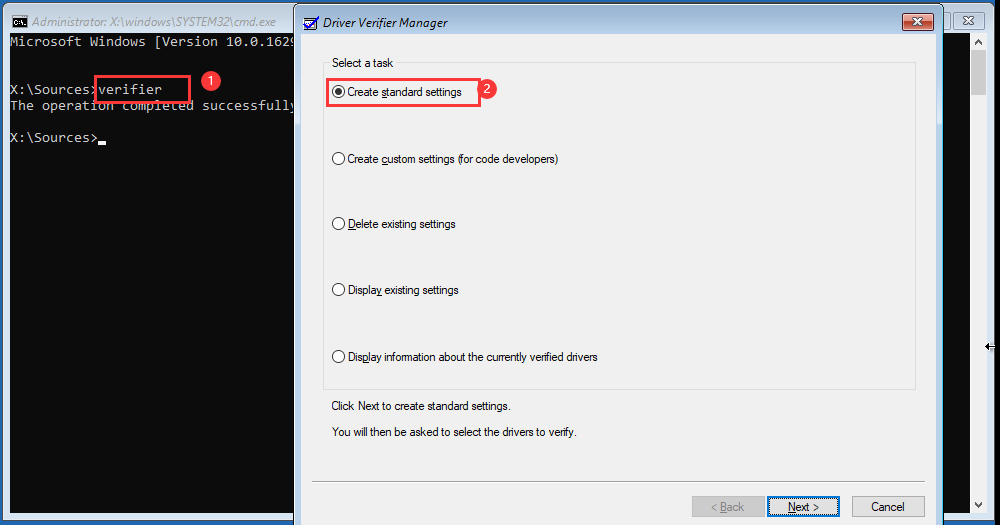
Passo 4: Dopo aver selezionato automaticamente tutti i driver installati sul computer, fare clic su Fine per terminare il processo. Quindi, Windows eseguirà automaticamente la scansione degli errori. Quando si sono tenuti a riavviare il PC, basta farlo.
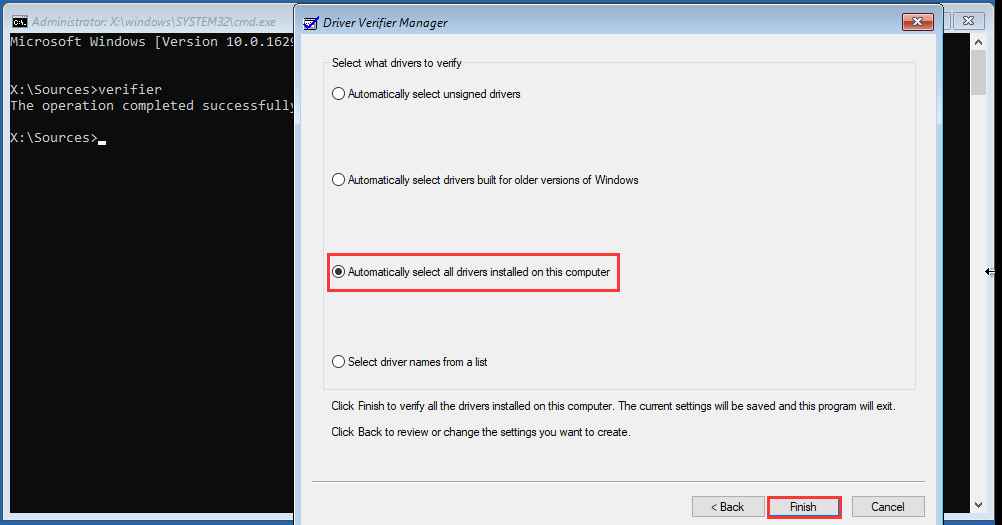
Punto 5: Dopo il riavvio del computer, analizzerà tutti i driver installati sul PC per problemi. Se ne trova un po’, ti informerà.
Potresti essere interessato anche a questo: Top 5 Solutions to Driver Verifier Detected Violation Error
Soluzione 5: Correggere gli errori sul file System
Il file system danneggiato è anche responsabile dell’errore del file system fat del codice di arresto. Quindi, è possibile risolvere il problema risolvendo gli errori sul file system. Hai bisogno di uno strumento professionale per fare quell’operazione. MiniTool Partition Wizard è tale, che è sicuro e affidabile.
Allo stesso modo, è anche necessario avviare dal supporto di avvio creato dalla sua edizione pro e risolvere gli errori del file system.
Acquista ora
Passo 1: Ripetere il passo 1 in Soluzione 3. In modo diverso, è necessario scegliere l’opzione Controlla file System quando si seleziona la funzione.
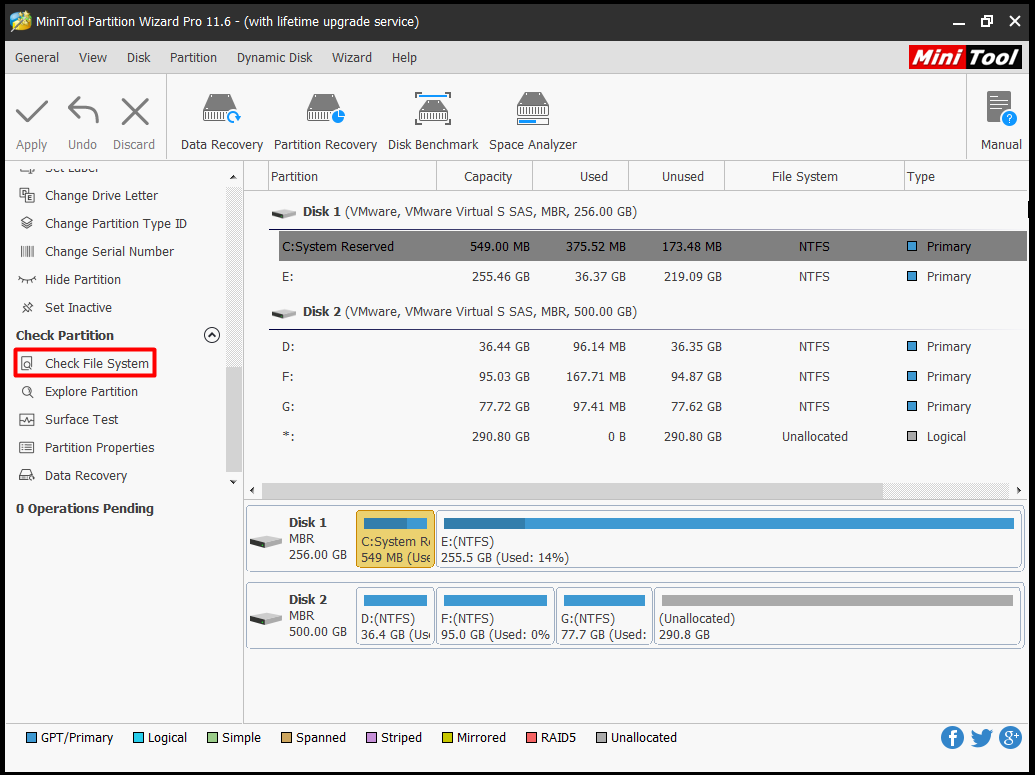
Passo 2: Nella finestra successiva, scegliere Check & correggi gli errori rilevati opzione e fare clic su Start. Quindi devi solo aspettare pazientemente la fine del processo.
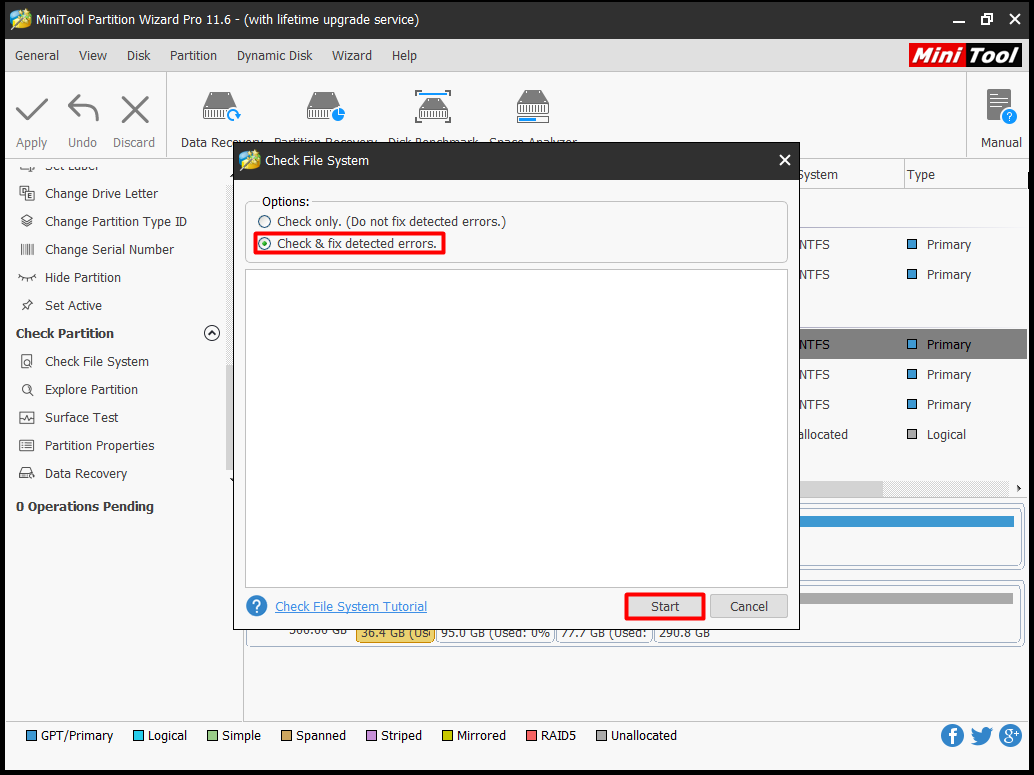
Oltre ai metodi di cui sopra, ci sono altri metodi alternativi per te come CHKDSK e SFC (System File Checker).
Leave a Reply