Come aggiornare a disco rigido più grande senza perdita di dati?
Sommario
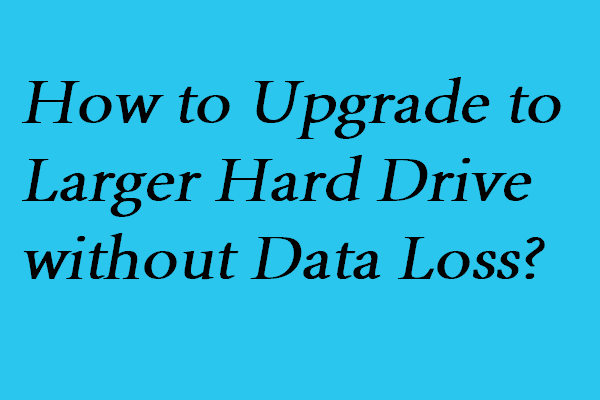
Come aggiornare il disco rigido a uno più grande con facilità? Questo articolo ti mostrerà come clonare il disco rigido su un’unità più grande utilizzando il gestore di partizioni professionale – MiniTool Partition Wizard.
Navigazione rapida:
- Come aggiornare a disco rigido più grande senza perdita di dati?
- Linea di fondo
- Clone disco rigido per unità più grande FAQ
Come aggiornare a disco rigido più grande senza perdita di dati?
Come tutti sappiamo, quando un computer viene utilizzato per un lungo periodo, un gran numero di dati può essere salvato sul disco locale, rendendo difficile per noi mantenere più file e le prestazioni del computer diventeranno sempre meno. In questo caso, è possibile scegliere di ripulire lo spazio su disco per allocare un po ‘ di spazio libero o l’aggiornamento a disco rigido più grande.
Inutile dire che quest’ultimo è una scelta migliore. Tuttavia, il progresso dell’aggiornamento del disco rigido è difficile e la situazione molto peggiore è quella di portare alla perdita di dati.
Ma non preoccuparti. In questo post, vi mostreremo come aggiornare il disco rigido con un modo semplice e sicuro.
Per sostituire un disco rigido senza reinstallare Windows 10, è possibile usufruire di un pezzo di Professional partition manager. Pertanto, MiniTool ShadowMaker è fortemente raccomandato.
MiniTool Partition Wizard è progettato per ottimizzare l’utilizzo del disco. Viene fornito con così tante potenti funzionalità in modo da poter controllare completamente il disco rigido e la partizione, come il disco clone, estendere la partizione, ridimensionare o spostare la partizione e così via.
Così, al fine di aggiornare il disco rigido a uno più grande, è possibile acquistare MiniTool Partition Pro dal seguente pulsante.
Acquista ora
E nella parte seguente, vi mostreremo come eseguire un aggiornamento del disco rigido senza perdita di dati.
Guida passo-passo per l’aggiornamento al disco rigido più grande
Ora, introdurremo il modo di aggiornamento del disco rigido senza perdita di dati. Qui usiamo la funzione di Copia disco di MiniTool Partition Wizard per esempio. I metodi di funzionamento sono molto facili anche gli utenti inesperti possono farlo funzionare bene. E introduciamo anche i metodi operativi passo dopo passo.
Passo 1: Preparazione del lavoro
- Installa MiniTool Partition Wizard sul tuo computer.
- Lanciarlo.
- Selezionare il disco rigido che si desidera aggiornare e fare clic destro su di esso. E qui, scegliamo il disco di sistema.
- Scegliere Copia dal menu contestuale per continuare.
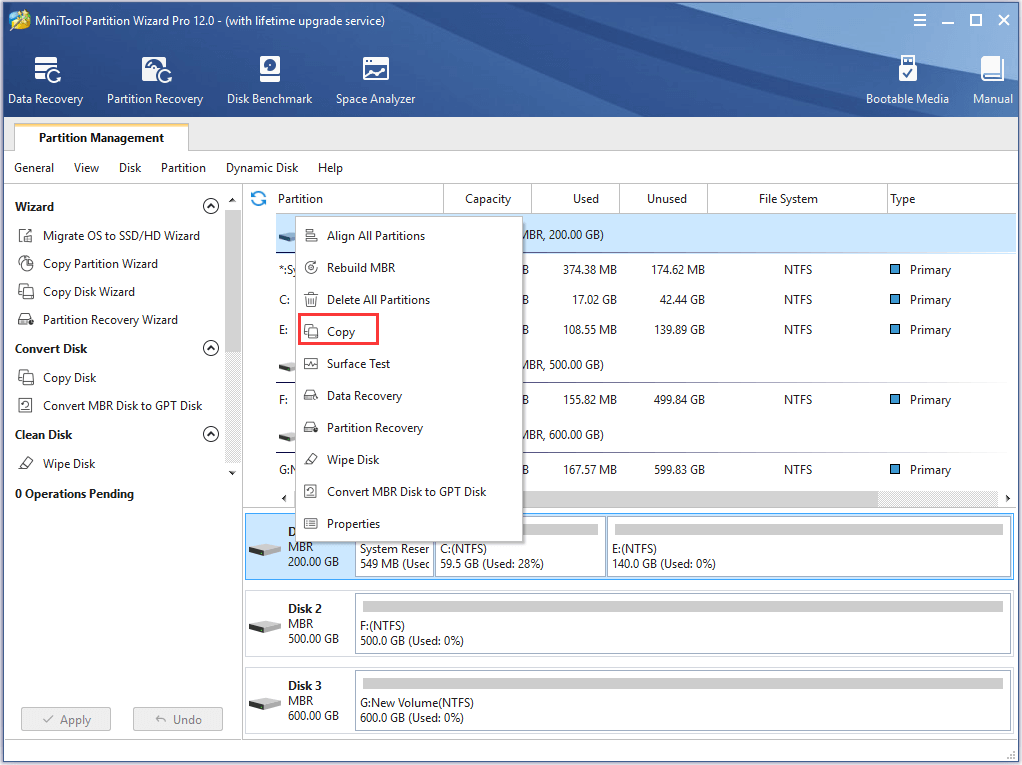
Passo 2: Avviare l’aggiornamento del disco rigido
- Scegliere un disco di destinazione e fare clic su Avanti per continuare. Si prega di eseguire il backup di tutti i dati importanti sul disco di destinazione in anticipo, perché tutti i dati sul disco di destinazione verranno eliminati durante la copia
- Scegliere un’opzione di copia e fare clic su Avanti.
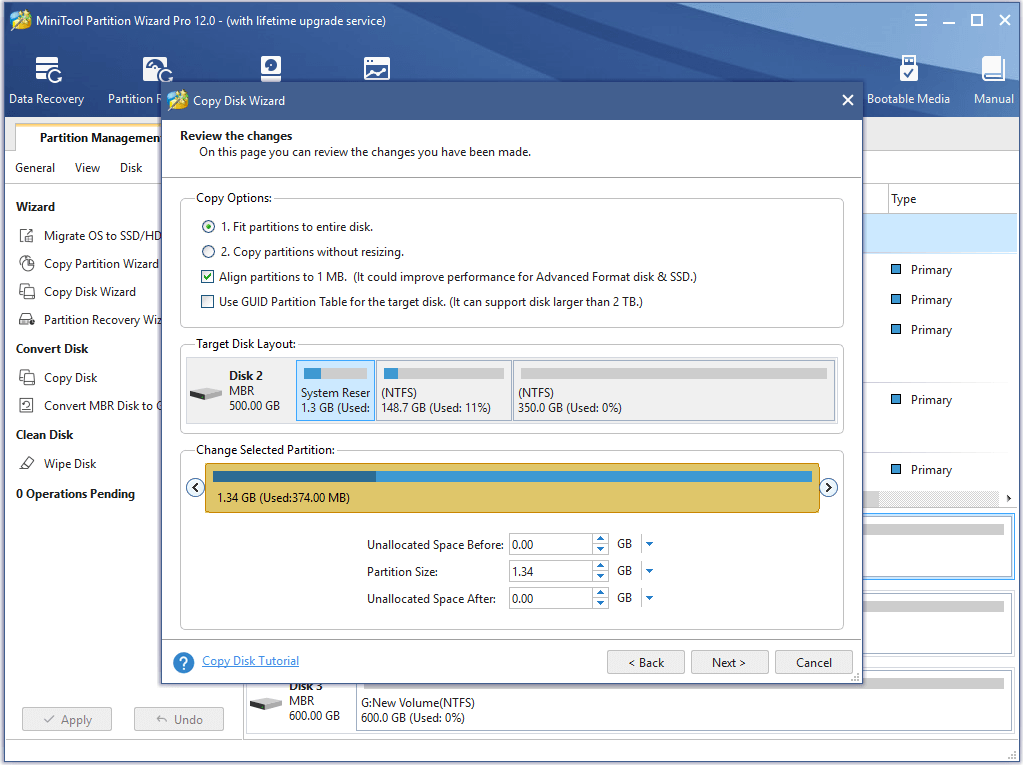
Il genere ricorda:
- Se sei un SSD o utenti di formati avanzati, si consiglia di selezionare le partizioni Align a 1 MB, perché può migliorare le prestazioni.
- Selezionare Usa tabella partizione GUID per l’opzione disco di destinazione trasformerà il disco di destinazione in stile partizione GPT. Tuttavia, l’edizione gratuita di MiniTool Partition Wizard non ti permetterà di selezionare questa opzione. Per clonare il disco di sistema MBR su disco GPT, è necessario acquistare una licenza per continuare.
- Se si seleziona ” Utilizza la Tabella di Partizione GUID per il disco di destinazione e il disco di origine è un disco di sistema, si prega di ricordarsi di cambiare la modalità BIOS UEFI per un successo
Acquista Ora
Step 3: nota di Lettura
Se si desidera avviare il computer dal disco di destinazione, è necessario accertarsi che il disco di destinazione come disco di avvio predefinito e fare clic su Fine.
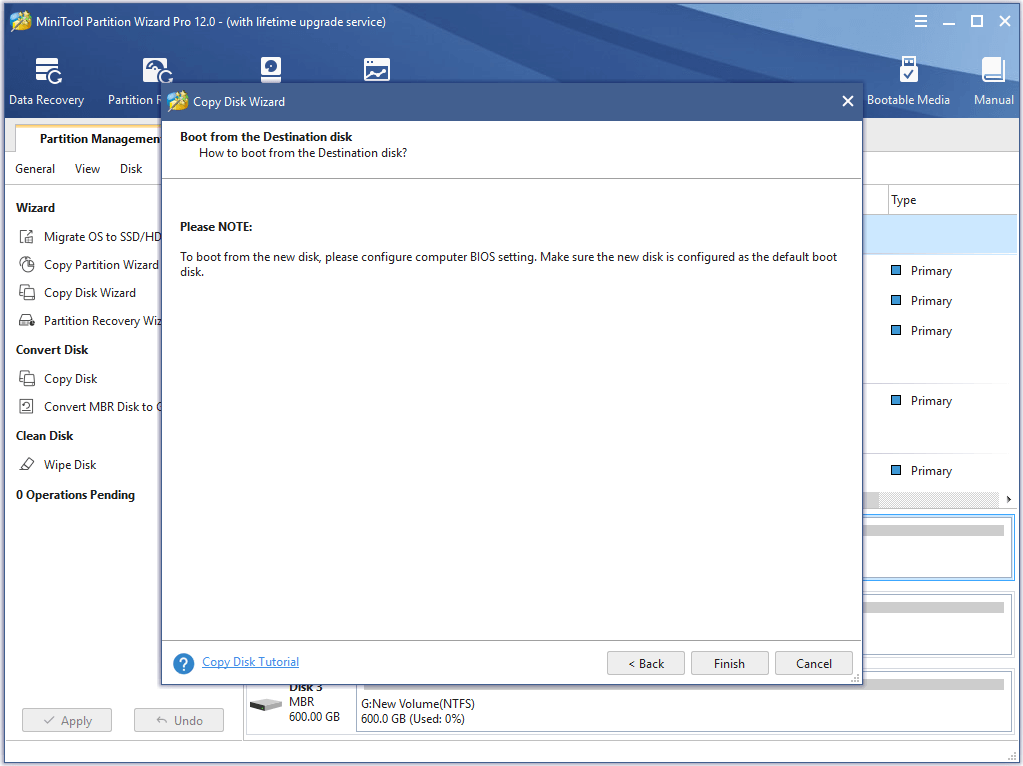
Passo 4: Confermare le modifiche
- È possibile visualizzare in anteprima le modifiche e fare clic su Applica per eseguire le modifiche.
- Quindi è necessario riavviare il computer per completare il processo di aggiornamento del disco rigido.
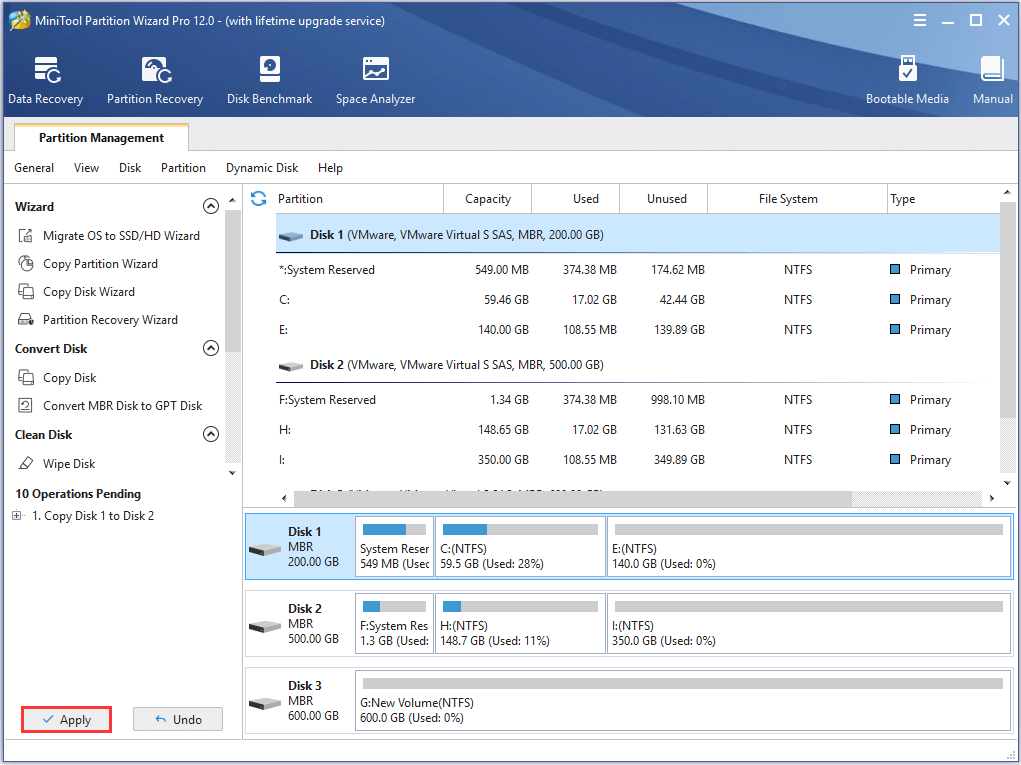
Quando tutti i passaggi sono stati completati, è stato clonato con successo disco rigido a uno più grande senza perdere i dati.
Ho usato MiniTool Partition Wizard e mi ha aiutato rapidamente l’aggiornamento a disco rigido più grande senza perdita di dati. Cosa c’è di più, il sistema operativo clonato è avviabile. Incredibile!Clicca per twittare
Oltre alla Partition Wizard MiniTool, MiniTool fornisce anche un altro programma per l’aggiornamento a disco rigido più grande. È MiniTool ShadowMaker che può anche aiutarti a sostituire un disco rigido senza reinstallare Windows 10.
Download gratuito
Bottom Line
Dalle informazioni di cui sopra, sappiamo che MiniTool Partition Wizard è molto conveniente per l’aggiornamento a disco rigido più grande ed è molto facile da usare anche per quelle persone inesperte. E il punto più attraente è che questo software può aggiornare con successo il disco rigido senza perdita di dati. Così è possibile scaricarlo per ottenere un’esperienza più straordinaria.
Ora è il tuo turno di avere una prova. Se hai un trucco migliore, benvenuto a condividerlo nella zona dei commenti. Per tutte le domande relative al software MiniTool, potete contattarci via [email protected].
Clona il disco rigido su un’unità più grande FAQ
Per aggiornare il disco rigido, è possibile scegliere di clonare il disco rigido in uno più grande poiché in questo modo non porterebbe alla perdita di dati.
- Installa MiniTool Partition Wizard e avvialo.
- Quindi scegliere disco rigido originale come origine clone e scegliere Copia dal menu contestuale.
- Scegliere un disco di destinazione.
- Scegliere Opzioni di copia e fare clic su Avanti.
- Leggere la nota e fare clic su Fine.
- Fare clic su Applica per confermare le modifiche.
Leave a Reply