Come attivare DDC / CI: on o off [Guida di gioco]
- Attivare o disattivare l’opzione DDC/CI consente di avere un’esperienza di gioco più coinvolgente.
- Capire se il display è in grado di utilizzare questa funzione è fondamentale.
- L’attivazione della funzione DDC / CI sul monitor può essere effettuata modificando le impostazioni del display.
- L’attivazione di questa opzione sulla console PS4 o Xbox richiede gli stessi passaggi, ma i dettagli dipendono dal monitor / display.

L’interfaccia Canale / comando dati display comunemente nota anche come DDC/CI è una raccolta di protocolli di comunicazione digitale tra un display e un computer.
Consente all’adattatore grafico compatibile di comunicare con le modalità di visualizzazione supportate, consentendo così agli utenti di regolare le impostazioni del computer come luminosità e contrasto.
Strumenti di regolazione della luminosità di terze parti come Monitorian richiede un monitor abilitato DDC / CI per funzionare. È possibile disattivare e attivare le opzioni dalle impostazioni del computer utilizzando i controlli fisici.
Se sei nuovo al termine DDC/CI o vuoi imparare ad abilitare o disabilitare la funzione dei tuoi monitor, questo è l’articolo di cui hai bisogno.
Questo articolo mostra come attivare o disattivare DDC/CI su un monitor di gioco per migliorare le prestazioni di gioco.
Come posso attivare o disattivare DDC/CI in Windows 10?
Come posso abilitare DDC CI in Windows 10?
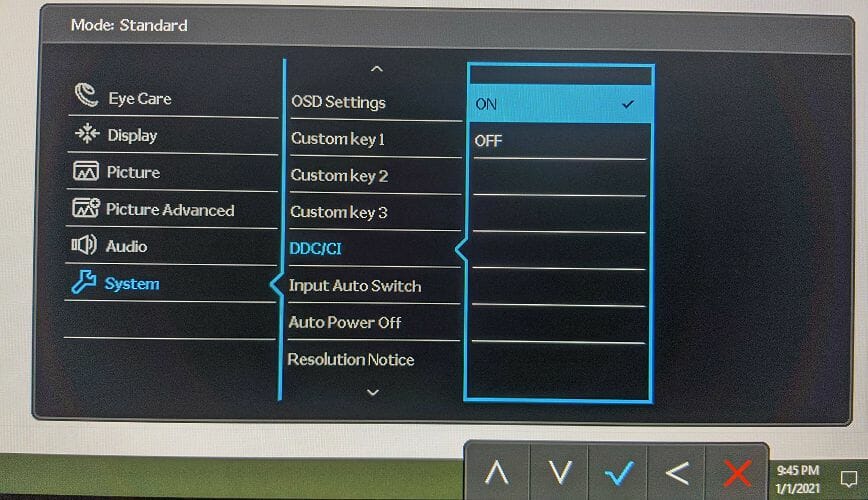
Nota: Sotto la guida è per BENQ monitor. Tuttavia, questo dovrebbe funzionare anche se si utilizza HP, Lenovo, Dell o qualsiasi altro monitor.
- Premere uno dei pulsanti di controllo fisici sul monitor. È possibile trovare i pulsanti di controllo, di solito nella parte inferiore del pannello di visualizzazione sul lato destro. In alcuni monitor, i pulsanti si trovano sul retro del pannello.
- Quando viene visualizzato il menu contestuale, premere il pulsante appropriato per aprire il menu.
- Utilizzare il pulsante fisico per scorrere verso il basso e selezionare Sistema.
- Utilizzare il pulsante di navigazione avanti ed evidenziare l’opzione DDC/CI.
- Quindi, utilizzare il pulsante di navigazione in avanti e evidenziare SU.
- Premere il pulsante OK / Check per attivare DDC / CI e salvare le modifiche.
Questo è tutto. È stata attivata correttamente l’opzione DDC/CI sul computer.
Tuttavia, se si dispone di una configurazione di monitor multipli in cui i monitor provengono da un produttore diverso, è possibile utilizzare uno strumento di terze parti come ClickMonitorDDC per gestire le impostazioni DDC/CI.
Come faccio a disabilitare DDC/CI?
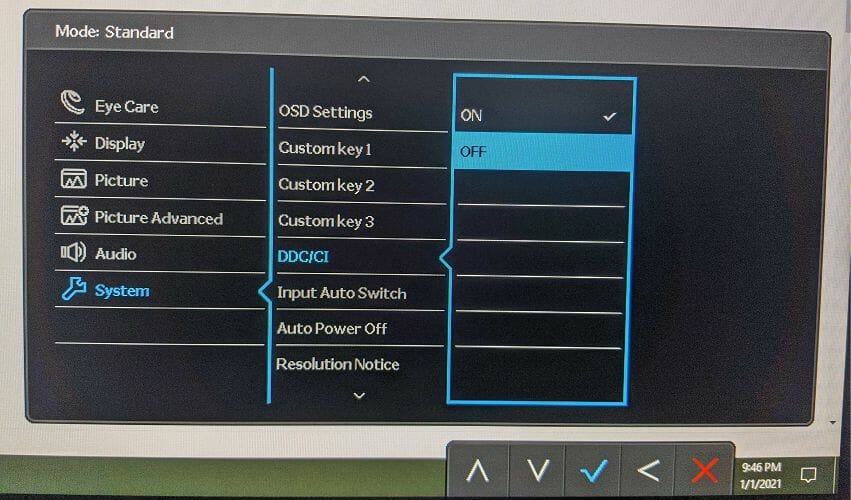
- Premere qualsiasi pulsante di controllo fisico sul monitor.
- Premere il pulsante appropriato per aprire il menu.
- Utilizzare il pulsante di navigazione per scorrere verso il basso e selezionare Sistema.
- Premere il pulsante di navigazione avanti e quindi scorrere verso il basso fino all’opzione DDC/CI.
- Premere il pulsante di navigazione avanti e quindi selezionare OFF per disabilitare DDC / CI sul monitor.
- Quindi, premere il pulsante OK / Check per salvare le modifiche.
I monitor DDC/CI possono avere problemi con le schede di vecchia generazione. Se si utilizza una scheda grafica di vecchia generazione e si affrontano problemi relativi al display, disabilitare DDC / CI per vedere se ciò risolve il problema.
Tuttavia, si noti che i programmi di monitoraggio esterni come gli strumenti di regolazione della luminosità richiedono che un monitor abilitato DDC/CI funzioni. Assicurati di abilitare attiva DDC / CI una volta risolto il problema.
Per impostazione predefinita, la maggior parte dei monitor moderni è abilitata con l’opzione DDC/CI, consentendo agli utenti di collegare il proprio monitor a un computer e utilizzarlo.
Tuttavia, se l’opzione è stata disabilitata accidentalmente, è possibile riattivarla seguendo i passaggi riportati in questo articolo.
Se si utilizza un sistema operativo legacy o un altro hardware di ultima generazione collegato al monitor, potrebbe essere necessario disabilitare l’opzione DDC/CI.
- display
Leave a Reply