Come cambiare il nome degli elementi nel menu Start in Windows 10
Quando si installa un programma nel vostro Windows 10 PC, viene aggiunto al menu Start di default con il suo nome predefinito. A volte, si potrebbe desiderare di rinominare l’applicazione qui per fare ricerca e lanciare facilmente. Qui in questo articolo, ti diremo Come cambiare il nome degli elementi nel menu Start in Windows 10.
Il menu Start non contiene l’opzione per la ridenominazione di un particolare file. In questo caso, è necessario esercitare un tweak tramite Windows 10 File Explorer. Tuttavia, non è possibile apportare la modifica per le app integrate come Calendario, Calcolatrice, Fotocamera. È possibile modificare solo per le applicazioni che avete installato dall’esterno sul vostro PC.
Come cambiare il nome degli elementi nel menu Start in Windows 10
Ecco come cambiare il nome degli elementi nel menu Start in Windows 10 –
Passo-1: Apri il menu Start e vai all’app di cui sei disposto a cambiare il nome. Una volta che lo vedi, esegui un clic destro su di esso. Per esempio-Mi permetta di cambiare il nome di Firefox.
Passo-2: Quindi, passa il cursore su Altro e dal sottomenu, scegli Apri posizione file.
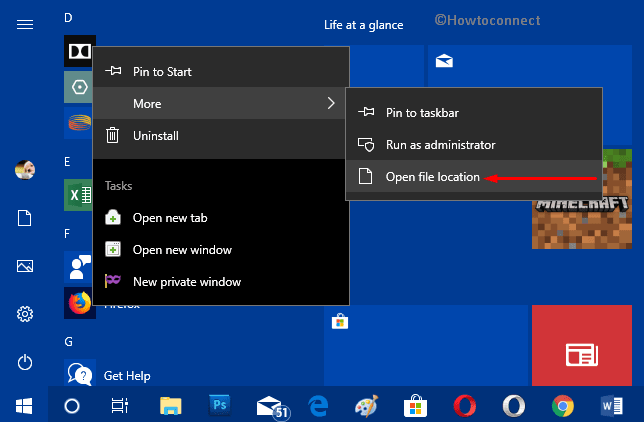
Passo-3: Questo avvierà immediatamente Esplora file che mostra il percorso del file. Qui, fai clic con il tasto destro del mouse sul collegamento del file e scegli Rinomina.
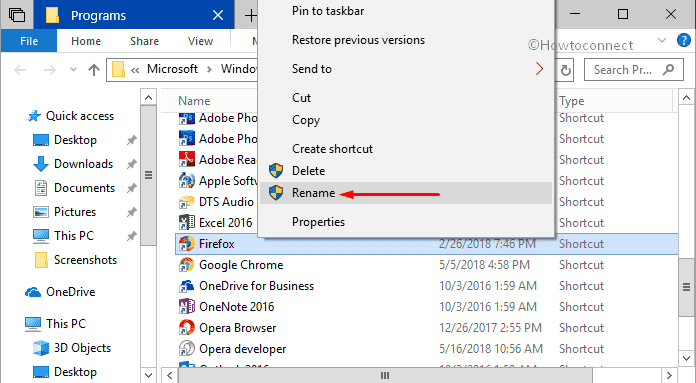
Passo-4: Assegna il tuo nome preferito e premi Invio.
Passo-5: Dopo aver premuto Invio, quando viene visualizzata una finestra di conferma, fare clic su Continua. Questo è tutto ciò che devi fare per cambiare il nome degli elementi nel menu Start in Windows 10.
Step-6: Ora, di nuovo avviare il menu Start e troverete il nome dell’applicazione cambiato (Vedi snapshot).
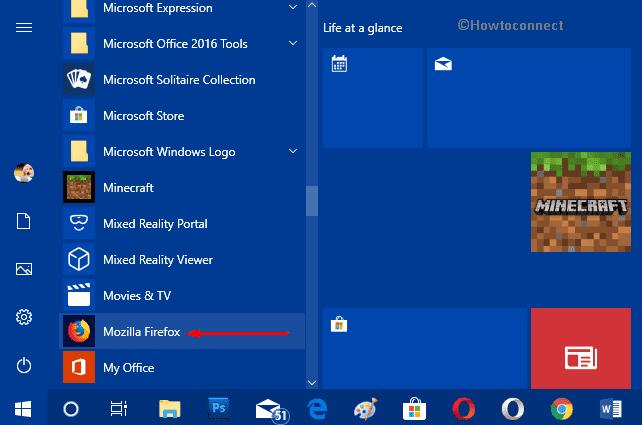
Per tutti gli account
Questo metodo è per tutti quegli elementi che sono presenti nel menu Start e allo stesso tempo condivisi da tutti gli account. L’unica condizione è che è necessario disporre dell’autorità amministrativa per eseguire i passaggi seguenti.
• Apri Esplora file premendo in combinazione i tasti di scelta rapida Win+E. Tuttavia, facendo clic sulla stessa icona sulla barra delle applicazioni lancerà anche lo stesso.
• Ora, copia il percorso specificato e incollalo nella barra degli indirizzi di Esplora file per raggiungere la cartella di destinazione.
%ProgramData%\Microsoft\Windows\Start Menu\Programs
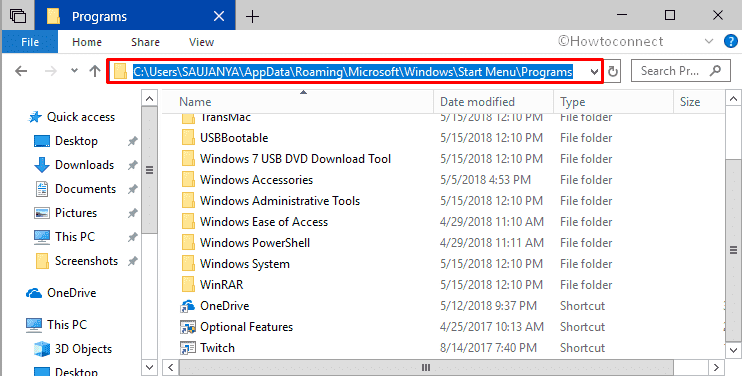
• Una volta visualizzata la cartella Programmi sullo schermo, scegliere la voce di cui si desidera modificare il nome. È possibile rinominare il collegamento app o qualsiasi cartella secondo le preferenze. Fare clic destro sulla voce e fare clic su Rinomina.
• Dare qualsiasi nome di vostra scelta e premere Invio per cambiarlo.
Nota: Se si sta provando lo stesso per quanto riguarda una cartella, è necessario riavviare il processo di Esplora file.
Per conto corrente
Questo processo è applicabile solo agli elementi del menu Start per conto corrente.
Anche qui, avvia Esplora file usando i tuoi modi preferiti.
Quando viene visualizzato, copia-incolla il percorso sottostante e vai alla seguente posizione.
%AppData%\Microsoft\Windows\Start Menu\Programs
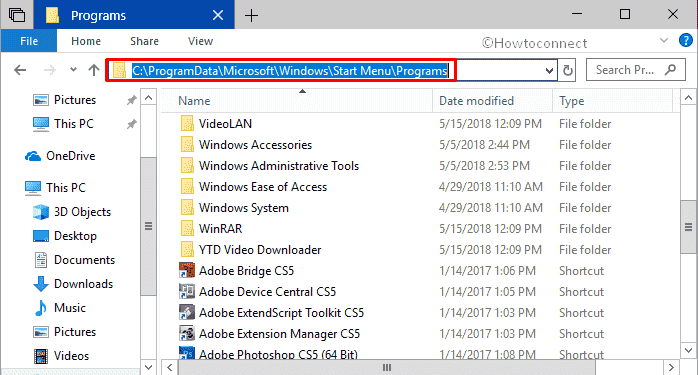
Passare attraverso l’elenco degli elementi e vedere quale si preferisce modificare. Fare clic destro su tale elemento specifico e fare clic su Rinomina. Digitare un nome a scelta e premere Invio per implementare le modifiche.
Per i nuovi account
Questa opzione è rilevante solo per le voci del menu Start di “nuovi account” generate dopo le modifiche. Assicurarsi di mantenere i privilegi di amministratore per eseguire correttamente questa attività.
• Premere congiuntamente i tasti di scelta rapida di Windows + E per accedere a File Explorer.
C:\Users\Default\AppData\Roaming\Microsoft\Windows\Start Menu\Programs
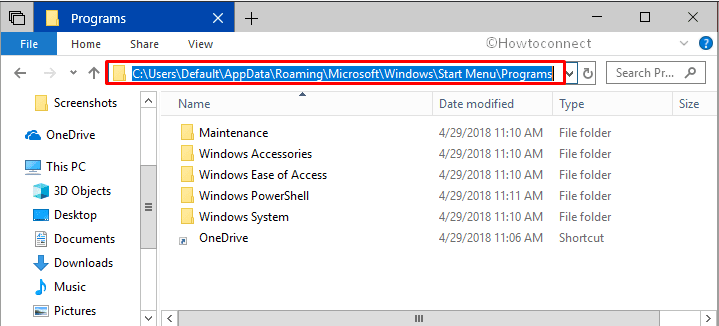
• A seconda delle esigenze, fare clic con il pulsante destro del mouse su qualsiasi collegamento o cartella di file e scegliere Rinomina. Fornire un nome a scelta al file o alla cartella e premere Invio per implementarlo immediatamente.
Si spera, seguendo le istruzioni di cui sopra, è possibile modificare facilmente il nome degli elementi nel menu Start in Windows 10 per gli account che si desidera.
Leave a Reply