Come configurare e configurare Openfiler Storagesi Storage su VMware
Questo post descrive come configurare e configurare hosted Openfiler storagesi storage target su un VMware ESX/ESXi o VMware server 1.x o 2.x host utilizzando l’appliance Openfiler liberamente disponibile. Tuttavia questa configurazione e impostazione non è una soluzione adatta per un ambiente di produzione in quanto non include alcuna autenticazione CHsi CHAP o multipathing datastore. Ma è buono per la risoluzione dei problemi e l’apprendimento. Openfiler è una soluzione di storage e Storage Area Network Open Source Network Attached.
Requisiti preliminari :
- a. VMware ESX / ESXi / Server 2.0 / Vmware workstation / VMware player come host con un minimo di 5 GB di spazio libero sul datastore locale.
- b. Spazio aggiuntivo per il volume logico aggiuntivo su Openfiler Storagesi Storage (ad esempio dev/sdb)
- c.File sorgente dell’appliance Openfiler. (ad esempio openfiler-2.3-x86_64.VMware.impeciare.gz) È possibile scaricare a questo URL :
http://www.openfiler.com/community/download/ - Disk /dev/sdb (30 GB) è stato aggiunto come di seguito :
# fdisk -lDisk /dev/sda: 2355 MB, 2355978240 bytes16 heads, 63 sectors/track, 4565 cylindersUnits = cylinders of 1008 * 512 = 516096 bytes Device Boot Start End Blocks Id System/dev/sda1 * 1 4565 2300696 83 LinuxDisk /dev/sdb: 32.2 GB, 32212254720 bytes255 heads, 63 sectors/track, 3916 cylindersUnits = cylinders of 16065 * 512 = 8225280 bytes Device Boot Start End Blocks Id System/dev/sdb1 1 3917 31457279+ ee EFI GPT
Configurazione TCP / IP:
La procedura descritta di seguito si basa sulla seguente configurazione. Openfiler apparecchio assegnato il nome host TCP/IP e configurazione dettagli:
HOSTNAME=storage01
IPADDR=192.168.1.56
NETMASK=255.255.255.0
GATEWAY=192.168.1.1
nameserver 202.188.0.133
nameserver 202.188.1.5
Procedura e la Procedura per l’Installazione e la configurazione Openfiler di Archiviazione iSCSI :
1. Estrarre il contenuto del tar Openfiler scaricato.file gz (uno .file vmx e due.file vmdk) in una directory, il cui nome riflette il nome host che si desidera utilizzare per l’appliance Openfiler (esempio: storage01).
2. Accedi a ESXi / ESX / VMware Server / Vmware Workstation console, aggiungere estratto Openfiler tar.file gz nell’inventario.
3. Saltato questo passaggio su VMware Server 1.x, VMware Server 2.x e VMware Workstation. In ESXi / ESX server modificare le impostazioni dell’appliance Openfiler e aggiungere un secondo disco della dimensione determinata.(esempio: 30GB).
4. Modificare l’impostazione vCPU e memoria per soddisfare le vostre esigenze.
5. Accendere l’apparecchio Openfiler. Per impostazione predefinita, l’appliance Openfiler tenterà di ottenere un indirizzo IP tramite DHCP, ma è consigliabile assegnare un indirizzo IP statico e questa configurazione viene in genere eseguita tramite l’interfaccia Web Openfiler. Nella cattura dello schermo, il nome host e l’indirizzo ip statico sono stati assegnati come di seguito:
HOSTNAME=storage01
IPADDR=192.168.1.56

6. Accesso alla console come root. Per impostazione predefinita, non è impostata alcuna password di root, quindi non verrà richiesto. Impostare una password di root inserendo il comando passwd, premendo Invio e seguendo le istruzioni.
Nota: è necessario impostare una password per consentire un accesso root remoto da un client SSH.
# passwdChanging password for user root.New UNIX password:
7. Sfoglia a https:/DHCP_IP_Address:446, o all’indirizzo IP se non si utilizza DNS e ignorare l’avviso del certificato. Accesso all’interfaccia web Openfiler con l’amministratore predefinito. Nome utente openfiler e password password predefinita.
Nota: Il numero di porta amministrativa predefinito è 446.
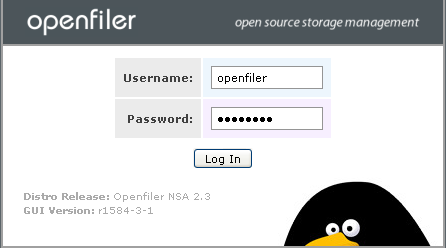
8. Per passare a IP statico, Selezionare la scheda Sistema quindi scorrere verso il basso fino alla “Configurazione dell’interfaccia di rete” fare clic su “Configura”. Sulla configurazione dell’interfaccia di rete”, modificare il protocollo di avvio predefinito, DHCP in statico per eth0. Quindi immettere l’indirizzo IP, la maschera di rete e lasciare l’impostazione predefinita per MTU.
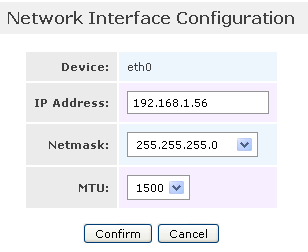
9. Per configurare l’intervallo di rete consentito, selezionare la scheda Sistema e scorrere fino alla sezione “Configurazione accesso alla rete”. Definire le reti consentite che accettano connessioni dall’appliance Openfiler. È inoltre possibile specificare singoli indirizzi IP host e intervalli. Fare clic su Aggiorna dopo aver inserito ogni set di dettagli.
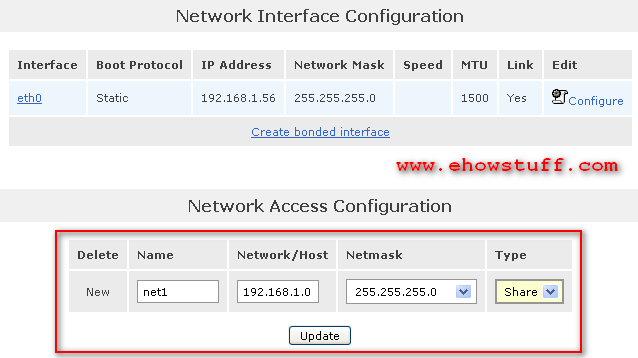
10. Per aggiungere il nuovo disco logico selezionare la scheda Volumi e fare clic sul collegamento Blocca dispositivi. Confermare la presenza di disk / dev / sdb.
Si noti che isk /dev/sda è il disco su cui è in esecuzione Openfiler; /dev/sdb è il secondo disco che è stato aggiunto e che verrà fornito come storage iSsi.
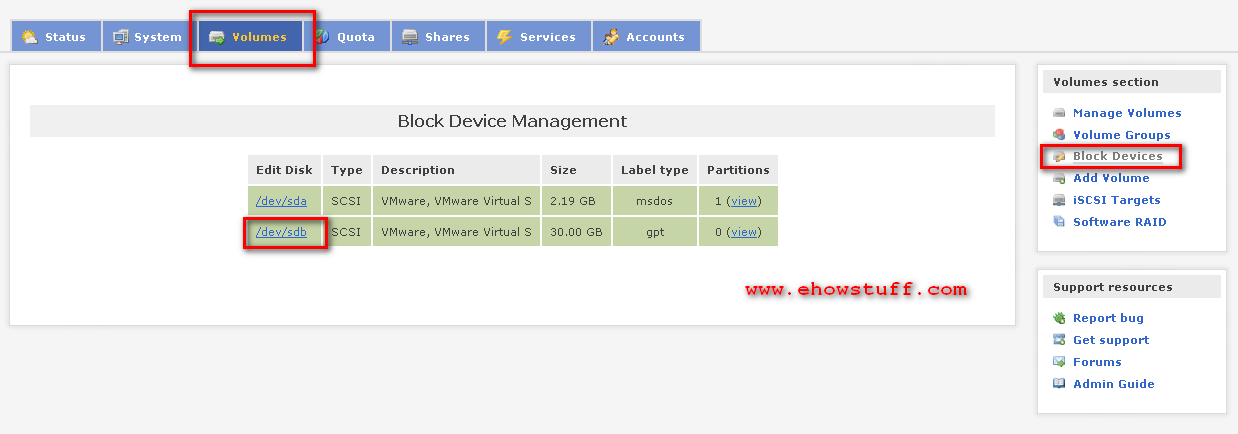
Fare clic sul collegamento /dev/sdb e scorrere verso il basso fino alla sezione Crea una partizione in /dev/sdb. Per impostazione predefinita, verrà creata una partizione che riempie l’intero disco. Accettare i valori predefiniti e fare clic su Crea.
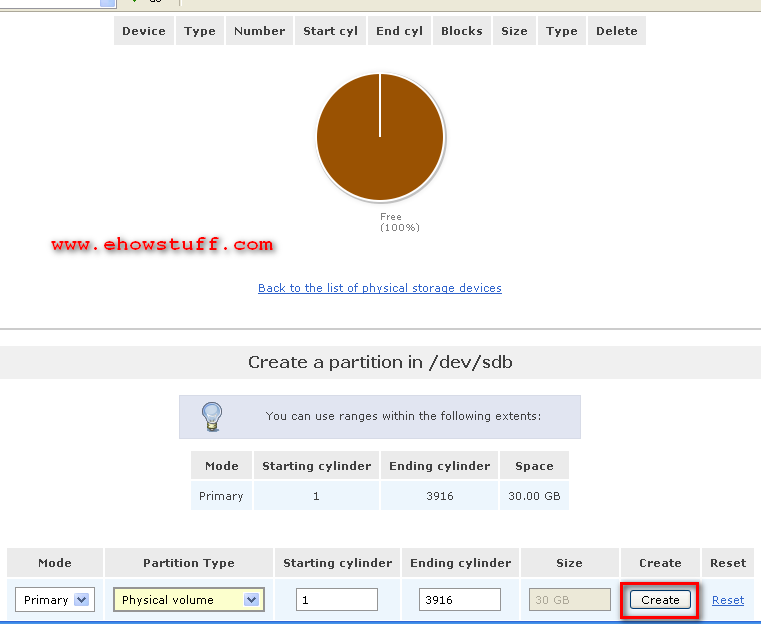
11. Per aggiungere un gruppo di volumi,selezionare la scheda Volumi. Fare clic sul collegamento Gruppi di volumi e immettere un nome di gruppo di volumi “datagroup” (il nome non è critico), selezionare /dev/sdb1 (30GB) e fare clic su Aggiungi gruppo di volumi.
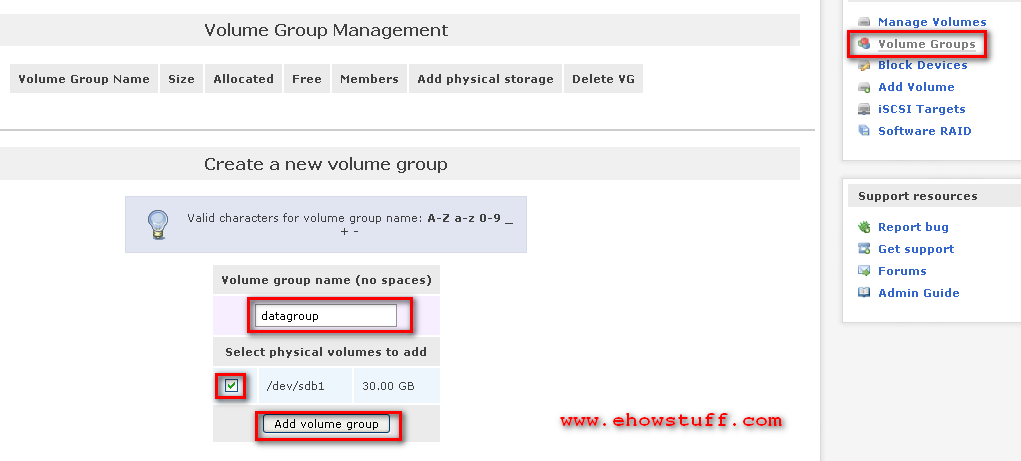
12. Per creare un volume in “datagroup”, selezionare la scheda Volumi. Fare clic sul collegamento Aggiungi volume. L’unico gruppo di volumi esistente di volumegroup (datagroup) verrà selezionato per impostazione predefinita. Scorri verso il basso fino a Creare un volume nella sezione “volumegroup”. Immettere un nome Volume di volume (il nome non è critico), una descrizione volume di vmware (la descrizione non è critico), regolare il cursore Spazio richiesto fino al massimo, selezionare un tipo di file system/Volume di vmwaresi e fare clic su Crea.
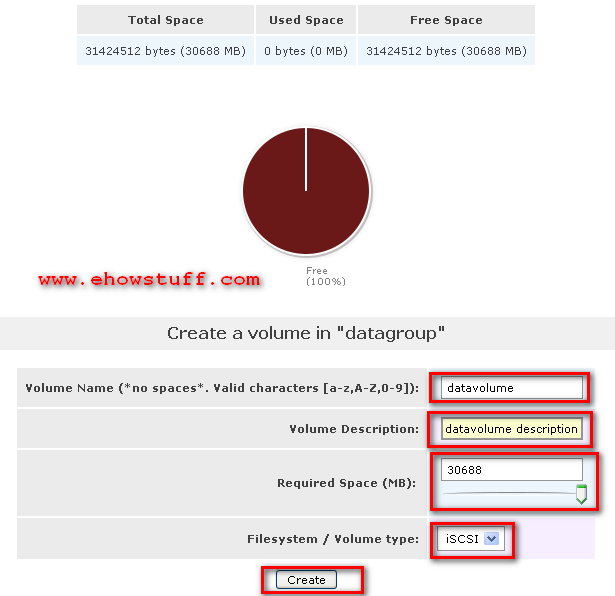
13. Questo passaggio è quello di abilitare targetsi target e disabilitare initisi initiator. Selezionare la scheda Servizi. Fare clic sul collegamento Abilita adiacente al server di destinazione iSsi. Fare clic sul collegamento Disabilita adiacente all’iniziatore iSsi.
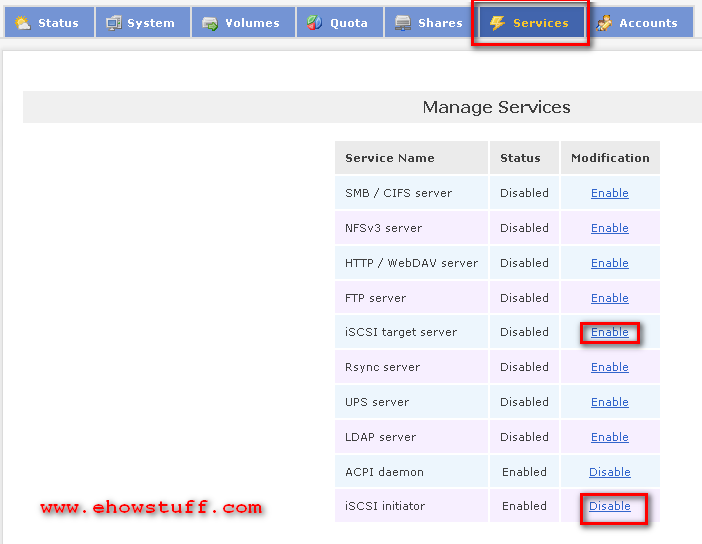
14. Per aggiungere una nuova destinazione iSsi, selezionare la scheda Volumi e fare clic sul collegamento Destinazioni iSsi dal menu Sezione Volumi. Modificare l’IQN di destinazione generato automaticamente per includere il nome Openfiler (iqn.2012.openfilerlab1.locale in questo esempio) e fare clic su Aggiungi.
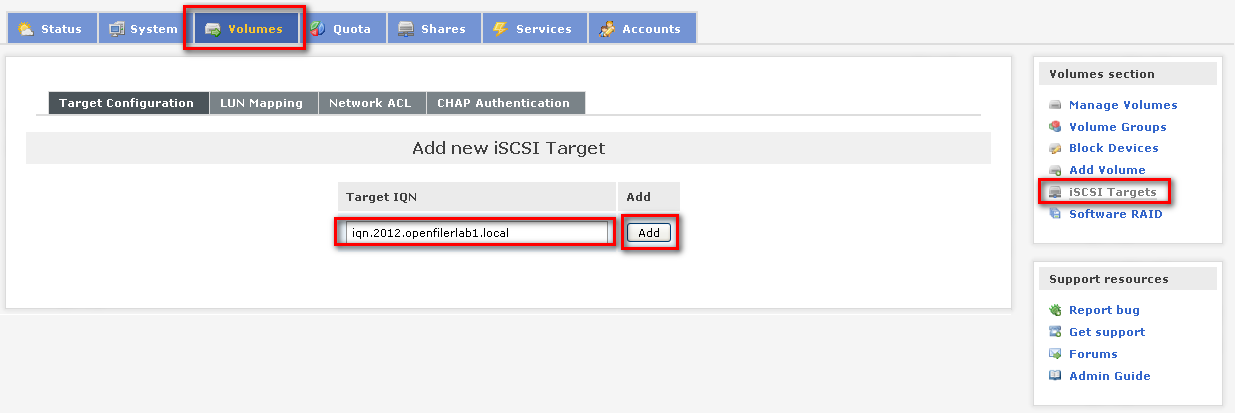
Quindi selezionare la sottoscheda Mappatura LUN e fare clic su Mappa per mappare il volume definito precedente come LUN alla destinazione newlysi appena creata (accettando tutti i valori predefiniti).
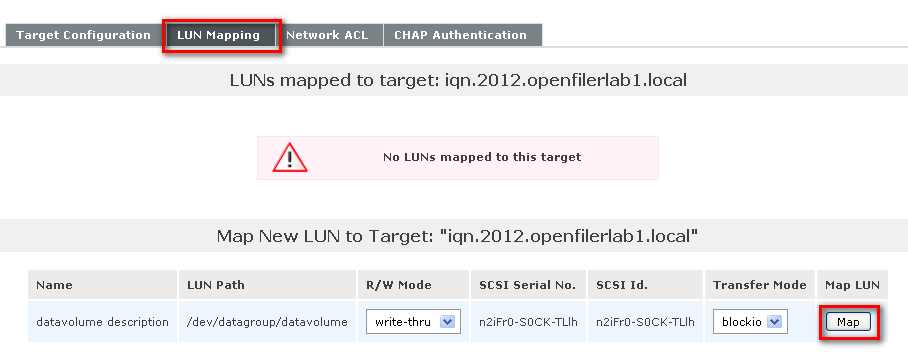
Infine, selezionare la sottoscheda ACL di rete e modificare l’accesso da Nega a Consenti. Fare clic su Aggiorna.
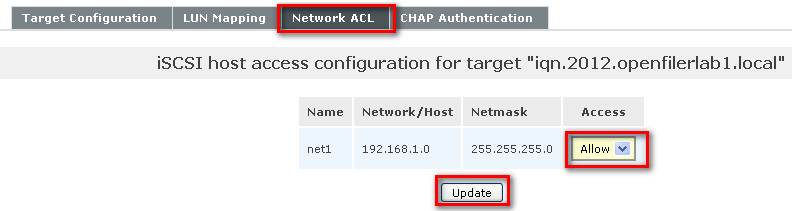
15. Congratulazioni!! Ora la destinazione iSsi è accessibile a qualsiasi richiedente iSsi sulle reti consentite o sugli indirizzi IP.
Leave a Reply