Come eseguire Backtrack su Windows utilizzando Virtualbox
Oggi in questo post ci accingiamo a dirvi come installare Virtual Box su Windows e Mac e utilizzare 2 sistemi operativi contemporaneamente.Se si desidera utilizzare MAC, Backtrack, ecc sul sistema operativo Windows è possibile utilizzare molti diversi tipi di software. Virtual Box è uno di quei software con cui è possibile utilizzare Windows,Backtrack sul sistema operativo Mac senza nemmeno riavviare il sistema e vicecversa. Prendiamo qui esempio come Backtrack su Windows significa come installare Backtrack sul sistema operativo Windows in esecuzione.
Download Virtual Box
La prima cosa che devi fare scarica Virtual Box. Virtual Box è disponibile gratuitamente. Se si utilizza il sistema operativo Mac e si desidera utilizzare Windows su Mac, è necessario scaricare il file DMG “OS X Hosts” a tale scopo. Scarica virtualbox dai seguenti link secondo le vostre esigenze.
- VirtualBox 4.3.8 per Windows host x86/amd64
- VirtualBox 4.3.8 per OS X host x86/amd64
- VirtualBox 4.3.8 per Linux host
- VirtualBox 4.3.8 per gli host Solaris x86/amd64
Download di BackTrack 5 R3: Download gratuito
Backtrack è interrotto per ulteriori aggiornamenti. abbiamo rispecchiato alcuni link per i nostri utenti in modo da scaricare backtrack secondo il vostro bisogno. Per i torrent backtrack 5 link, i link ftp da scaricare con idm vanno a iso.linuxquestions.org/backtrack / backtrack-5-r3
- BackTrack 5 R3 (ISO) KDE 64-bit (Softpedia US Mirror)
- BackTrack 5 R3 (ISO) KDE 32-bit (Softpedia US Mirror)
Come installare VirtualBox
Dopo aver scaricato Virtual Box, è necessario installarlo. Utilizzare Virtual Box installer per installare Virtual Box sul computer. Aprire il programma di installazione della casella virtuale. Montare l’immagine DMG e seguire le istruzioni sullo schermo e installare Virtual box sul PC.
Come configurare VirtualBox: (Guida all’installazione di VirtualBox)
Una volta installato Virtual Box, è necessario creare Virtual Box machine in modo da poter utilizzare Windows su di esso. Seguire i passaggi riportati di seguito per installare Virtual Box Machine sul PC. In questo tutorial impareremo come eseguire backtrack su Windows?.
- Aprire la casella virtuale, si vedrà Barra degli strumenti e” Nuovo ” presente in esso. Cliccando su di esso si avvierà Procedura guidata per la creazione di una nuova macchina virtuale.

- Assegnare un nome alla macchina virtuale. Puoi chiamarlo “Backtrack” o quello che vuoi. È solo un’etichetta.
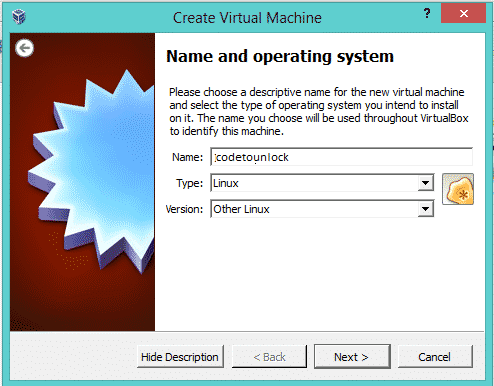
- Vedrete due opzioni di seguito per la selezione del sistema operativo e la versione. Selezionare secondo la versione che si sta installando. Per backtrack selezionare altro linux.
- Ora configura il disco rigido, Seleziona le impostazioni predefinite e fai clic su Continua. Per exa. Ho 6 GB di RAM, sto allocando 1 GB di RAM per virtualbox, cioè memoria virtuale. questa memoria verrà ripristinata a 6 GB originali dopo l’arresto di questo programma.
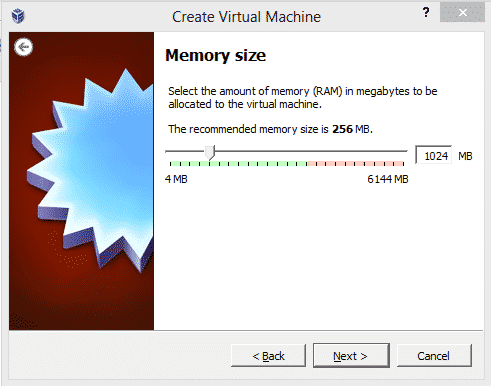
- La dimensione consigliata è 8 GB che è sufficiente per l’installazione di backtrack. Fare clic su Continua. Ora fai clic su Crea un disco rigido virtuale.
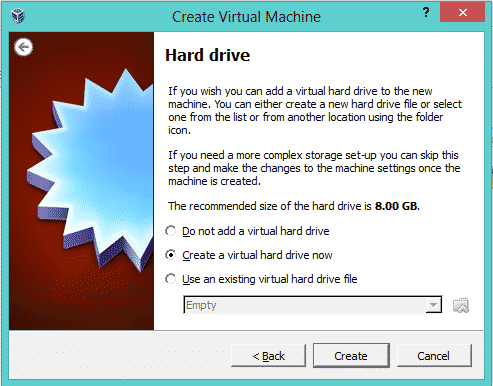
- Selezionare il VDI predefinito (Immagine disco virtuale) e premere Avanti.
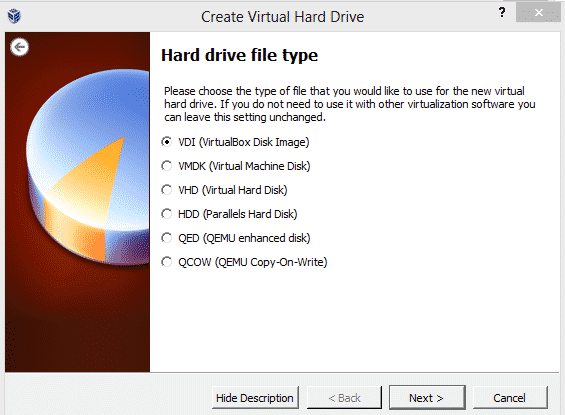
- Ora seleziona l’opzione “Allocata dinamicamente” e fai clic su Avanti.
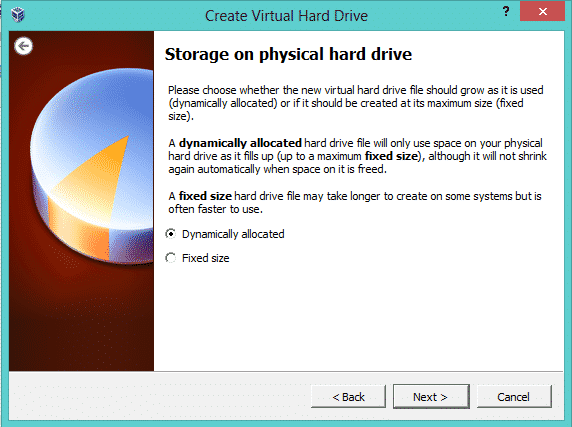
- Ora selezionare la dimensione del disco virtuale non confondersi nel passaggio precedente è stato selezionato RAM. Ora si sta selezionando spazio su disco rigido. abbiamo chiamato come unità virtuale. Selezionare lo spazio secondo il vostro bisogno. Abbiamo preso 2.5 gb.
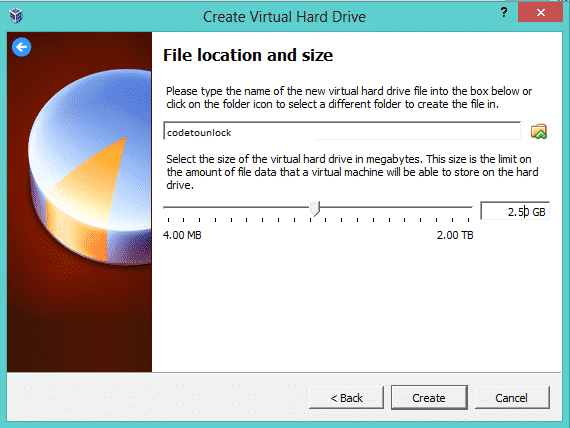
- Ora clicca su Crea. Questo è che hai creato la tua unità Virtual Box. Dopo di che appariranno le seguenti finestre.
Aggiunta di Backtrack ISO a Virtual Box
- Ora devi aggiungere ISO di backtrack OS. Per questo fare clic sul pulsante di impostazione. La prossima cosa è fare clic su
- pulsante di archiviazione= = > Vuoto = = > fare clic su quell’icona cerchiata rossa NO3.
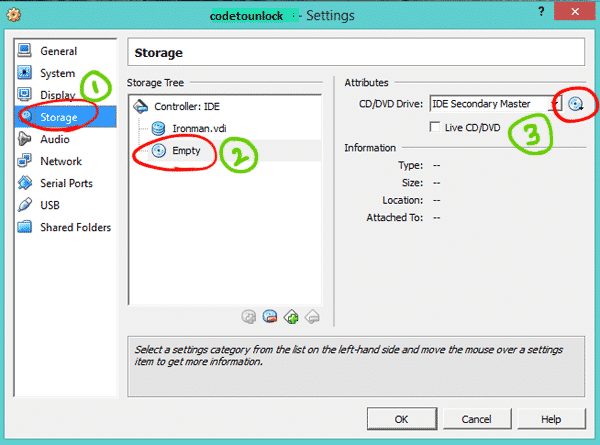
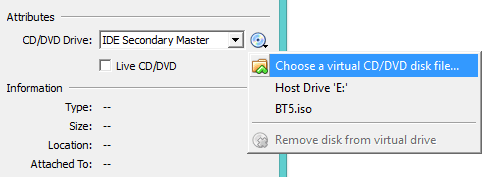
- Ora basta sfogliare il file ISO dal disco rigido. il nome del file sul mio hard disk è BT5.ISO. Ora fare clic sul pulsante OK.
- dopo aver premuto il pulsante OK. Ora tutto è pronto. Lasciate avviare virtualbox con backtrack OS.
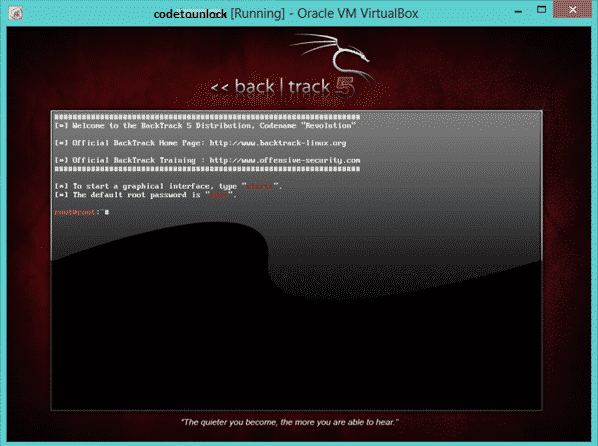
- Una volta avviato BackTrack, basta digitare il comando ‘startx’ per accedere all’interfaccia utente grafica di BackTrack Linux. Ecco fatto. Finalmente sei felice di iniziare BackTrack 5 utilizzando VirtualBox su Windows 8. È anche possibile guardare questo video tutorial: come eseguire backtrack su Windows 8.
Leave a Reply