Come fare una frazione in Word 2016
I passaggi di questa guida stanno per mostrare come mettere una frazione in Microsoft Word utilizzando lo strumento Equazione.
Applicazioni Microsoft Office come Microsoft Word e Microsoft Excel spesso richiedono di lavorare con diversi tipi di dati e contenuti. In Microsoft Word che di solito è solo testo, ma può occasionalmente coinvolgere alcuni oggetti più complicati, come simboli matematici.
A seconda del tipo di documento che si sta creando, è del tutto possibile che potrebbe essere necessario sapere come mettere una frazione in Microsoft Word.
Ma se è qualcosa che non hai dovuto fare prima, potresti non essere sicuro di come aggiungere quella frazione al tuo documento Word.
Fortunatamente c’è uno strumento di equazione specifico in Word che può aiutarti ad aggiungere informazioni come questa.
La nostra guida qui sotto vi mostrerà come inserire una frazione nel documento di Word in modo da poter visualizzare le informazioni nel modo più efficace possibile.
Come inserire una frazione in un documento di Microsoft Word
- Fare clic sulla scheda Inserisci.
- Selezionare l’opzione Equazione.
- Scegliere il pulsante Frazione, quindi selezionare il tipo di frazione.
- Fare clic sui segnaposto nella frazione e inserire le informazioni desiderate.
Il nostro tutorial continua qui sotto con ulteriori informazioni su come fare una frazione in Word 2016, comprese le immagini di questi passaggi.
Come inserire una frazione in Microsoft Word (Guida con immagini)
I passaggi in questo articolo ti mostreranno come inserire una frazione in Microsoft Word per Office 365. Questo funzionerà anche per altre versioni, come Word 2016 o Word 2019.
Passo 1: Aprire il documento in Microsoft Word quindi fare clic nel punto in cui si desidera inserire la frazione.
Passo 2: Scegli la scheda Inserisci nella parte superiore della finestra.
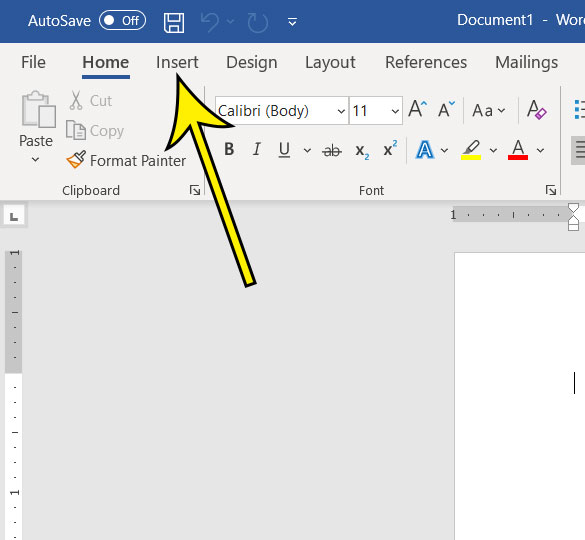
Fase 3: Fare clic sul pulsante Equazione nella sezione Simboli all’estremità destra della barra multifunzione.
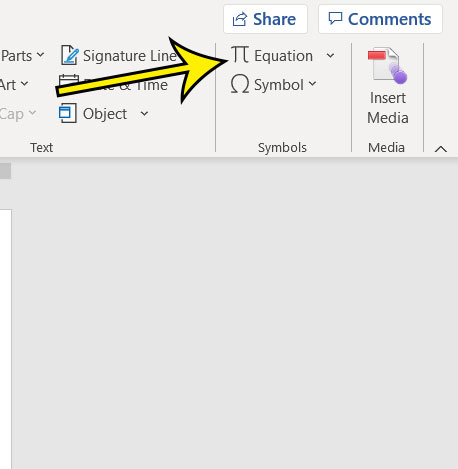
Passo 4: Fare clic sul pulsante Frazione, quindi selezionare lo stile frazione desiderato.
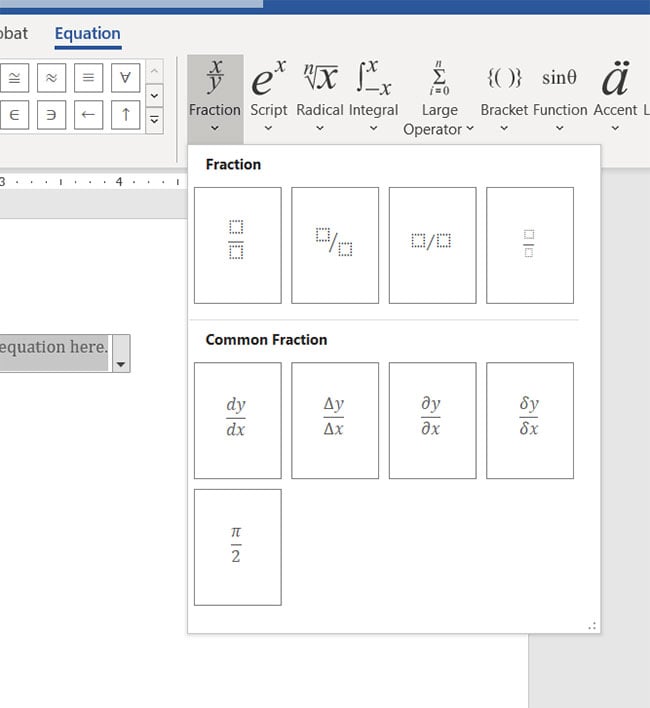
Passo 5: Fai clic sul segnaposto nel numeratore e inserisci le tue informazioni, quindi fai clic sul segnaposto nel denominatore e inserisci le tue.
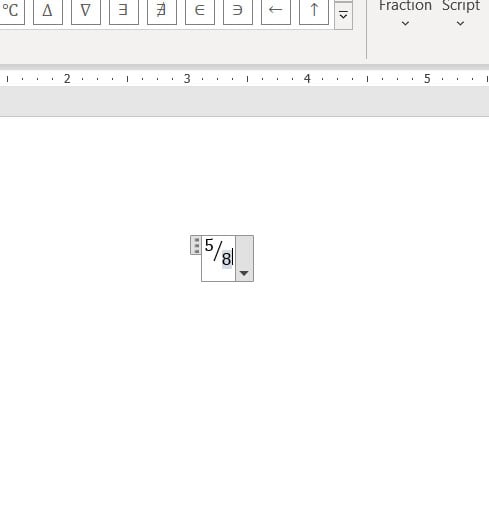
È quindi possibile fare clic al di fuori della casella Equazione per nasconderlo, che consente di vedere come tutto sembra ora che hai messo una frazione nel documento di Microsoft Word.
Ulteriori informazioni su Come creare una frazione in Word 2016
Un altro modo in cui è possibile inserire una frazione in un documento Word è digitarlo sotto forma di “1/4”. Tuttavia, questo funziona solo per alcune frazioni, quindi potresti non vedere la conversione allo stile di testo della frazione se non stai digitando frazioni più comuni come 1/4, 1,2, 1/3, ecc.
Dopo aver aggiunto un carattere di frazione a MS Word, si avrà un oggetto nel documento leggermente diverso da molti degli oggetti con cui si è abituati a lavorare. La frazione viene aggiunta a qualcosa che sembra essere un tipo di casella di testo e funziona come un tipo di editor di equazioni. Qui sarete in grado di scrivere frazioni e inserire simboli matematici. Questo fornisce un modo conveniente per voi di lavorare non solo con frazioni, ma trovare simboli matematici aggiuntivi in modo da poter ritrarre con precisione le informazioni che il pubblico richiede.
Ci sono una quantità sorprendente di stili frazione in Microsoft Word, in modo da prendere un po ‘ di tempo per guardare su di loro prima di fare clic su uno per aggiungerlo al documento. Alcune delle opzioni di stile sembrano davvero buone sulla pagina e possono migliorare la percezione del documento da parte del pubblico.
Scopri come aggiungere il tuo cognome e il numero di pagina a ogni pagina in Word se è un requisito per un documento che stai inviando per lavoro o scuola.
Lettura supplementare
Kermit Matthews è uno scrittore freelance con sede a Philadelphia, Pennsylvania con più di un decennio di esperienza nella scrittura di guide tecnologiche. Ha una laurea e un Master in Informatica e ha trascorso gran parte della sua carriera professionale nella gestione IT.
È specializzato nella scrittura di contenuti su iPhone, dispositivi Android, Microsoft Office e molte altre applicazioni e dispositivi popolari.
Leave a Reply