Come impostare PayPal in WooCommerce
Un’esperienza di checkout sicura e facile è importante per la crescita e il successo di un negozio di e-commerce, specialmente quando il checkout complicato e lungo è uno dei motivi principali per l’abbandono del carrello.
Sono disponibili molti gateway di pagamento diversi per facilitare l’esperienza di transazione sia per il tuo negozio che per i tuoi clienti. PayPal è uno dei più popolari tra loro.
Questo articolo ti aiuterà a imparare come impostare PayPal nel tuo negozio WooCommerce.
Perché scegliere PayPal rispetto ad altri gateway di pagamento?
PayPal ha aiutato i negozi online semplificando la loro elaborazione dei pagamenti per oltre due decenni. Attualmente serve oltre 348 milioni di account consumer attivi e 29 milioni di account merchant attivi in oltre 200 mercati.
Oltre ad essere un marchio di fiducia che offre un’integrazione rapida e facile per qualcuno senza background di sviluppo, offre una vasta gamma di vantaggi come elencato di seguito.
Disponibilità
PayPal è disponibile in oltre 200 paesi / regioni in tutto il mondo, rendendo così facile per gli utenti di aprire un conto e iniziare ad accettare pagamenti indipendentemente da dove si trova la loro attività. Supporta anche le valute 25 per offrirti un’esperienza di transazione senza interruzioni all’interno del tuo negozio.
Diversi piani disponibili secondo necessità
Quando si tratta di una piattaforma di pagamento le esigenze di un consumatore possono variare a seconda del tipo di attività che gestiscono. Così per soddisfare le diverse esigenze dei propri clienti, PayPal ha messo a punto una combinazione di piani di pagamento tra cui, soluzioni tra cui PayPal, PayPal Credit, Braintree, Hyperwallet, Zettle, Venmo, e Xoom.
Facile integrazione
PayPal può essere facilmente integrato con WooCommerce da chiunque con poca o nessuna conoscenza di sviluppo.
Come impostare un account Sandbox PayPal
La modalità sandbox simula un ambiente di produzione PayPal live e consente di avviare una transazione che si comporta esattamente come una live in modo da poter testare tutto funziona correttamente. Di seguito sono riportati i passaggi per creare un account Sandbox con PayPal.
Segui i passaggi seguenti per creare un account sandbox per il tuo negozio WooCommerce.
Fase 1: Passare alla scheda Pagamenti da WooCommerce > Impostazioni
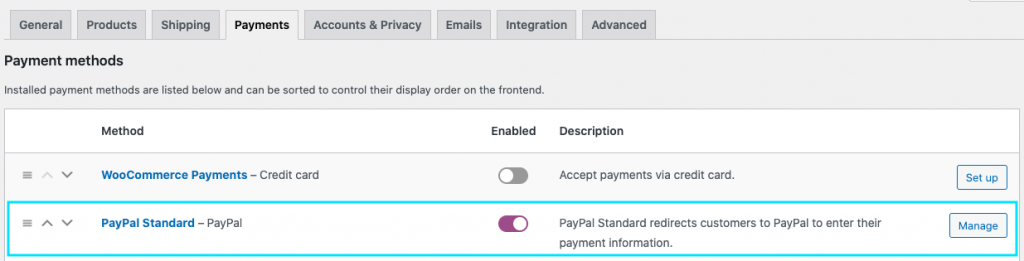
Se non hai già abilitato PayPal standard, abilitalo e fai clic sul pulsante Imposta/gestisci corrispondente.
Passo 2: Abilita la casella di controllo sandbox PayPal
Ora se scorri verso la fine della pagina, sotto credenziali API, sarai in grado di visualizzare i campi per inserire nome utente, password e firma dell’API Sandbox.
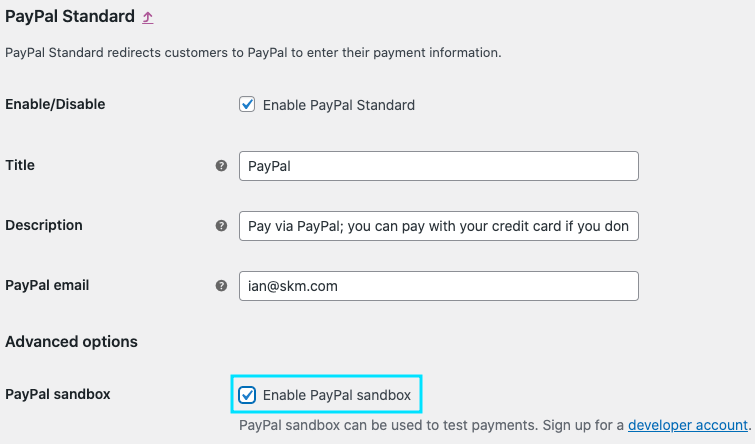
Ora, se scorri verso la fine della pagina, sotto credenziali API, sarai in grado di visualizzare i campi per inserire nome utente, password e firma dell’API Sandbox.
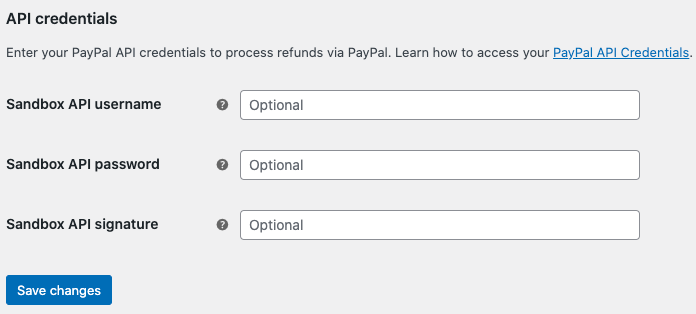
Passo 3: Accedi a PayPal
Se hai già un account PayPal, puoi ottenere questi dati dall’account sviluppatore PayPal accedendo ad esso. Altrimenti è possibile creare un conto PayPal subito per ottenere i dati.
Una volta effettuato l’accesso alla dashboard di PayPal, assicurarsi che il menu Credenziali sia impostato sulla modalità sandbox.
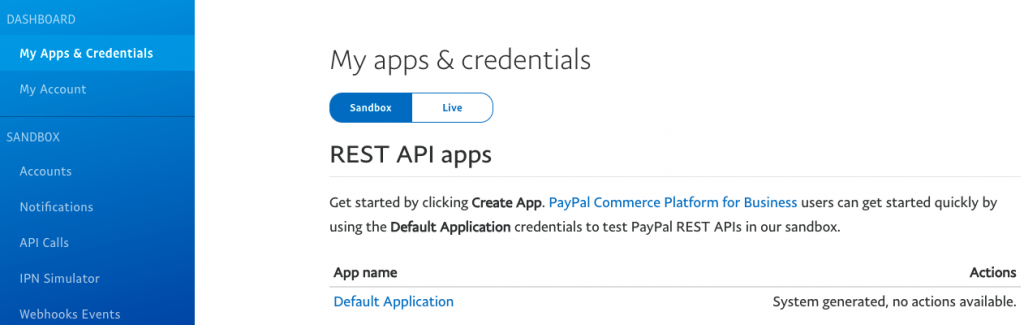
Passo 4: Apri la scheda Account dalla barra laterale
Individua l’account business e fai clic sul pulsante Visualizza/modifica corrispondente ad esso.
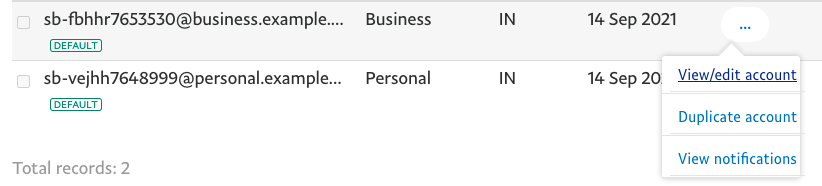
Ora dal pop-up di apertura, è possibile trovare le credenziali API necessarie per la creazione di un account sandbox.
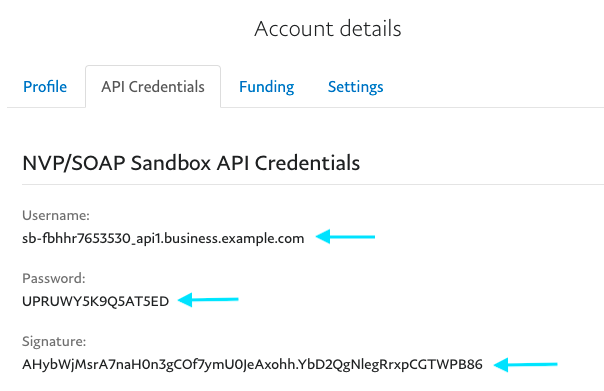
Copia il nome utente, la password e la firma incollali nei campi corrispondenti all’interno di WooCommerce.
Infine, fai clic sul pulsante Salva modifiche per completare la configurazione del tuo account sandbox PayPal.
Come impostare lo standard PayPal in WooCommerce?
Segui i passaggi seguenti per abilitare PayPal standard in WooCommerce.
Fase 1: Vai a WooCommerce > Impostazioni > Pagamenti dalla dashboard di WordPress
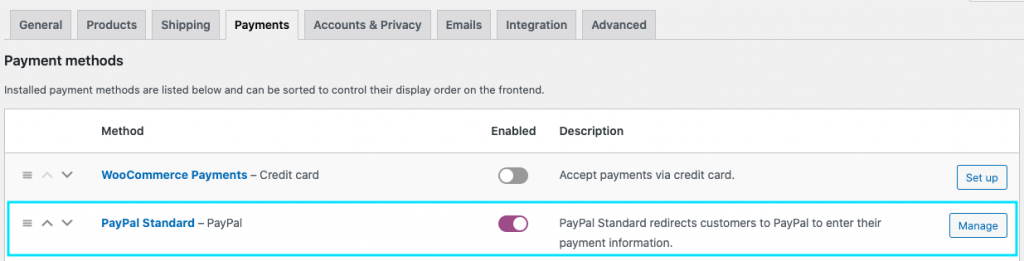
Fai clic sul pulsante Gestisci nello standard PayPal. Si aprirà una nuova pagina con le opzioni da configurare.
Passo 2: Abilita PayPal standard e configura il resto delle impostazioni
Una volta attivata la casella di controllo, puoi fornire un titolo e una descrizione su come dovrebbe apparire il checkout PayPal sul front-end.
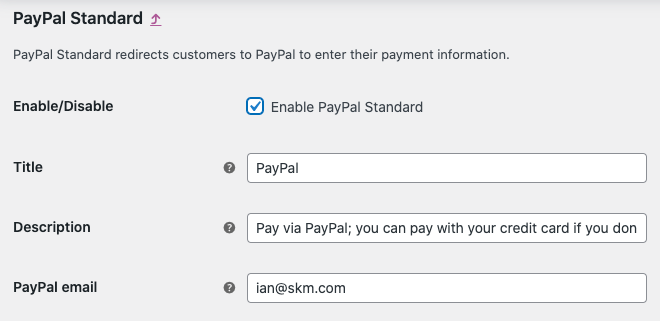
All’interno del campo email PayPal, puoi inserire l’email associata al tuo account PayPal. Se non si dispone già di un account è possibile crearne uno visitando il sito PayPal.
Passo 3: Opzioni avanzate

PayPal Sandbox-La modalità sandbox crea un ambiente di test con cui è possibile effettuare pagamenti di prova. C’è una sezione dedicata ad aiutarti a imparare come far funzionare la modalità sandbox.
Log di debug-Abilitando i log è possibile semplificare il debug.
IPN email notifications – Qui è possibile attivare le notifiche di pagamento istantanei e ricevere automaticamente la notifica di eventi relativi alle transazioni PayPal (chargeback, rimborsi, cancellazioni) via e-mail.
E – mail del destinatario-Qui puoi indicare l’indirizzo e-mail a cui devono essere inviate le notifiche.
Prefisso fattura-Qui è possibile aggiungere un prefisso per i numeri di fattura. Se utilizzi il tuo account PayPal per più negozi, dovrai aggiungere un prefisso univoco poiché PayPal non consentirà ordini con lo stesso numero di fattura.
Passaggio 4: Genera token di identità PayPal
Il token di identità PayPal viene utilizzato per verificare i pagamenti senza utilizzare la notifica di pagamento istantaneo (IPN) di PayPal. Ciò consente ai clienti di monitorare il loro processo di pagamento in un canale sicuro.
Prima di generare un token di identità PayPal è necessario creare un URL di ritorno automatico che riporta i tuoi acquirenti al tuo sito Web immediatamente dopo aver completato un pagamento.
Per questo, è necessario andare alle impostazioni di PayPal e accedere ai pagamenti del sito Web nella dashboard.
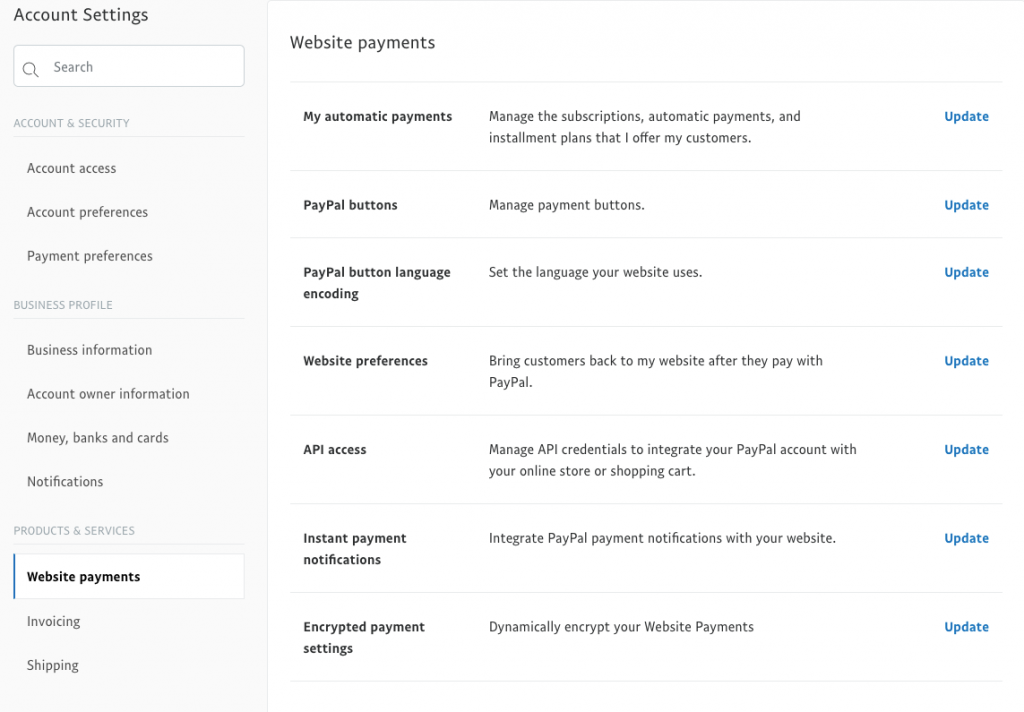
Fare clic sul pulsante Aggiorna attraverso l’accesso API.
Nella pagina di apertura, aggiungere l’URL di ritorno automatico.

Ora copialo e incollalo nel campo token di identità PayPal di WooCommerce.
Passo 5: Ottieni credenziali API live
Qui puoi aggiungere tutte le credenziali API per il tuo account PayPal live. Per ottenerli puoi andare alla tua dashboard PayPal e quindi ai pagamenti sul sito Web sotto il menu Prodotti & Servizi della barra laterale. Quindi, fai clic su “Aggiorna” su Accesso API.
Quindi, scorri verso il basso fino all’intestazione “NVP/SOAP Integration (Classic)” e fai clic su “Gestisci credenziali API”.

Ora sarete in grado di trovare le credenziali. Puoi copiarli e incollarli nei campi obbligatori all’interno di WooCommerce.
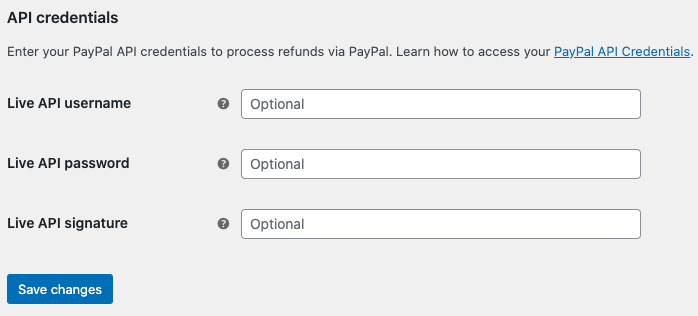
Dalla versione WooCommerce 5.5.0 rilasciato su 2021-07-13 in poi, le nuove installazioni di WooCommerce non caricheranno PayPal standard per impostazione predefinita. Quindi dovrai aggiungere un plugin PayPal di terze parti al tuo sito per abilitarlo.
Conclusione
Poiché WooCommerce non includerà PayPal per impostazione predefinita nelle nuove installazioni, è importante trovare l’estensione giusta che ti aiuterà a integrarla con WooCommerce. Spero che questo articolo ti aiuti a farlo facilmente.
- Questo articolo è stato utile?
- Sì, grazie!Non proprio
Leave a Reply