Come rimuovere Searchqu dal computer e dal browser Internet e correggere le impostazioni Internet (Web Search Add On)
Che cosa è Searchqu?
Searchqu è un dirottatore del browser non dannoso solitamente associato a Bandoo Media e iLivid che utilizza gli oggetti browser helper (BHO) e cambia le impostazioni del browser Internet (come home page/pagina di avvio, strumenti di ricerca), installa le barre degli strumenti (in particolare la barra degli strumenti Searchqu), e integra un motore di ricerca in browser Internet intitolato “Ricerca Web”. Searchqu crea anche file di directory e voci di registro / valori su Windows. Alcuni utenti hanno segnalato che ogni volta che hanno tentato di cercare utilizzando i loro browser Internet modulo di ricerca integrato o barra degli indirizzi URL nella parte superiore del browser vengono reindirizzati a searchqu.com oppure search-results.com al contrario delle loro precedenti impostazioni di ricerca. Anche se Searchqu sembra malware non ci sono state segnalazioni di incidenti dannosi, installazioni extra, né progressioni. Searchqu viene disinstallato volontariamente, ma potrebbe essere inaspettato per alcuni. Non ci sono stati rapporti dannosi confermati riguardanti Searchqu, solo gli utenti infastiditi, ma tenere a mente strumenti come Searchqu, anche Searchqu stesso può casualmente installare con alcune forme di adware. Dirottatori simili includono versioni precedenti di Babylon, anche se entrambi non sono considerati dannosi.

Titoli: Searchqu, Searchqu Toolbar, Ricerca Web e, Aggiungere, Web Search Toolbar
Relative browser hijacker: Widgi Toolbar Platform, Text Enhance
pagine web Associate: searchnu.com, searchqu.com, searchqu.com/406

che Cosa è il Web di Ricerca?
Ricerca Web è il titolo del browser helper oggetto Searchqu utilizza come un motore di ricerca integrato (provider di ricerca).
Da dove viene Searchqu?
Come è arrivato Searchqu sul mio computer?
 Searchqu è volontariamente installato e viene fornito in bundle con un sacco di freeware o software di tipo shareware come Bandoo, iLivid, e casualmente adware come Vid Saver (Elenco delle estensioni). Spesso durante il processo di installazione di freeware o shareware un utente è scelto di avere Searchqu installare con le loro nuove applicazioni. Molti utenti ignorano questo e installano accidentalmente Searchqu sui loro computer. Dal momento che l’installazione di Searchqu può facilmente passare inosservato, fa sì che molti utenti di Internet a sospettare Searchqu è un virus o una sorta di Trojan. Non è e non può danneggiare il computer, ma cambierà le impostazioni di Internet… che è un fastidio.
Searchqu è volontariamente installato e viene fornito in bundle con un sacco di freeware o software di tipo shareware come Bandoo, iLivid, e casualmente adware come Vid Saver (Elenco delle estensioni). Spesso durante il processo di installazione di freeware o shareware un utente è scelto di avere Searchqu installare con le loro nuove applicazioni. Molti utenti ignorano questo e installano accidentalmente Searchqu sui loro computer. Dal momento che l’installazione di Searchqu può facilmente passare inosservato, fa sì che molti utenti di Internet a sospettare Searchqu è un virus o una sorta di Trojan. Non è e non può danneggiare il computer, ma cambierà le impostazioni di Internet… che è un fastidio.
Searchqu non verrà disinstallato e le impostazioni non cambieranno
Molti utenti hanno affrontato il problema con Searchqu non essendo in grado di disinstallare. Questo è un evento comune per molti oggetti di supporto del browser e non significa che Searchqu abbia infettato il sistema in modo maligno.
Per quanto riguarda le impostazioni del browser che non possono essere modificate mentre Searchqu è installato, anche questo è un evento comune.
Fortunatamente se hai riscontrato questi problemi con Searchqu, possono essere facilmente risolti con le istruzioni riportate di seguito.
Come rimuovere Searchqu
Prima di tutto, se ci si aspetta che il computer è stato compromesso a causa di freeware, shareware, o malware scaricare la versione gratuita di Mawlarebytes ed eseguire una scansione completa del sistema per garantire la sicurezza del computer.
Rimuovi malware
Searchqu non appare nell’elenco dei programmi da disinstallare, quindi non è possibile disinstallarlo facilmente dal computer senza sapere quali file Searchqu ha creato.
Per rimuovere completamente Searchqu dal computer e browser Internet, e riparare le impostazioni del browser internet (ricerca, home page, ecc) seguire le istruzioni fornite di seguito per ogni browser internet che il suo sospettato di essere “infetto”.
Fornito sono semplici istruzioni per rimuovere e limitare Searchqu dai browser Internet più diffusi Google Chrome, Mozilla Firefox e Microsoft Internet Explorer, così come le informazioni per rimuovere manualmente i file di directory e valori di registro associati con Searchqu. Apple Safari non è stato aggiunto a causa di Window non supporta più il browser Internet a causa di exploit e numeri bassi. Per saperne di più su come controllare le estensioni di Safari, ecc leggere questo post simile e seguire le istruzioni per termini Searchqu.
Searchqu Istruzioni di Rimozione Per Browser/Manuale:
- Google Chrome
- Mozilla Firefox
- Microsoft Internet Explorer
- Opzione Rimozione Manuale
Rimuovere Searchqu in Google Chrome:
1. Fai clic sull’icona della chiave inglese di Google Chrome e seleziona Impostazioni.

2. Sotto l’opzione” All’avvio “slect il link “imposta pagine”.

4. Rimuovere eventuali motori di ricerca indesiderati e modificare home page di Google Chrome su start up a google.com o qualsiasi pagina di avvio preferito e fare clic su OK.

5. Torna alla pagina delle impostazioni e seleziona ” Gestisci motori di ricerca…”

6. Selezionare Ricerca Web dalla lista rimuoverlo facendo clic sul segno ” X ” e selezionare il motore di ricerca preferito, o lasciare gli altri motori di ricerca da solo.

Rimuovere Searchqu Toolbar in Mozilla Firefox:
1. Apri Mozilla Firefox e vai a Strumenti > Componenti aggiuntivi.

2. Selezionare Estensioni. Scegliere Searchqu Toolbar, Bandoo Media, iLivid, o qualsiasi freeware o shareware è stato precedentemente installato e fare clic su Disattiva quindi il pulsante Rimuovi o Disinstalla (a seconda della versione FF).

3. Quindi vai a Strumenti > Opzioni.

4. Nella scheda Generale reimposta la home page di avvio o modificala nella tua home page preferita, ad esempio: Google.com, Facebook.com.

5. Nella barra degli indirizzi URL, digitare about: config e premere Invio.
6. Nel filtro in alto, digitare: parola chiave.URL
Fare doppio clic e rimuovere searchqu.com sostituendolo con http://www.google.com.
Rimuovi Searchqu Toolbar in Internet Explorer:
1. Aprire Internet Explorer. Passare a Strumenti > Gestisci componenti aggiuntivi.

2. Selezionare Barre degli strumenti ed estensioni. Disinstalla / disinstalla tutto ciò che è associato a Searchqu: Searchqu toolbar, UrlHelper Class, Bandoo Media, iLivid o qualsiasi altro programma freeware o sharware precedentemente installato.

3. Quindi, selezionare Provider di ricerca. Scegli Bing o Google motori di ricerca per il momento e renderlo uno di loro il provider di ricerca predefinito. Quindi selezionare Ricerca Web e fare clic su Disabilita suggerimenti per disabilitarlo.

4. Passare a Strumenti > Opzioni Internet.
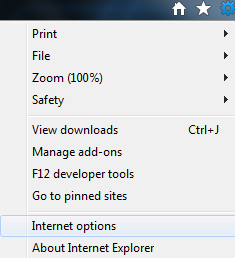
5. Seleziona la scheda Generale e fai clic sul pulsante Usa vuoto, corrente o predefinito o inserisci il tuo sito web, ad esempio: Botcrawl.com, Google.com, Facebook.com -invece di searchqu.com. Fare clic su OK per salvare le modifiche e completare la rimozione di Searchqu da Internet Explorer.

Restricted site option
Questa opzione aumenterà la vostra sicurezza online, consentendo di bloccare Searchqu.com/406 su Internet Explorer.
Accesso: Strumenti(Alt-x) > Opzioni Internet
Selezionare la scheda Protezione e fare clic su siti con Restrizioni
fare Clic sul pulsante “Siti” e singolarmente invio: Searchqu.com e Searchqu.com/406 (misura di sicurezza per aggiungere sia se stesso dominio)

Manualmente Rimuovere Searchqu (Opzionale)
sono Inclusi Searchqu file e valori del registro di sistema. Rimuovere tutti i file dettagliati dal computer per sterminare con successo Searchqu.
Rimuovere i file di directory
Searchqu Toolbar risiede nelle cartelle di dati App. Dati App è di default una cartella nascosta, per imparare a mostrare i file nascosti e cartelle su Windows leggere questo post.
Searchqu App Data path:
A seconda del sistema operativo del computer, accedere alle posizioni dei file mostrate di seguito. è il nome dell’utente del computer che ha effettuato l’accesso, la nostra prima immagine di esempio qui sotto mostra l’utente “Michael” (WinXP) e la seconda mostra l’utente “1” (Win7)
Windows XP C:\ Documenti e impostazioni \ \ Dati delle applicazioni

Windows Vista/7 C:\Users\\AppData\Roaming

OPPURE digita % appdata % nel campo di ricerca del menu start della finestra e premi invio.
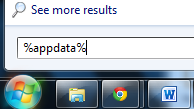
Rimuovi tutti i file Searchqu associati dettagliati di seguito.
- %AppData% \ searchqutoolbar \ coupon \ categorie.xml
- %AppData % \searchqutoolbar\coupon\commercianti.xml
- %AppData% \ searchqutoolbar \ coupon \ merchants2.xml
- %AppData%\searchqutoolbar\dtx.ini
- %AppData%\searchqutoolbar\guid.dat
- %AppData%\searchqutoolbar\log.txt
- %AppData%\searchqutoolbar\preferences.dat
- %AppData%\searchqutoolbar\stat.log
- %AppData%\searchqutoolbar\stats.dat
- %AppData%\searchqutoolbar\uninstallIE.dat
- %AppData%\searchqutoolbar\uninstallStatIE.dat
- %AppData%\searchqutoolbar\version.xml
- %AppData%\searchqutoolbar\
- %Temp%\searchqutoolbar-manifest.xml
Rimuovere i valori del Registro di sistema
Per accedere all’editor del registro di sistema della finestra, digitare: regedit nel campo di ricerca del menu start della finestra e premere Invio.

Rimuovi tutti i valori del registro Searchqu associati:
- HKEY_LOCAL_MACHINE \ SOFTWARE \ Classes \ CLSID \ {99079a25-328f-4bd4-be04-00955acaa0a7}\InprocServer32 “C:\PROGRA~1 \ FINESTRA~4 \ Barra degli strumenti \ searchqudtx.dll”
- HKEY_LOCAL_MACHINE\SOFTWARE\Classes\CLSID\{99079a25-328f-4bd4-be04-00955acaa0a7} “Searchqu Toolbar”
- HKEY_LOCAL_MACHINE\SOFTWARE\Classes\CLSID\{A40DC6C5-79D0-4ca8-A185-8FF989AF1115}\VersionIndependentProgID “SearchQUIEHelper.UrlHelper”
- HKEY_LOCAL_MACHINE\SOFTWARE\Classes\CLSID\{A40DC6C5-79D0-4ca8-A185-8FF989AF1115}\ProgID “SearchQUIEHelper.UrlHelper.1”
- HKEY_LOCAL_MACHINE\SOFTWARE\Classes\CLSID\{A40DC6C5-79D0-4ca8-A185-8FF989AF1115} “UrlHelper Class”
- HKEY_LOCAL_MACHINE\SOFTWARE\Classes\SearchQUIEHelper.DNSGuard\CurVer
- HKEY_LOCAL_MACHINE\SOFTWARE\Classes\SearchQUIEHelper.DNSGuard\CLSID
- HKEY_LOCAL_MACHINE\SOFTWARE\Classes\SearchQUIEHelper.DNSGuard
- HKEY_LOCAL_MACHINE\SOFTWARE\Classes\SearchQUIEHelper.DNSGuard.1
- HKEY_LOCAL_MACHINE\SOFTWARE\Microsoft\Internet Explorer\Toolbar “Searchqu Toolbar”
- HKEY_LOCAL_MACHINE\SOFTWARE\Microsoft\Windows\CurrentVersion\Explorer\Browser Helper Objects\{99079a25-328f-4bd4-be04-00955acaa0a7} “Searchqu Toolbar”
Leave a Reply