Come risolvere il problema di IPv6 nessun accesso a Internet
IPV6 è l’ultima versione di IP (Internet Protocol), che identifica i dispositivi su Internet in modo che possano essere scoperte. Ogni dispositivo su Internet è identificato dal suo indirizzo IP per comunicare con altri dispositivi, e IPV6 aiuta con questo.
IPV6 è una versione migliorata di IPV4 perché supporta l’indirizzamento a 128 bit, mentre IPV4 supporta solo uno schema di indirizzamento a 32 bit. Anche se il tuo computer Windows 10 è in grado di gestire le funzionalità di connettività, a volte potresti incorrere in alcuni problemi. In questo ultimo episodio della nostra serie di risoluzione dei problemi, risolviamo il problema IPV6 “Nessun accesso alla rete”.
Alcuni utenti di Windows 10 lamentano problemi di connessione a Internet sul proprio computer. Secondo loro, la connessione Internet non funziona sul loro sistema e notano l’errore “connessione IPv6: nessun accesso alla rete” nelle proprietà della rete. Se si verifica lo stesso problema sul computer, seguire le soluzioni suggerite in questo articolo e il problema sarà risolto in pochissimo tempo. Tuttavia, dovresti provare prima queste soluzioni alternative per testare soluzioni più semplici a questo problema.
Sommario
che Cosa causa la mancanza di accesso a Internet tramite IPv6
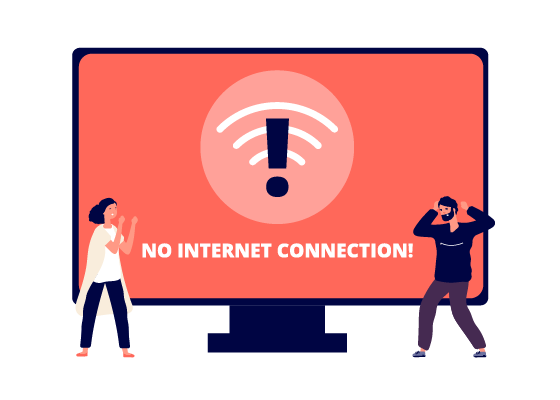
Quando un dispositivo si connette a Internet, riceve uno o più indirizzi di rete. Spesso un dispositivo riceve sia un indirizzo IPv4 che un indirizzo IPv6. IPv6 è un nuovo standard di rete progettato per fornire più connettività ai dispositivi rispetto al protocollo IPv4 più vecchio e ampiamente utilizzato.
Se configurato correttamente, la maggior parte dei dispositivi funziona bene quando si stabilisce una connessione di rete utilizzando almeno uno di questi due protocolli. Ma a volte un dispositivo si connetterà e otterrà un indirizzo IPv4 piuttosto che un indirizzo IPv6.
Ad esempio, quando si visualizzano i dettagli della connessione di rete in Windows, il dispositivo potrebbe mostrare una connessione di rete IPv4, ma accanto alla connessione IPv6 dice “Nessun accesso a Internet”. Ci sono diversi motivi per cui si verifica questo errore. Nella maggior parte dei casi, una fase precisa di risoluzione dei problemi identificherà la causa e risolverà il problema.
Risolvere il problema di non accedere a Internet tramite IPv6
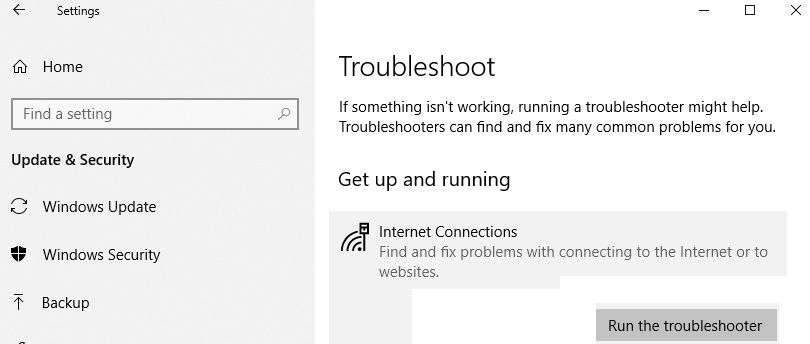
Eseguire la risoluzione dei problemi di connessione Internet
Eseguire la risoluzione dei problemi di connessione Internet integrata di Windows. Windows include diversi strumenti diagnostici progettati per diagnosticare rapidamente e risolvere automaticamente vari problemi del computer. Uno strumento di risoluzione dei problemi non può risolvere tutti i problemi, ma è un buon punto di partenza se si riscontrano problemi con il computer, il sistema operativo o le periferiche.
- Per iniziare con Troubleshooter, andare su Impostazioni e immettere Risoluzione dei problemi, quindi selezionare Risoluzione dei problemi dall’elenco.
- Ora in” Risoluzione dei problemi ” individuare e selezionare la risoluzione dei problemi “Connessioni Internet”. Fare clic sul pulsante “Esegui risoluzione dei problemi” e controllerà la presenza di problemi con la connessione Internet o siti web.
- Controlla se lo strumento di risoluzione dei problemi di Windows risolve le ” connessioni IPv6: nessun accesso a Internet” problema.
Aggiorna il driver di rete
Il driver consente all’hardware e al software di comunicare senza problemi. Nella maggior parte dei casi, i computer non possono inviare e ricevere correttamente i dati senza un driver. Se il driver appropriato non è installato, il dispositivo potrebbe non funzionare correttamente.
- Per aggiornare il driver della scheda di rete, è necessario utilizzare Gestione periferiche. Per aprire Gestione periferiche, fare clic con il pulsante destro del mouse sul pulsante Start e selezionare il risultato Gestione periferiche dal menu contestuale, oppure digitare “Gestione periferiche” nella casella di ricerca e fare clic sul risultato Gestione periferiche.
- In Gestione periferiche, verrà visualizzato un elenco di dispositivi collegati al computer. Trova “Schede di rete”, espandilo, fai clic con il pulsante destro del mouse sul dispositivo di rete e seleziona “Aggiorna driver” dal menu a comparsa.
- Vi verrà chiesto se si desidera controllare automaticamente i driver aggiornati o eseguire la scansione del computer per i driver.
- Se si sceglie la prima opzione, Windows cercherà il computer e Internet per i driver più recenti per il dispositivo.
- Non è possibile utilizzare questa opzione senza una connessione Internet. Se si sceglie la seconda opzione, sarà necessario cercare e installare i driver manualmente. Questa opzione richiede di scaricare prima i driver su un computer o un’unità USB.
- Utilizzare un altro computer con una connessione Internet funzionante e scaricare i driver della scheda di rete dal sito ufficiale del produttore.
- Dopo aver scaricato i driver, copiarli sul computer utilizzando una chiavetta USB o un altro dispositivo di archiviazione e selezionare la seconda opzione.
- Ora fai clic su “Sfoglia…” e trova il driver scaricato. Selezionalo e fai clic su “Avanti”. Il processo di installazione inizierà ora.
- Attendere fino al termine e verificare se il problema “connessione IPv6: nessun accesso a Internet” persiste.
Disattivare temporaneamente il software antivirus
Il software antivirus (antivirus) potrebbe bloccare l’accesso a Internet e causare la ” connessione IPv6: nessun accesso a Internet ” problema.
- Per assicurarsi che il software antivirus di terze parti installato non stia causando questo problema, si consiglia di disattivarlo temporaneamente e verificare se il problema persiste.
- Se la disattivazione (o la rimozione) del software antivirus aiuta, si consiglia di reinstallarlo o passare a un altro software antivirus.
Disabilita IPv6
- Per disabilitare IPv6, fare clic con il pulsante destro del mouse sul menu “Start” e selezionare “Connessioni di rete”, oppure andare su “Impostazioni” e fare clic su “Rete e Internet”.
- Nella finestra “Impostazioni di rete e Internet” a sinistra, selezionare il tipo di connessione (nel nostro caso “Ethernet”), quindi fare clic su “Modifica impostazioni adattatore” a destra.
- Fare clic con il pulsante destro del mouse sulla connessione e selezionare “Proprietà” dal menu a discesa.
- Verranno visualizzate le proprietà della connessione di rete. Nell’elenco” Questa connessione utilizza il seguente”, trovare l’opzione” Protocollo Internet versione 6 (TCP/IPv6) ” e deselezionarla.
- Assicurarsi che “Protocollo Internet Versione 4 (TCP/IPv4)” sia selezionato (selezionato) e fare clic su “OK” per salvare le modifiche.
- Assicurarsi che ora è possibile connettersi a Internet.
Domande frequenti
Perché il mio IPv6 non indica l’accesso a Internet?
Il problema “IPv6 senza accesso a Internet” può verificarsi se si utilizza il driver Ethernet errato o se non è aggiornato. Pertanto, è necessario aggiornare il driver Ethernet per assicurarsi che risolva il problema. Se non hai il tempo, la pazienza o l’abilità di aggiornare manualmente il driver, puoi farlo automaticamente con software di terze parti.
Come posso risolvere IPv6 senza accesso a Internet?
- Riavviare il dispositivo.
- Riavviare il router e il modem.
- Aggiornare il sistema operativo del dispositivo.
- Verificare la presenza di driver di periferica di rete aggiornati (Windows).
- Aggiornare il firmware del router.
- Eseguire lo strumento di risoluzione dei problemi di Windows (Windows 10).
- Disabilitare e abilitare ciascuna delle connessioni di rete (Windows).
Come posso abilitare le connessioni IPv6?
- Nella schermata Start, digitare Pannello di controllo.
- Premere il tasto Invio.
- Selezionare Rete e Internet.
- Selezionare Configura una nuova connessione o rete.
- Selezionare Avanti.
- Sul lato sinistro del Network and Sharing Center, selezionare Modifica impostazioni scheda.
- Fare clic con il pulsante destro del mouse sulla connessione di rete.
- Seleziona Proprietà.
Come faccio a risolvere i problemi IPv4 e IPv6 senza accedere a Internet?
- Aggiornare i driver di rete.
- Cambia la tua modalità HT.
- Scollegare e aggiornare la configurazione IP.
- Reset Winsock.
- Disabilita IPv6 per forzare il computer a utilizzare IPv4.
Leave a Reply