Come usare PlayOnLinux per giocare a giochi Windows su Linux
Giocare a giochi Windows su Linux è un argomento caldo. Molti utenti citano questo come uno dei motivi principali per cui non possono passare alla piattaforma. Di conseguenza, molti programmi pop-up cercando di risolvere il problema di gioco.
Uno di questi programmi a cui molte persone si rivolgono è PlayOnLinux. È un front-end gratuito e open-source per Wine che aiuta gli utenti a ottenere centinaia di giochi Windows che funzionano su Linux. Ecco come utilizzare PlayOnLinux per giocare a giochi Windows su Linux.
Installa PlayOnLinux
Prima di utilizzare PlayOnLinux, è necessario scaricarlo sul PC. Per farlo funzionare sul tuo sistema operativo Linux, apri una finestra di terminale e segui le istruzioni riportate di seguito che corrispondono alla tua distribuzione Linux.
Nota: prima di utilizzare l’app PlayOnLinux, disinstalla Wine o CrossOver se li hai sul tuo PC Linux. Mentre PlayOnLinux può funzionare bene con queste altre applicazioni sul sistema, è una buona idea per disinstallarlo, in modo da non tentare di installare giochi di Windows con qualsiasi altro programma.
Ubuntu
sudo apt install playonlinux
Debian
sudo apt-get install playonlinux
Arch Linux
sudo pacman -S playonlinux
Fedora
sudo dnf install playonlinux
openSUSE
sudo zypper install playonlinux
Linux generico
Il L’applicazione PlayOnLinux è la migliore alternativa gratuita al software “Wine made easier” a pagamento come CrossOver Office. Di conseguenza, il software è accessibile attraverso molte fonti software della distribuzione Linux.
Se il tuo sistema operativo non ha PlayOnLinux, dovrai impostare tutto manualmente. Per avviare l’installazione, aprire una finestra di terminale e installare lo strumento di download Curl.
Ubuntu
sudo apt install curl
Debian
sudo apt-get install curl
Arch Linux
sudo pacman -S curl
Fedora
sudo dnf install curl
openSUSE
sudo zypper install curl
Linux generico
A parte da Wget, Curl è uno strumento di download comune per la riga di comando su Linux. Le probabilità sono, lo avete già lavorando sul vostro PC Linux. Se non lo fai, apri un terminale, cerca nel tuo gestore di pacchetti “curl” e installalo. In alternativa, scaricare lo strumento direttamente dal sito web.
Quando hai impostato lo strumento Curl downloader, usalo per scaricare l’ultima versione di PlayOnLinux
curl https://www.playonlinux.com/script_files/PlayOnLinux/4.2.12/PlayOnLinux_4.2.12.tar.gz > playonlinux.4.2.12.tar.gz
La versione TarGZ di PlayOnLinux è un file piuttosto grande, quindi lo strumento di download di Curl potrebbe richiedere un po ‘ di tempo. Una volta completato il processo di download, utilizzare il comando tar per estrarre l’archivio.
tar -zxvf playonlinux.4.2.12.tar.gz
PlayOnLinux può essere eseguito, ma senza un collegamento sul desktop appropriato, non verrà eseguito comodamente. Per impostare un collegamento, utilizzare echo e cancellare il codice che PlayOnLinux include nell’archivio TarGZ. Quindi, apri il file vuoto con Nano.
echo " " > ~/playonlinux/etc/PlayOnLinux.desktop
nano ~/playonlinux/etc/PlayOnLinux.desktop
Incollare il seguente codice in Nano per impostare il collegamento.
Version=1.0
Name=PlayOnLinux
Comment=Front-end application for the wine
Type=Application
Exec=~/playonlinux/playonlinux %F
Icon=playonlinux
Categories=Utility;Emulator;
Salvare le modifiche con Ctrl + O e uscire con Ctrl + X.
Infine, installare il collegamento sul desktop in / usr / share / applications. Mettendo la voce Desktop qui vi permetterà di avviare comodamente PlayOnLinux dal programma di avvio delle applicazioni sul desktop Linux.
sudo mv ~/playonlinux/etc/PlayOnLinux.desktop /usr/share/applications/sudo chmod +x /usr/share/applications/PlayOnLinux.desktop
Installa giochi con PlayOnLinux
Avvia l’app PlayOnLinux. Quando l’applicazione è aperta, guardare sul lato sinistro del programma per “Installare un programma” e fare clic su di esso per aprire lo strumento di installazione.
Nello strumento di installazione PlayOnLinux, vedrai molte categorie diverse. Come abbiamo a che fare con i videogiochi, selezionare l’icona” Giochi”.
PlayOnLinux ha decine di opzioni di videogiochi disponibili. Per installare un gioco specifico, vai alla casella di ricerca, digita il nome del videogioco e premi il tasto invio per mostrare il risultato.
In alternativa, scorrere l’elenco e trovare quello che ti serve. Dopo aver individuato il gioco che si desidera installare, fare clic su di esso per continuare a lanciare la procedura guidata PlayOnLinux.
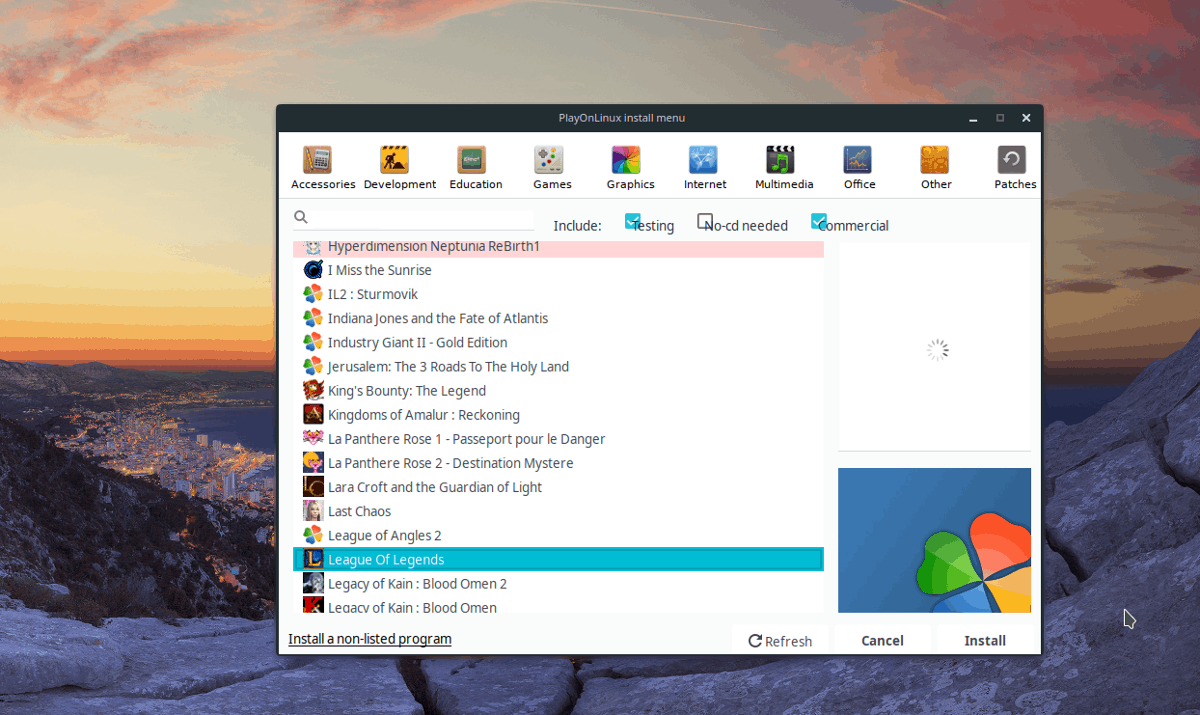
Una volta aperta la procedura guidata, vedrai alcuni messaggi. Questi messaggi ti dicono cosa fare durante l’installazione. Leggere questi messaggi e fare clic sul pulsante “Avanti” per continuare.
Nota: non ti piace vedere PlayOnLinux Wizards spuntare ogni volta che installi un gioco? Seleziona la casella “non ricordarmelo più”.
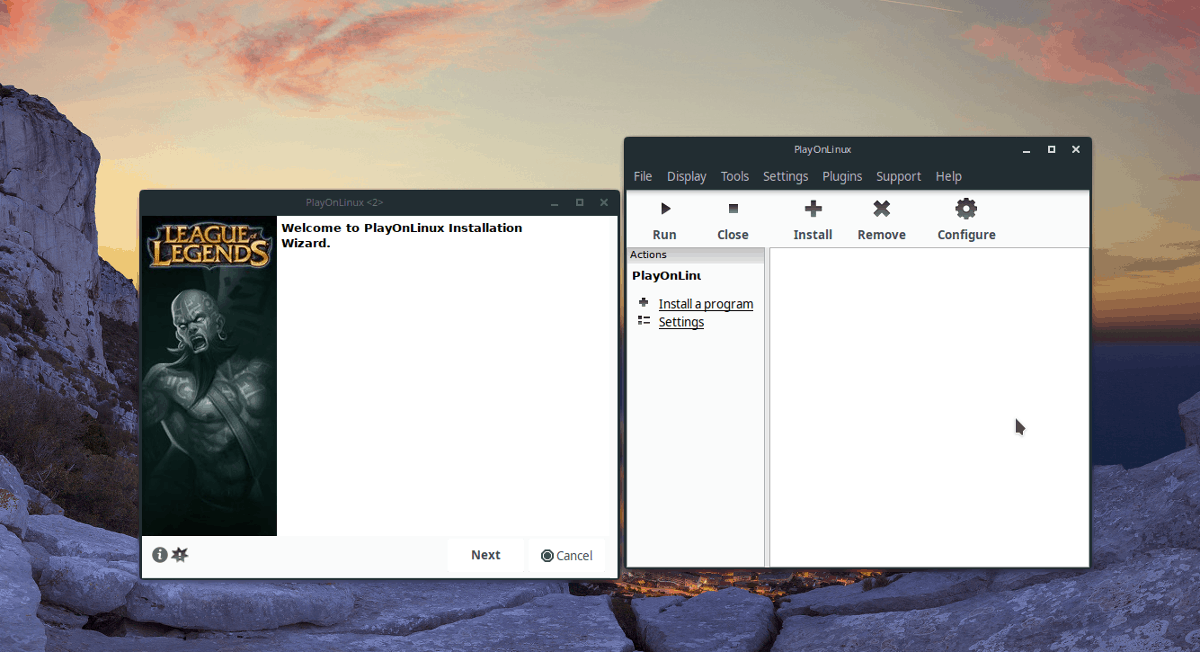
Dopo che la procedura guidata avrà terminato la visualizzazione dei messaggi utente, inizierà l’installazione del gioco. Seguire le istruzioni sullo schermo per ottenere il vostro gioco di Windows di lavoro sotto PlayOnLinux!
Installa un gioco Windows non elencato
Anche se gli sviluppatori lo scoraggiano, gli utenti possono installare giochi Windows nello strumento PlayOnLinux che non sono nella sezione “Giochi”.
Per installare un gioco Windows non elencato, fare clic sul pulsante “Installa un programma” e aprire la finestra di selezione dell’installazione.
All’interno della finestra del selettore di installazione, fare clic sul pulsante “Installa un programma non elencato”.
Dopo aver selezionato “Installa un programma non elencato”, verrà visualizzato un avviso. Ignorare questo avviso premendo “Avanti” fino ad arrivare alla finestra” Cosa vorresti fare”.
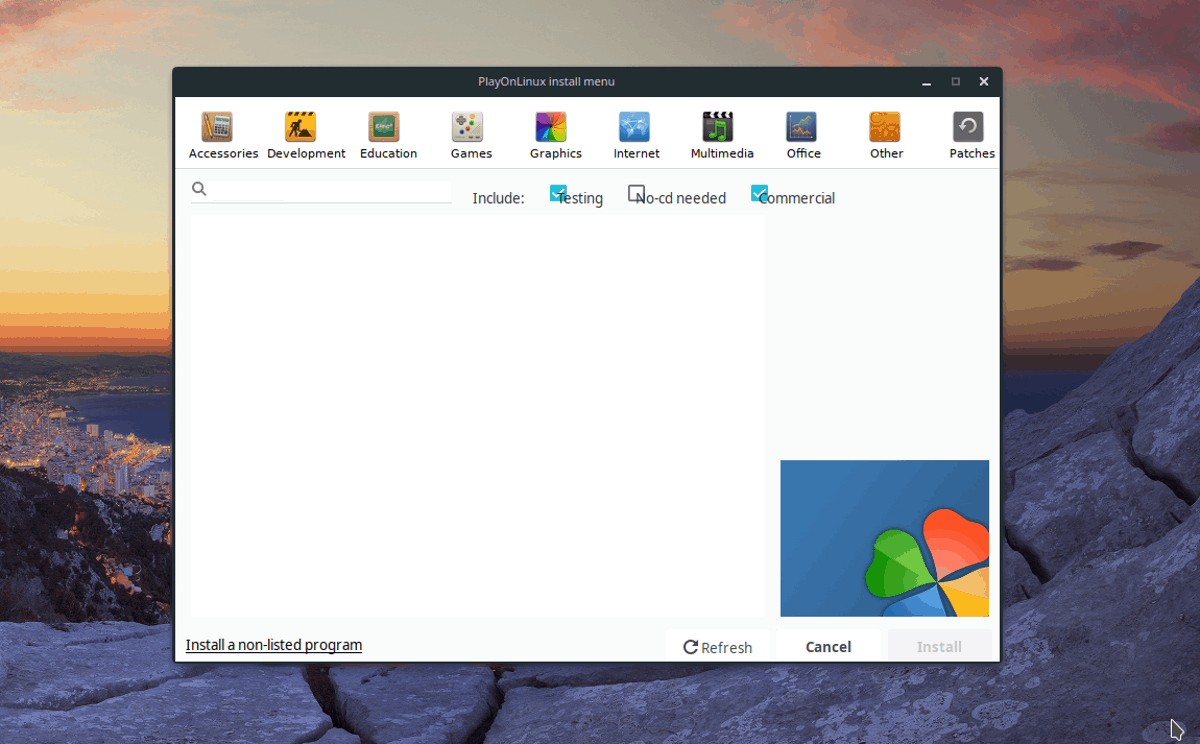
Seleziona ” Installa un programma in una nuova unità virtuale “e fai clic su” Avanti ” per continuare alla pagina successiva.
Imposta il nome della tua nuova unità PlayOnLinux e fai clic su ” Avanti “per passare alla pagina” Cosa vorresti fare prima dell’installazione”.
Nella sezione” cosa vorresti fare prima dell’installazione”, assicurati che tutte e tre le caselle siano deselezionate e fai nuovamente clic su” Avanti ” per andare avanti.
Nota: deselezionando queste opzioni permetterà PlayOnLinux per impostare il vino per voi, piuttosto che farlo a mano.
Per la parte “che tipo di unità virtuale vuoi creare” della procedura guidata, seleziona l’opzione “Installazione di Windows a 32 bit”, poiché la maggior parte dei giochi richiede questa impostazione.
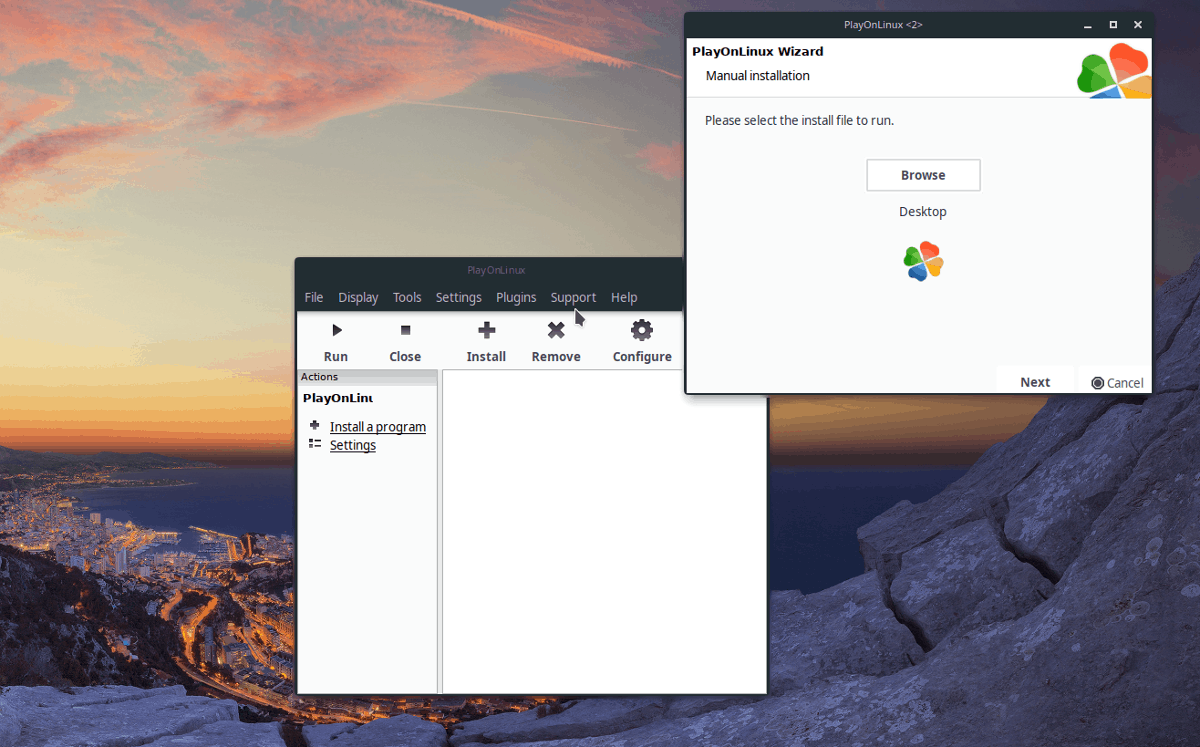
Con il tipo di unità PlayOnLinux impostato, l’installazione può iniziare. Fai clic su ” sfoglia “e trova il file di installazione EXE del tuo videogioco e seleziona” Avanti ” per consentire all’app di installarlo.
Leave a Reply