Configurare Exchange 2010 per utilizzare un host intelligente
Questa guida howto vi passo attraverso il processo di impostazione del server Microsoft Exchange 2010 per inviare e-mail tramite un host intelligente.
L’uso di un host intelligente può essere utile quando il server Exchange non può inviare direttamente e-mail al server di posta esterno. Ciò potrebbe essere dovuto a regole del firewall, filtri ISP o problemi DNS.
Configurazione di Exchange 2010 per utilizzare un host intelligente durante l’invio di e-mail:
Aprire la console di gestione di Exchange.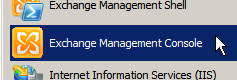
Una volta caricato, espandere le opzioni sul lato sinistro della finestra della console di gestione.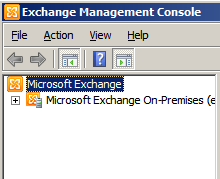
Espandere “Configurazione organizzazione” e selezionare “Trasporto hub”.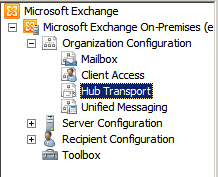
Sul lato destro, dovresti vedere le opzioni di trasporto hub.
Fare clic sulla scheda “Invia connettori”.
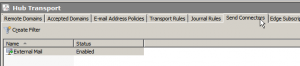
Fare clic con il pulsante destro del mouse sul connettore di invio esistente e selezionare “Proprietà”.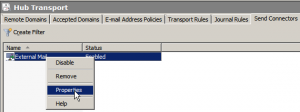
Si aprirà la finestra Invia proprietà connettori.
Fare clic sulla scheda “Rete” nella parte superiore della finestra delle proprietà.
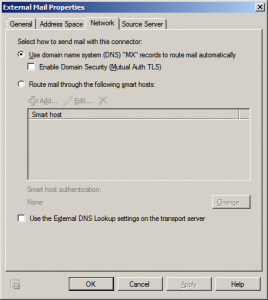
Hai due opzioni qui per i metodi di invio di e-mail. Il primo è utilizzare il sistema DNS per instradare le e-mail e il secondo è inviare e-mail tramite un host intelligente.
Selezionare l’opzione” Instrada la posta attraverso i seguenti smart host”.
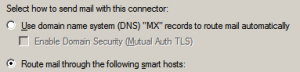
Una volta selezionato, il pulsante “Aggiungi” e la sezione Smart host listing saranno abilitati.
Fare clic su “Aggiungi”.
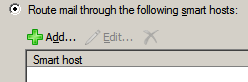
Dovrebbe apparire la schermata smart host.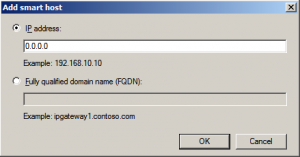
È possibile specificare la smart host, indirizzo IP, indirizzo: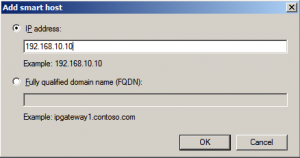
o tramite il nome di dominio completo: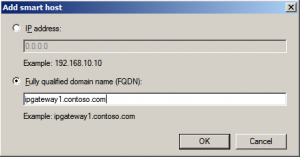
una Volta fatto, premere il tasto “OK”.
Questo ti riporterà alla schermata precedente e il tuo smart host appena aggiunto dovrebbe ora apparire nell’elenco Smart Host.
È possibile aggiungere più di un host intelligente, se necessario.
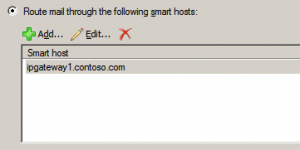
Si noterà in basso, c ‘ è una opzione di autenticazione, che per impostazione predefinita è “Nessuno”. Le opzioni di autenticazione si applicano a tutti gli smart host elencati. Se il server smart host richiede l’autenticazione, fare clic sul pulsante” Modifica”.
![]()
Apparirà la seguente schermata Impostazioni autenticazione smart host.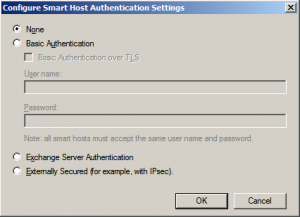
Le due opzioni che verranno generalmente utilizzate sono “None” e “Basic Authentication”.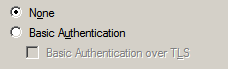
Selezionare “Autenticazione di base” per abilitare i campi Nome utente e password.
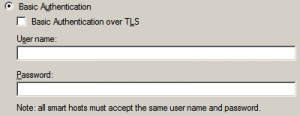
Inserire il nome utente e la password come richiesto dal server smart host.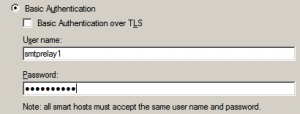
Se il server smart host richiede la crittografia di base su TLS, assicurarsi che la casella di spunta “Autenticazione di base su TLS” sia selezionata.
Fare clic su “OK” per tornare alla schermata di configurazione di rete del connettore di invio.
Puoi vedere che l’autenticazione è ora impostata su “Autenticazione di base”.![]()
Fare clic sul pulsante “OK” nella parte inferiore della finestra Invia proprietà connettore per applicare le modifiche.
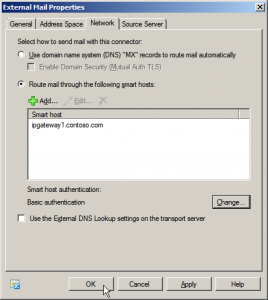
Tutte le e-mail in uscita che passerebbero attraverso quel connettore di invio ora usciranno tramite l’host smart specificato.
Se è necessario inviare le e-mail allo smart host su una porta diversa dalla porta 25, leggere il seguente articolo “come fare”:
Modificare il numero di porta Exchange Smart Host
Leave a Reply