Errore durante l’operazione inpage? Prova queste soluzioni
- L’errore durante l’esecuzione del messaggio di operazione inpage impedirà l’installazione delle applicazioni.
- Il ripristino del PC è il modo più veloce per affrontare questo problema ricorrente.
- File di sistema danneggiati o hardware danneggiato possono anche portare a questo messaggio di errore.
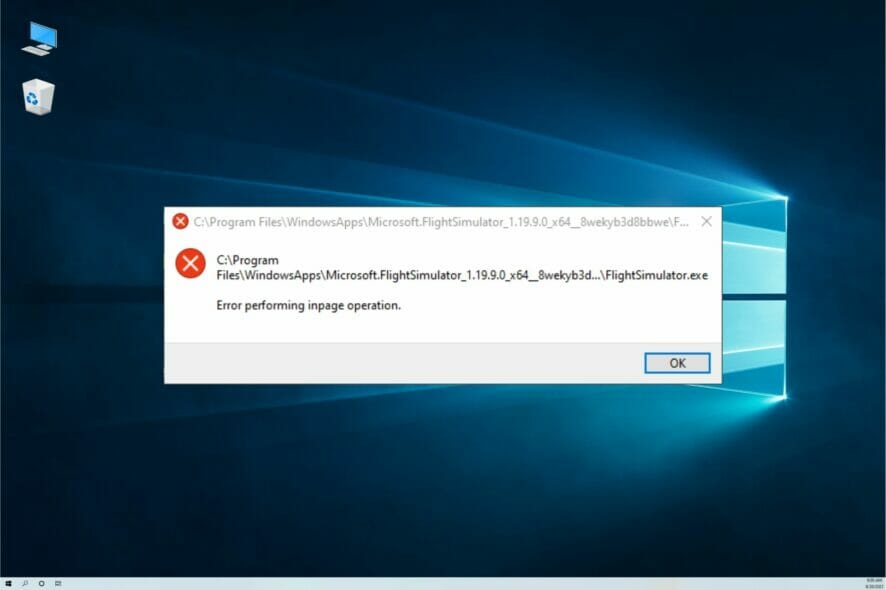
Durante l’installazione o la disinstallazione di un programma, è possibile che si verifichi l’errore durante l’esecuzione del messaggio di operazione inpage.
Questo problema può verificarsi anche quando si esegue un ripristino del sistema utilizzando i punti di ripristino e quindi la situazione è molto più grave.
Se anche tu sei turbato da questo errore, questo è l’articolo che ti serve. In questa guida, abbiamo elencato un paio di suggerimenti per la risoluzione dei problemi per aiutarti a risolvere l’errore durante l’esecuzione del messaggio di operazione inpage in Windows.
Perché viene visualizzato l’errore durante l’operazione inpage?
Nella maggior parte dei casi, l’errore viene visualizzato perché Ripristino configurazione di sistema non funziona correttamente. Ci possono essere numerose ragioni per questo, ma il più probabile è la corruzione dei file sul disco rigido o un problema tecnico del software.
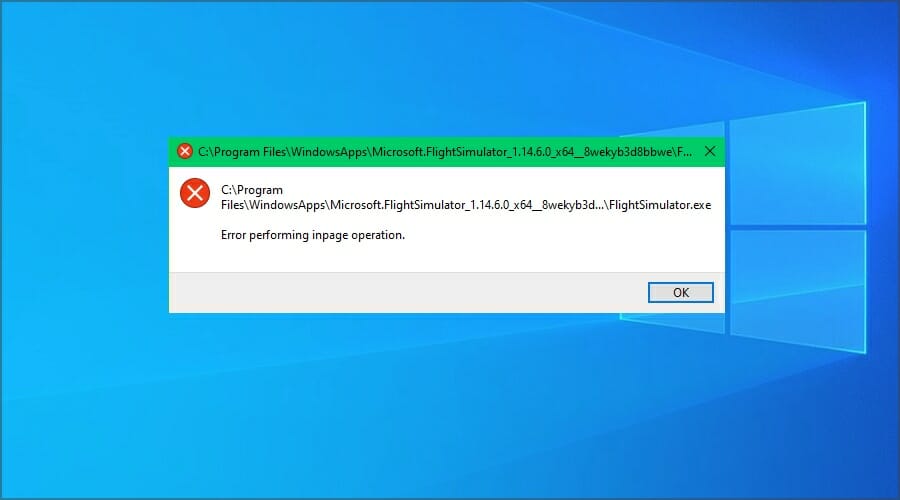
È anche possibile che l’installazione di Windows sia danneggiata e questo è ciò che causa il problema. Nel peggiore dei casi, il disco rigido potrebbe essere difettoso.
In che modo l’errore di esecuzione dell’errore di operazione inpage influisce sul mio PC?
Oltre al fastidioso messaggio, questo errore ti impedirà anche di eseguire le normali funzioni sul tuo PC, in particolare l’installazione e la disinstallazione del software.
Molti hanno riferito di non poter aggiungere o rimuovere applicazioni a causa di questo problema, quindi è facile capire perché è fondamentale risolverlo il prima possibile.
Come posso correggere l’errore durante l’operazione inpage?
Utilizzare un punto di ripristino del sistema
- Premere il tasto Windows sulla tastiera, digitare Ripristino configurazione di sistema e fare clic su Crea un punto di ripristino opzione.
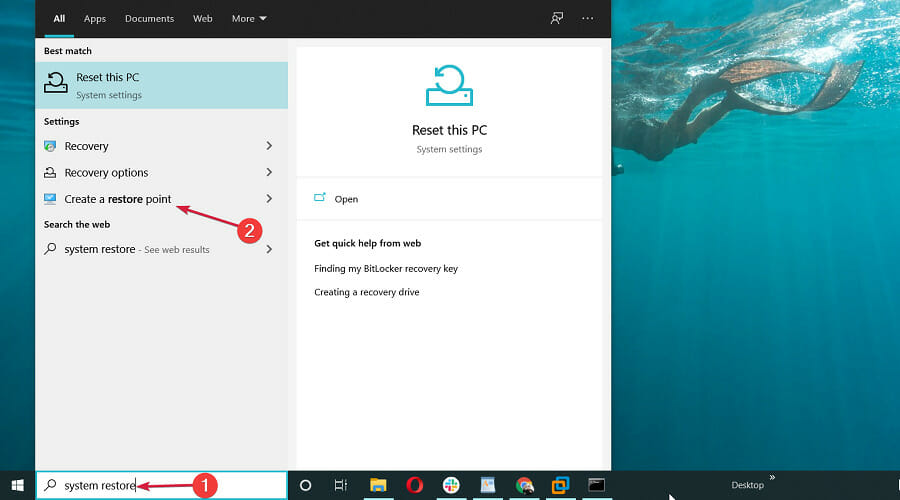
- Nella finestra Proprietà del sistema, fare clic sul pulsante Ripristino configurazione di sistema.
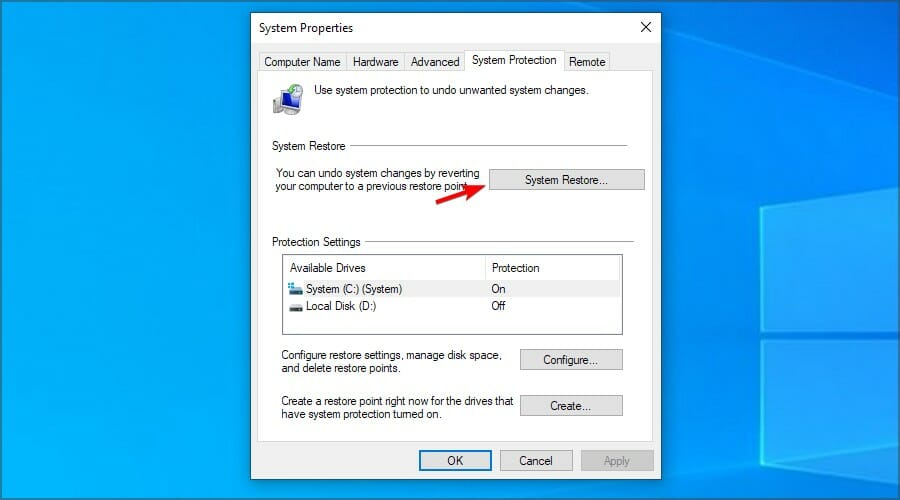
- Fare clic su Avanti quando viene visualizzata la finestra Ripristino configurazione di sistema.
- Seleziona la casella Mostra altri punti di ripristino se disponibile. Questo elencherà tutti i punti di ripristino disponibili.
- Selezionare il punto di ripristino più recente e fare clic su Avanti.
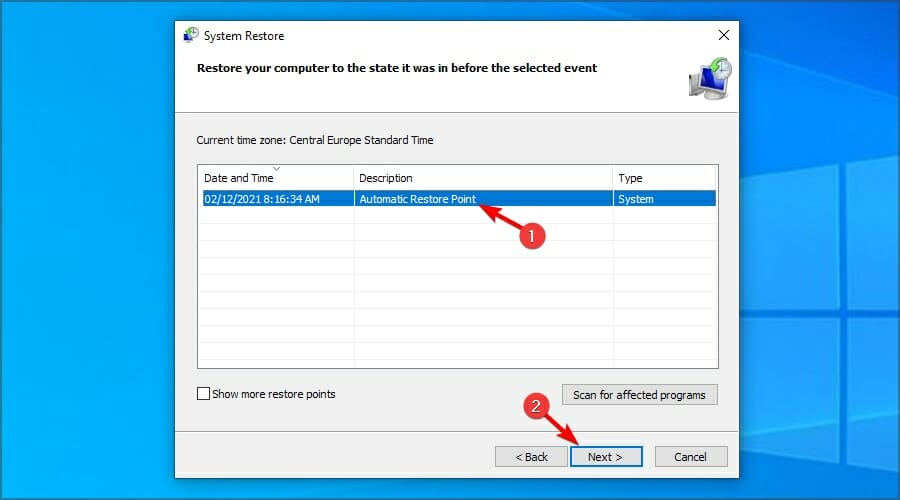
- Leggere la descrizione e fare clic sul pulsante Fine.
- Il processo di ripristino potrebbe richiedere alcuni minuti a seconda delle dimensioni del punto di ripristino.
Una volta ripristinato il sistema, provare a disinstallare o installare l’app e verificare eventuali miglioramenti.
Se stai cercando di ripristinare il sistema e correggere questo errore, non esitare a utilizzare Restoro poiché è ottimizzato per affrontare tali problemi.
Esegui Check Disk utility
- Premi il tasto Windows + X e scegli Windows PowerShell (Admin) dal menu.
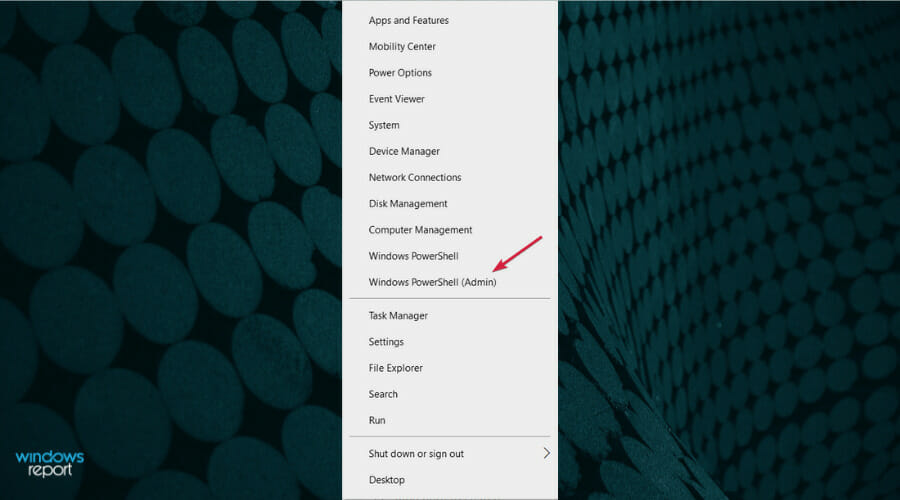
- Nella finestra di PowerShell, digitare il seguente comando ed eseguirlo:
CHKDSK /f C:
- L’utilità check disk esegue la scansione del disco rigido per errori comuni e applica le correzioni disponibili.
- Al termine della scansione, riavviare il computer.
- Ora prova ad installare o disinstallare il programma che stava innescando l’errore eseguendo inpage operation error e controlla eventuali miglioramenti.
Ripristina finestre 10
- Premere il tasto Windows + I.
- Vai a Aggiornamento e sicurezza.

- Dal riquadro di sinistra, fare clic sulla scheda Recupero. Nella sezione Ripristina questo PC, fai clic sul pulsante Inizia.
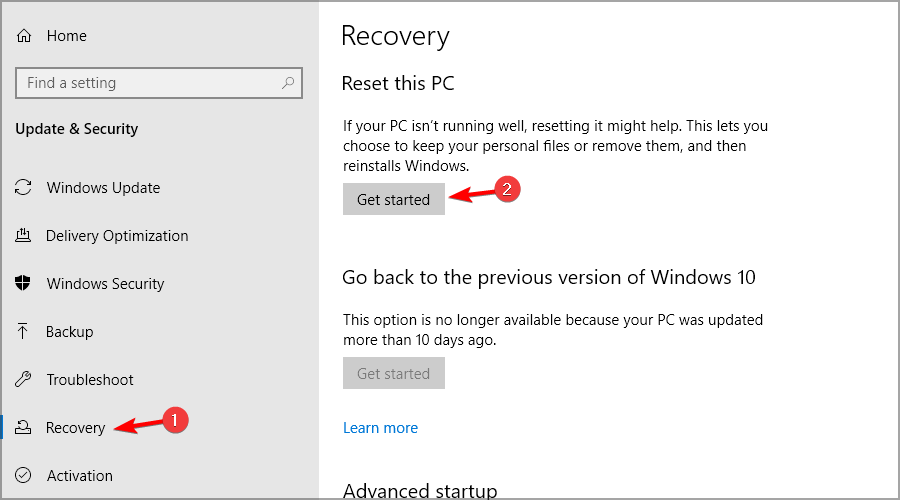
- Nella finestra Scegli un’opzione, ti verranno presentate due opzioni:
Mantieni i miei file-Selezionando questa opzione rimuoverai app e impostazioni ma conserverai i tuoi file personali.
Rimuovi tutto: selezionando questa opzione verranno rimossi tutti i file, le app e le impostazioni personali.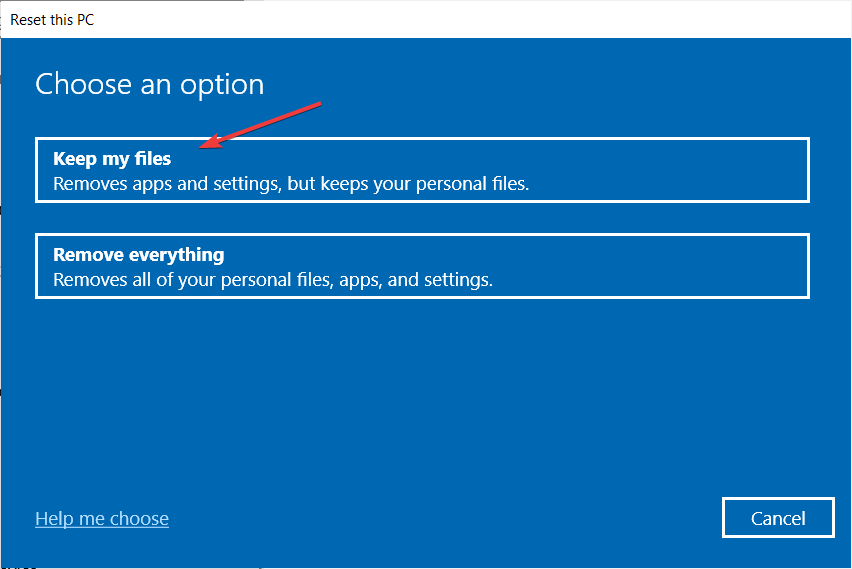
- Ti consigliamo di selezionare prima l’opzione Mantieni i miei file. Questo ripristinerà il sistema operativo Windows preservando i file personali.
- Tuttavia, nel caso in cui il problema persiste, eseguire un reset completo utilizzando l’opzione Rimuovi tutto.
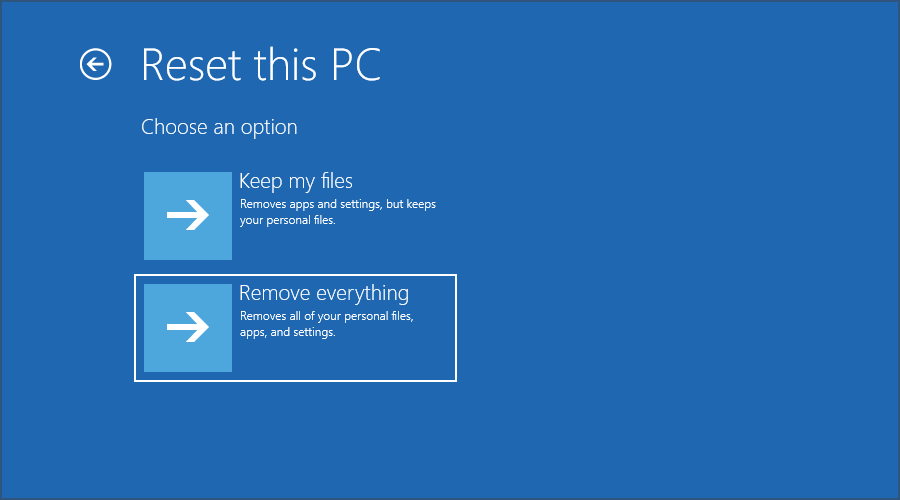
- Una volta fatto, verificare eventuali miglioramenti.
Se il problema persiste, anche dopo aver eseguito un reset completo, come ultima risorsa, eseguire un’installazione pulita. Si noti che l’esecuzione di un’installazione pulita rimuoverà tutti i dati dal computer.
Aggiornare il driver USB
- Fare clic con il pulsante destro del mouse sul pulsante Start e selezionare Gestione periferiche dall’elenco.
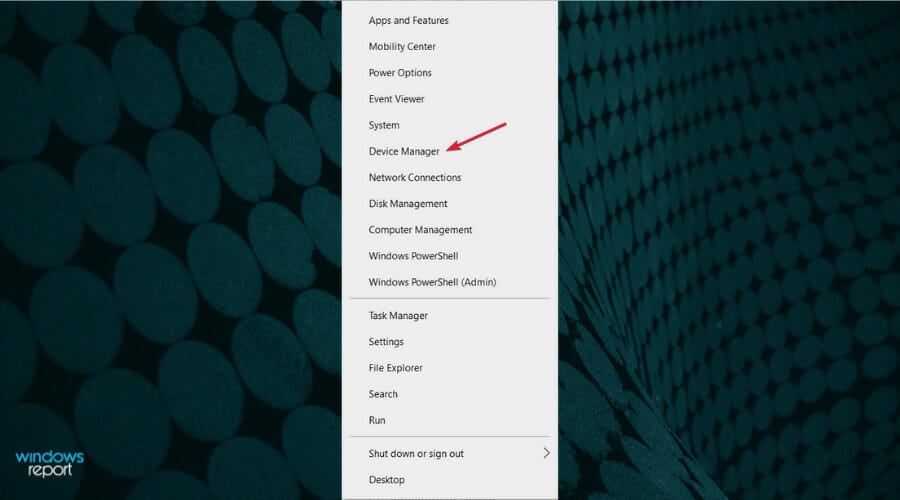
- Fare clic sulla sezione Universal Serial Bus controller per espanderlo, fare clic destro su un driver e selezionare Aggiorna driver.
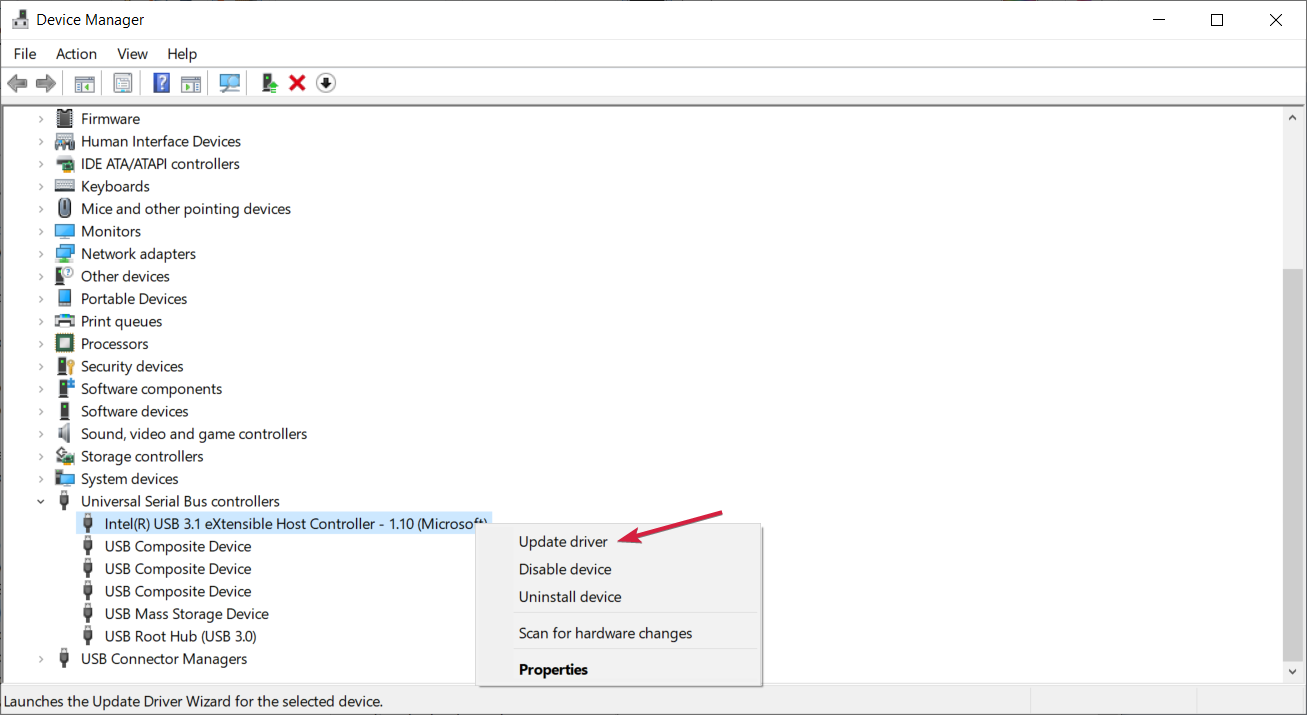
- Ora puoi selezionare Cerca automaticamente i driver o, se ne hai già uno, scegli la seconda opzione.
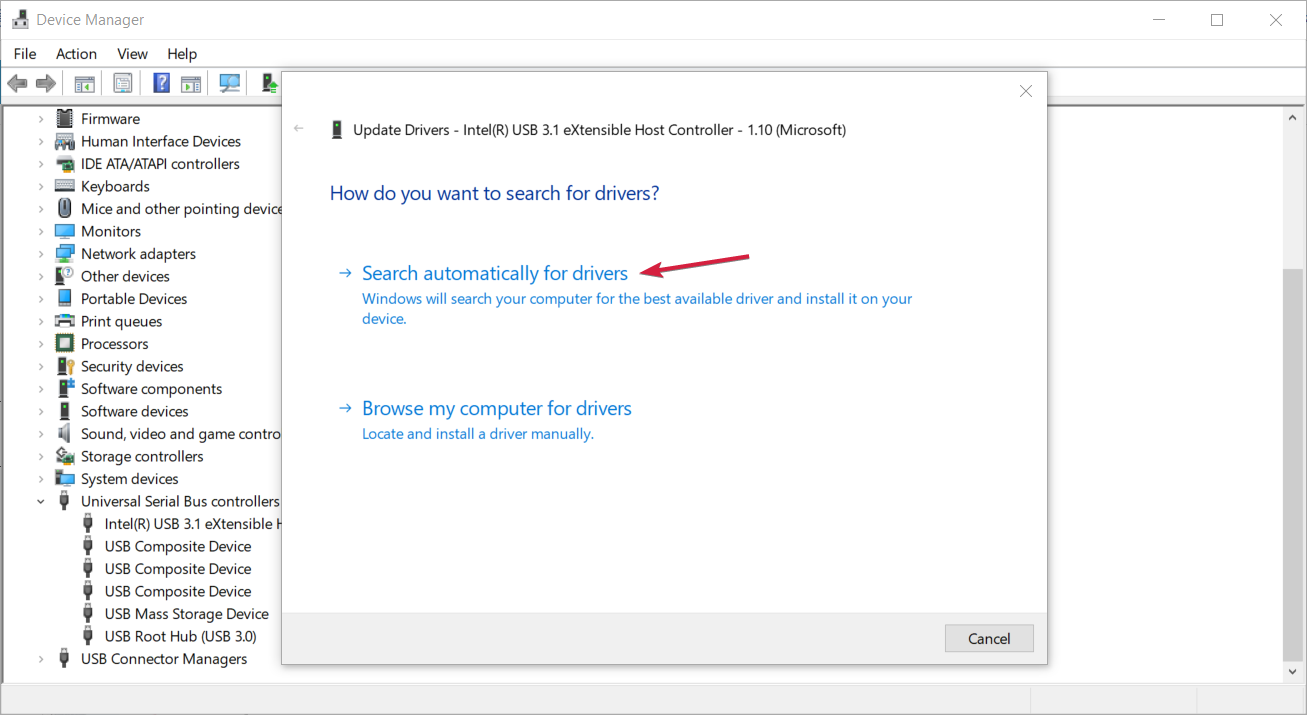
- Se il sistema trova un nuovo driver, lo installerà. In caso contrario, ciò significa che il migliore è già installato. Tuttavia, è possibile fare clic su Cerca driver aggiornato su Windows Update.

- Nella finestra successiva, fare clic sul pulsante Controlla aggiornamenti.
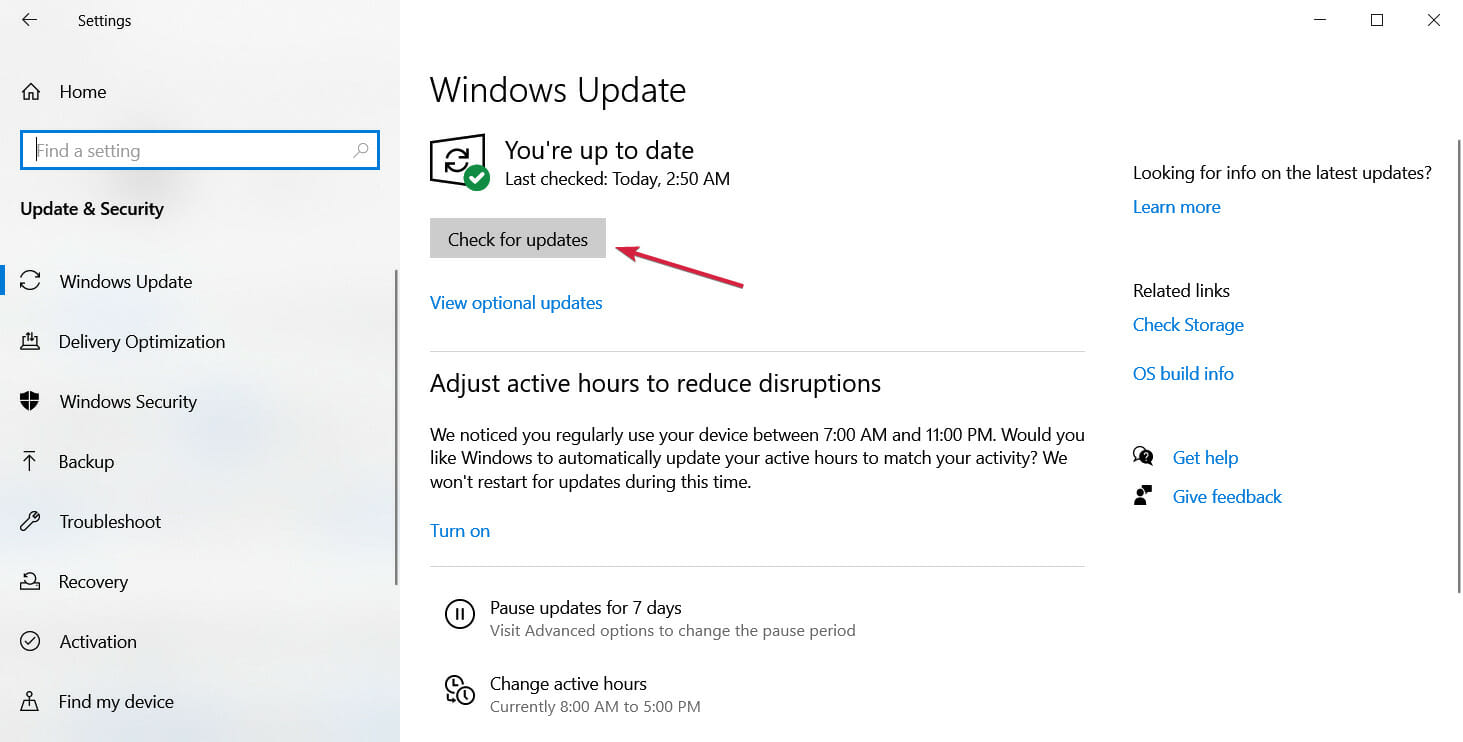
- Installa qualsiasi nuovo aggiornamento, in particolare gli aggiornamenti dei driver opzionali.
Anche se è meno probabile, questo problema può essere causato da un driver USB problematico o vecchio, quindi sarebbe una grande idea aggiornarli subito.
Se non sei riuscito a seguire questa soluzione, abbiamo una guida completa su come aggiornare i driver in Windows 10 e ci sono anche alcuni strumenti che possono farlo automaticamente.
Sostituire il disco rigido
- Se il problema persiste, verificare la presenza di problemi hardware sul disco rigido.
- Prima di sostituire il disco rigido, rimuoverlo dal computer e connettersi a un altro computer.

- Se il computer non si avvia dal disco rigido, potrebbe essere necessario sostituire il disco rigido.
In che modo l’errore durante l’esecuzione del messaggio di operazione inpage è correlato a Ripristino configurazione di sistema?
Ogni volta che si installa o rimuove il software dal PC, Windows crea automaticamente un punto di ripristino del sistema. In questo modo, è possibile ripristinare il computer se qualcosa va storto dopo l’installazione di un nuovo software.
Questo errore impedisce che ciò accada e, poiché non è possibile utilizzare Ripristino configurazione di sistema, non è possibile installare o eliminare l’applicazione desiderata.
Come funziona il ripristino configurazione di sistema?
Ripristino configurazione di sistema è una funzionalità di ripristino che riguarda le applicazioni installate, gli aggiornamenti e i file di sistema. Nel caso in cui qualsiasi cosa relativa al software causi instabilità sul PC, è possibile utilizzare questa funzione per risolverla rapidamente.
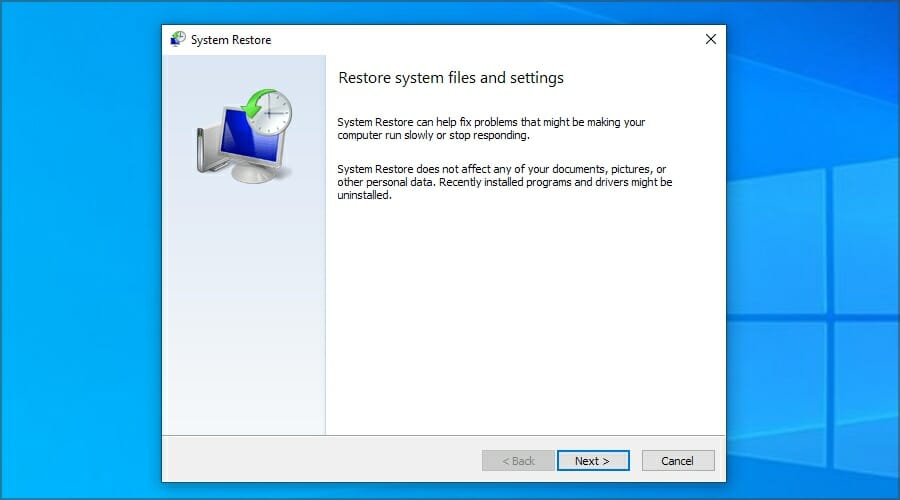
Tieni presente che la funzione di ripristino non influisce sui file personali, quindi se elimini i file per caso, non puoi recuperarli con questo metodo.
L’errore durante l’esecuzione del messaggio di operazione inpage può verificarsi a causa di problemi di corruzione del file di sistema o del disco rigido, quindi potresti volerlo esaminare con il software di controllo dello stato dell’HDD.
Poiché questo errore è correlato al Ripristino configurazione di sistema, ti consigliamo di visitare la nostra guida restore point not working per ulteriori informazioni utili.
Sei riuscito a correggere questo errore da solo? Se l’hai fatto, sentiti libero di condividere la tua soluzione con noi nella sezione commenti qui sotto.
- Errori di sistema
Leave a Reply