Impedire a Windows Update di riavviare automaticamente il PC
Il riavvio automatico di Windows Update può essere una delle “funzionalità” più fastidiose nei sistemi operativi Microsoft. Mentre è un po ‘ meno invadente con Windows Vista e 7, consentendo agli utenti di rinviare il riavvio per un massimo di quattro ore, non si può essere al computer per intercettare le prime o successive notifiche.
In molti casi questo non è un grosso problema. Tuttavia, può essere frustrante se ti allontani da una sessione di lavoro e torni a un sistema appena riavviato. Si potrebbe anche essere il download di un file di grandi dimensioni o lasciare che una lunga operazione eseguito mentre lontano dal PC, aspettandosi che sia finito al ritorno.

Fortunatamente ci sono varie soluzioni alternative disponibili. Oggi ne menzioneremo alcuni che sono stati testati per funzionare nei sistemi XP, Vista e Windows 7.
Soluzioni temporanee
I metodi seguenti disabiliteranno i promemoria fastidiosi dopo l’esecuzione di Windows Update interrompendo il servizio associato. Sono solo soluzioni temporanee perché Windows riavvierà automaticamente il servizio al riavvio, il che significa che potresti dover affrontare lo stesso problema la prossima volta che vengono installati gli aggiornamenti di Windows. In altre parole, questa è la soluzione una tantum.
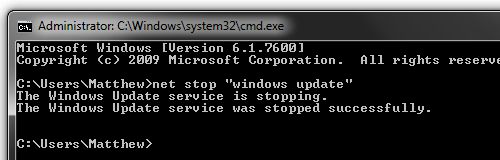
Windows XP: Apri Start > Esegui e inserisci il seguente comando: net stop “aggiornamenti automatici” O sc stop wuauserv. È inoltre possibile sospendere il processo con PsSuspend e il comando pssuspend wuauclt.
Windows Vista/7: apri Start e cerca cmd. Fare clic destro sul programma trovato e fare clic su Esegui come amministratore. Inserisci il comando net stop “windows update” e sei a posto. Allo stesso modo, è possibile sospendere il processo con PsSuspend e il comando pssuspend wuauclt.
Fix permanente
Purtroppo la maggior parte delle modifiche di sistema eterno là fuori non sono disponibili per gli utenti “Home” – che include anche le versioni Home Premium come questi mancano l’editor criteri di gruppo e poche altre funzionalità “avanzate” di Windows. Tuttavia, l’applicazione di terze parti Shutdown Guard funziona bene, e impedisce anche altre applicazioni di riavviare il PC.
Per gli utenti di Professional, Ultimate e altre versioni di livello superiore di Windows, è possibile regolare alcune cose nelle impostazioni dei criteri di gruppo o nel registro di sistema:

Windows XP: Avvia > Esegui > inserisci gpedit.MSC. Passare a Criteri computer locali > Configurazione computer > Modelli amministrativi > Componenti Windows > Windows Update. Fare doppio clic su “Nessun riavvio automatico per l’installazione di aggiornamenti automatici pianificati”, quindi scegliere Abilitato e fare clic su OK.
Windows Vista/7: Avviare > ricerca di gpedit.MSC. Passare a Configurazione computer > Modelli amministrativi > Componenti di Windows > Windows Update e abilitare “Nessun riavvio automatico per le installazioni di aggiornamenti automatici pianificati”.

Tutti gli utenti non domestici possono applicare la stessa modifica dei criteri aggiungendo una nuova chiave al registro. Vai a Start > Esegui / Cerca regedit. Passare a Criteri SOFTWARE HKEY_LOCAL_MACHINE Microsoft Windows WindowsUpdate AU. Creare un nuovo valore DWORD a 32 bit denominato NoAutoRebootWithLoggedOnUsers e assegnargli un valore pari a 1. È inoltre possibile scaricare e fare doppio clic su questa chiave di registro per aggiungere automaticamente la chiave.
Lo sapevate?
Mantenere aggiornato il sistema operativo è fondamentale per avere un computer privo di malware. Ma anche con Windows completamente patchato, una qualsiasi delle applicazioni installate può essere un potenziale punto di ingresso per gli aggressori dovrebbe dimenticare di afferrare l’ultima versione disponibile. Utility come PSI di Secunia in grado di fornire un ulteriore livello di protezione mediante la scansione del computer per il software installato, e quindi si avverte di applicazioni potenzialmente non sicure che hanno aggiornamenti disponibili.
Precedenti Consigli tecnici
- Come Portare un Perso Finestra del Desktop
- Come Modificare la Schermata di Accesso di Windows 7
- Scopri di una Regione Specifica di Windows 7 Temi
- Installare Più di 50 Freeware Applicazioni a Mani Libere con Ninite
- Spegnere il Display Utilizzando un Collegamento di Windows e di Più
- Disabilitare Avira Antivir Pop-up Pubblicitari
- Accesso e la Personalizzazione di Windows 7 Extended Menu Contestuale
Leave a Reply