Installa ed Esegui Xampp su Ubuntu 19.04 usando Terminal
Se il software libero e open source Linux Apache web-server + MySQL e PHP collection in uno stack per testare varie applicazioni basate su PHP è il tuo bisogno, allora dovresti pensare a XAMPP su Ubuntu o Windows.
XAMPP è un singolo pacchetto che contiene lo stack LAMP completo di cui abbiamo bisogno per configurare ed eseguire rapidamente un diverso tipo di progetti web. XAMPP è sviluppato dallo stesso Apache ed essendo un’applicazione multipiattaforma è disponibile per Windows 10/8/7, Linux e macOS. È un’alternativa perfetta al software WAMP ( Windows, LAMP per Linux) che funziona allo stesso modo di XAMPP. Viene fornito con comodi server web preconfigurati basati su Apache. Insieme a un programma di database-MariaDB e i linguaggi di scripting PHP e Perl combinati in una routine di installazione.
I moduli sono comodamente gestiti tramite il pannello di controllo XAMPP in Ubuntu.
Fase 1: Apri Terminale di comando
Vai ai tuoi sistemi Linux basati su Ubuntu o Debian e apri il terminale di comando. Puoi aprirlo usando la scorciatoia da tastiera CTRL + ALT + T o direttamente cercandola nelle Applicazioni.
Nota: Anche se qui stiamo usando Ubuntu 19.04, i passaggi saranno gli stessi per Ubuntu 18.04, 16.04, 14.04 can Può anche essere un sistema operativo KALI, Linux Mint, Elementary.
Passo 2: Aggiorna il tuo sistema Ubuntu
Per assicurarti che tutti i pacchetti siano aggiornati e nello stato di aggiornamento esegui i seguenti comandi:
sudo apt-get update
sudo apt-get upgrade
Fase 3: Scarica XAMPP ultima versione su Ubuntu
Per installare XAMPP su Ubuntu, in primo luogo, abbiamo bisogno di scaricare il suo ultimo pacchetto o programma di installazione, per questo basta andare al suo sito ufficiale. Nella pagina di download, fai clic sulla versione di Linux per scaricarla sul tuo sistema.
O, in Alternativa, è possibile scaricarlo usando il comando wget direttamente nel terminale di comando basta copiare e incollare il link per il download e utilizzare con il comando wget:
Per esempio:
wget https://www.apachefriends.org/xampp-files/7.3.7/xampp-linux-x64-7.3.7-0-installer.run
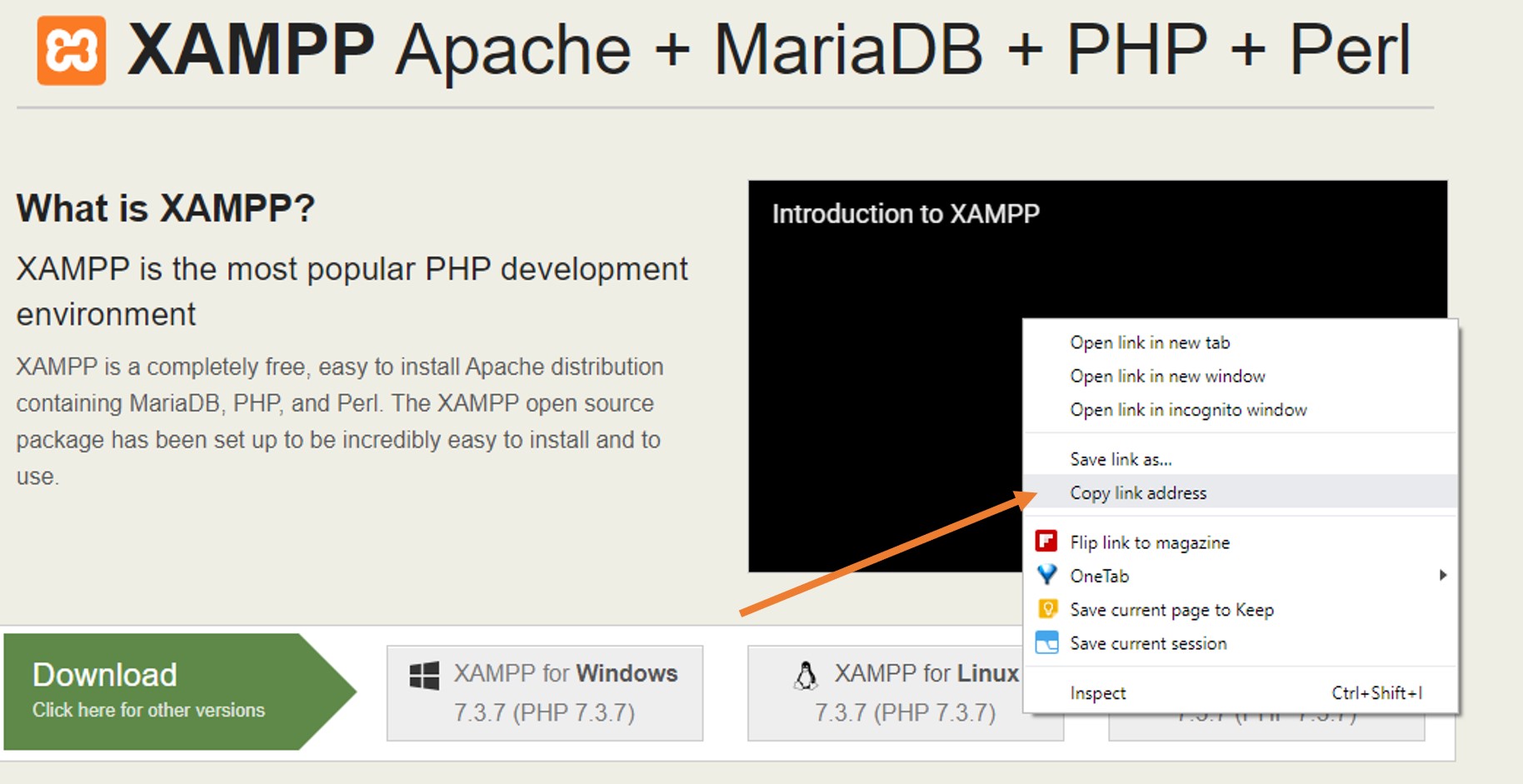
Step 3: Modificare l’Autorizzazione del programma di installazione
Vai al prompt dei comandi:
Se hai scaricato il programma di installazione XAMPP usando il browser, allora risiederà nella cartella Download.
Per accedere alla cartella Download nel vostro sistema, utilizzare il comando CD:
cd Downloads
ls
Tuttavia, se si è utilizzato il comando wget per scaricare XAMPP su Ubuntu utilizzando il Comando quindi il Terminale basta digitare:
ls
il comando di cui sopra mostra il file scaricato nel Terminale
una Volta che si ottiene il file di usare Chmod 755 comando con il nome del file scaricato:
Nel nostro caso:
chmod 755 xampp-linux-x64-7.3.7-0-installer.run
Passo 4: Installare XAMPP in Ubuntu
Dopo aver modificato il permesso del file su Ubuntu, installare XAMPP su Ubuntu eseguendo il programma di installazione.
sudo ./
sudo ./xampp-linux-x64-7.3.7-0-installer.run
Passo 5: Esegui XAMPP su Ubuntu
Non appena esegui il comando di installazione di XAMPP su Ubuntu, il programma di installazione inizierà a funzionare sul tuo sistema. Proprio come qualsiasi altra installazione software, facciamo in Windows, seguire la procedura guidata di installazione anche qui.
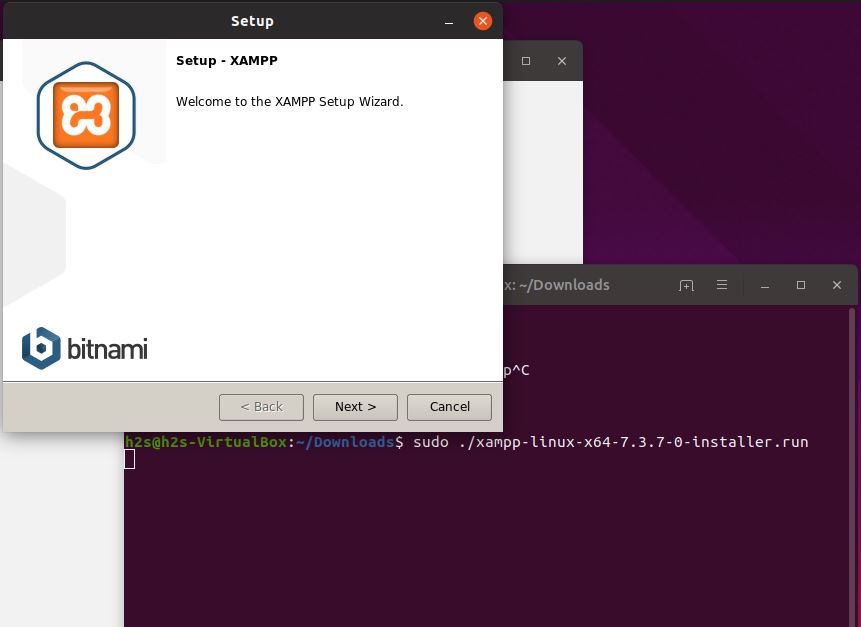
Selezionare XAMPP Componenti
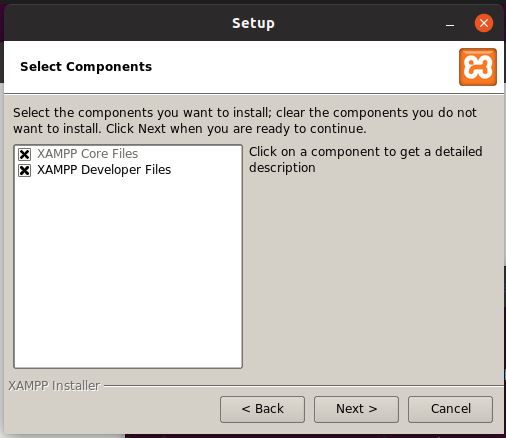
l’Estrazione di File per installare su Ubuntu
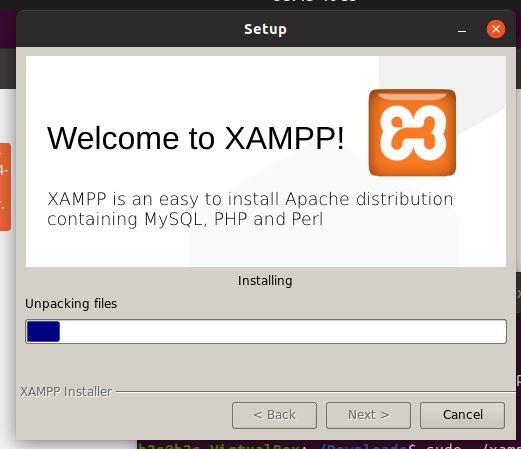
Passo 6: Avviare Xampp servizi utilizzo di un comando
sudo /opt/lampp/lampp start
Per interrompere in futuro
sudo /opt/lampp/lampp stop
Step 7: Gestire Servizi Graficamente
Se non si desidera gestire XAMPP servizio utilizzando il comando, allora si può semplicemente eseguire l’interfaccia grafica utilizzando il seguente comando:
cd /opt/lampp
Per la versione a 32-bit PC:
sudo ./manager-linux.run
Per la versione a 64 bit PC
sudo manager-linux-x64.run
Passo 8: Accesso XAMPP phpMyAdmin in Ubuntu
Se vuoi accedere a phpMyAdmin, apri semplicemente il tuo browser e digita http://localhost e otterrai XAMPP Dashboard, fai clic sull’opzione phpMyAdmin.
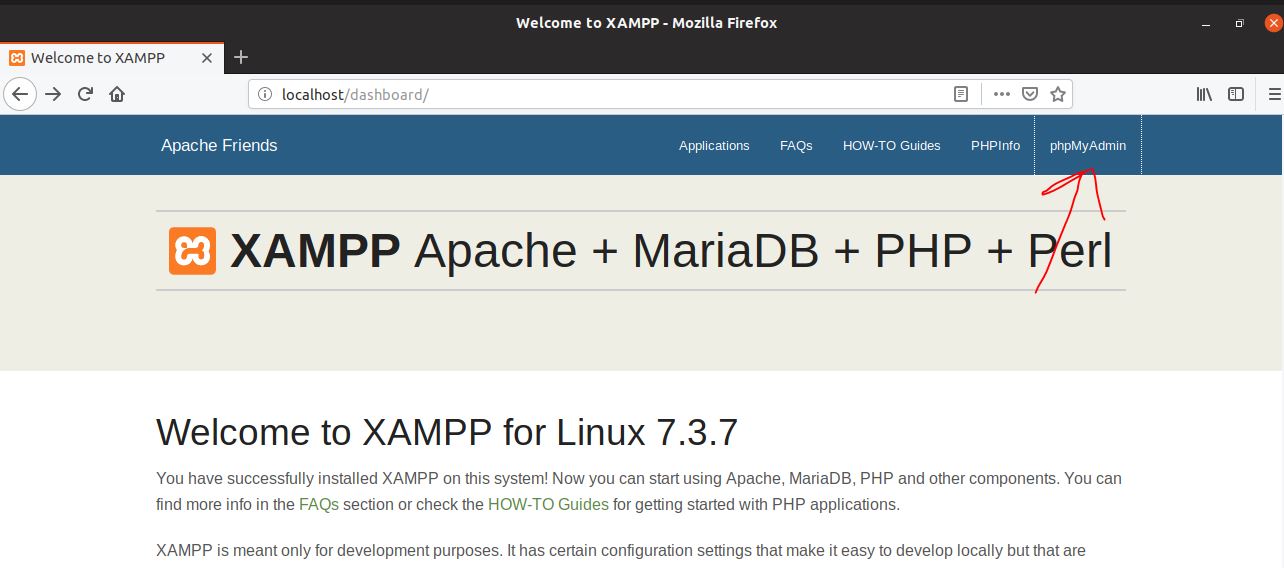
Posizioni dei file di configurazione XAMPP
File di configurazione Apache: /opt/lampp/etc/httpd.conf, / opt / lampp / etc / extra / httpd-xampp.conf
File di configurazione PHP: / opt / lampp / etc / php.ini
File di configurazione MySQL: / opt / lampp / etc / my.cnf
File di configurazione ProFTPD: / opt / lampp / etc / proftpd.conf
Configura come boot di avvio app (opzionale)
Se si desidera che XAMPP dovrebbe avviare automaticamente in background come servizio, il momento in cui il tuo PC, Linux, ottenere avviato utilizzare questo comando:
sudo ln -s /opt/lampp/lampp /etc/init.d/lampp
Accedere a phpMyAdmin al di fuori del sistema locale
per impostazione predefinita, il phpMyAdmin si può accedere solo con il localhost o sistema di XAMPP è stato installato. Se vuoi accedervi da qualche altro sistema, prima dovresti consentirlo nel file di configurazione di Apache.
Sul terminale di comando
nano etc/extra/httpd-xampp.conf
Trova queste righe e sostituisci Require local con Require all granted.
Alias /phpmyadmin "/opt/lampp/phpmyadmin/"<Directory "/opt/lampp/phpmyadmin">AllowOverride AuthConfigRequire local
Riavviare il server Apache utilizzando il pannello di controllo XAMPP.
sudo /opt/lampp/lampp restart
Crea un collegamento per avviare XAMPP su Ubuntu (opzionale)
Installa il pacchetto Gnome Panel:
sudo apt-get install --no-install-recommends gnome-panel
gnome-desktop-item-edit --create-new ~/Desktop
Immettere il seguente comando nel campo comando:
sudo manager-linux-x64.run
E fare clic sul pulsante OK.
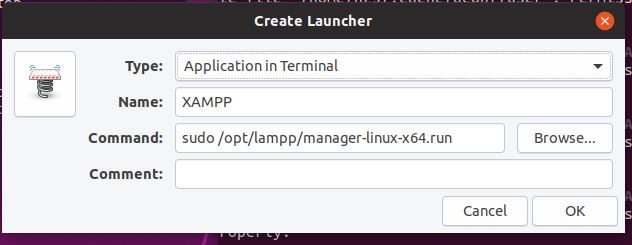
Ora fai clic destro sul collegamento creato e seleziona Consenti avvio.
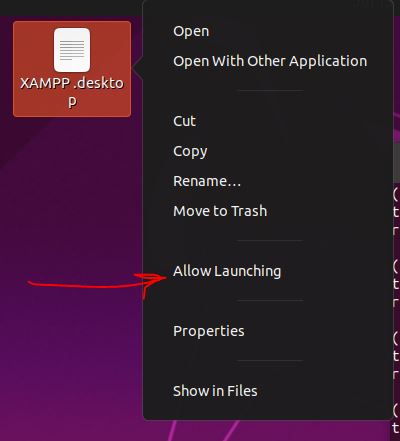
Così, XAMPP su Ubuntu o Windows fornisce un modo semplice e veloce per impostare un ambiente server. Tuttavia, il pacchetto software non è adatto per un uso produttivo su Internet, in quanto non fornisce misure di sicurezza sufficienti contro gli attacchi degli hacker durante la pre-configurazione ed è quindi destinato solo a scopi di test.
Leave a Reply