Le migliori impostazioni CSGO per FPS e prestazioni elevate
I giochi vanno e vengono, ma CSGO è un eterno sparatutto in prima persona che rimarrà con noi per generazioni. Per questo gioco leggendario, eXputer porta una guida altrettanto leggendaria. Questa guida alle impostazioni ultimate copre le migliori impostazioni video generali & per aumentare FPS e darti un vantaggio rispetto agli altri in CSGO.
A partire dal 2000, Counter-Strike è indiscutibilmente uno dei pionieri degli sparatutto in prima persona. Secondo le statistiche di Steam, ci sono più di 750.000 + giocatori in-game al momento della scrittura. Se stai leggendo questa guida, è probabile che tu sia uno di quei giocatori. Beh, anch’io!
Perché è necessario utilizzare questi CSGO migliori impostazioni
Il gioco richiede un sacco di abilità, e tutto il suo gameplay è circondato intorno Lavoro di squadra. Oltre al suo gameplay e ai requisiti di abilità, il gioco richiede un PC decente in grado di fornire prestazioni costanti.
Di solito, i giocatori si lamentano che durante il gioco CSGO, ogni volta che sono in una lotta. L’FPS scende rapidamente, e si è in grado di uccidere l’avversario. Inoltre, controlla i nostri migliori punti di fumo in Dust 2 guida per familiarizzare.
Ma aspetta, quali sono queste gocce FPS? Ad esempio, se sei GPU sta spingendo fuori 200 FPS e le prestazioni scende in modo casuale a come 90 o 100. Questo è ciò che FPS gocce sono.
L’esperienza non è più la stessa, ma provoca un’enorme incoerenza nel gameplay. Ora, se si desidera ottenere quelle vittorie e uccisioni coerenti, è necessario assicurarsi che si stanno ottenendo prestazioni coerenti su tutta la linea.
La soluzione
Condivido la stessa passione e competitività di ogni giocatore CSGO e sempre alla ricerca di modi per aumentare le prestazioni in-game. Ora, CSGO è un gioco che può essere leggero su hardware, ma alta FPS può rendere il vostro gioco più reattivo e registrare i vostri ingressi molto più veloce. Questo può rendere colpire quei colpi alla testa impossibili tanto più accurata.
Questo è ciò che il nostro CSGO best settings guide mira a raggiungere. Le nostre impostazioni e alcuni metodi pratici garantiranno anche le migliori prestazioni di gioco e immagini chiare in modo da individuare i nemici diventa più facile. Le nostre impostazioni CSGO e alcuni metodi pratici garantiranno anche che le prestazioni sono stabili e il gioco ha una grafica eccellente. Come sempre, fare un punto di ripristino prima di iniziare ad apportare modifiche. In secondo luogo, queste impostazioni sono sicure, non vi è alcun impatto negativo. Potrai anche godere di alcune caratteristiche bonus che spiegherò nelle fasi successive della guida.
Questa guida alle prestazioni e alle impostazioni CSGO è suddivisa in diverse sezioni come segue:
- Windows 10/11 Tweaks
- Nvidia e AMD Impostazioni Grafiche Per CSGO
- CSGO Impostazioni Video
- Migliori Impostazioni Audio
- Mirino Impostazioni
- Impostazione di Opzioni di Lancio
- Migliori Impostazioni del Mouse
- Migliori Keybinds
a Seconda di quale sezione ti interessa, puoi passare direttamente ad esso. Quindi cominciamo giocatori.
Impostazioni della Finestra E Ottimizzazioni per CSGO
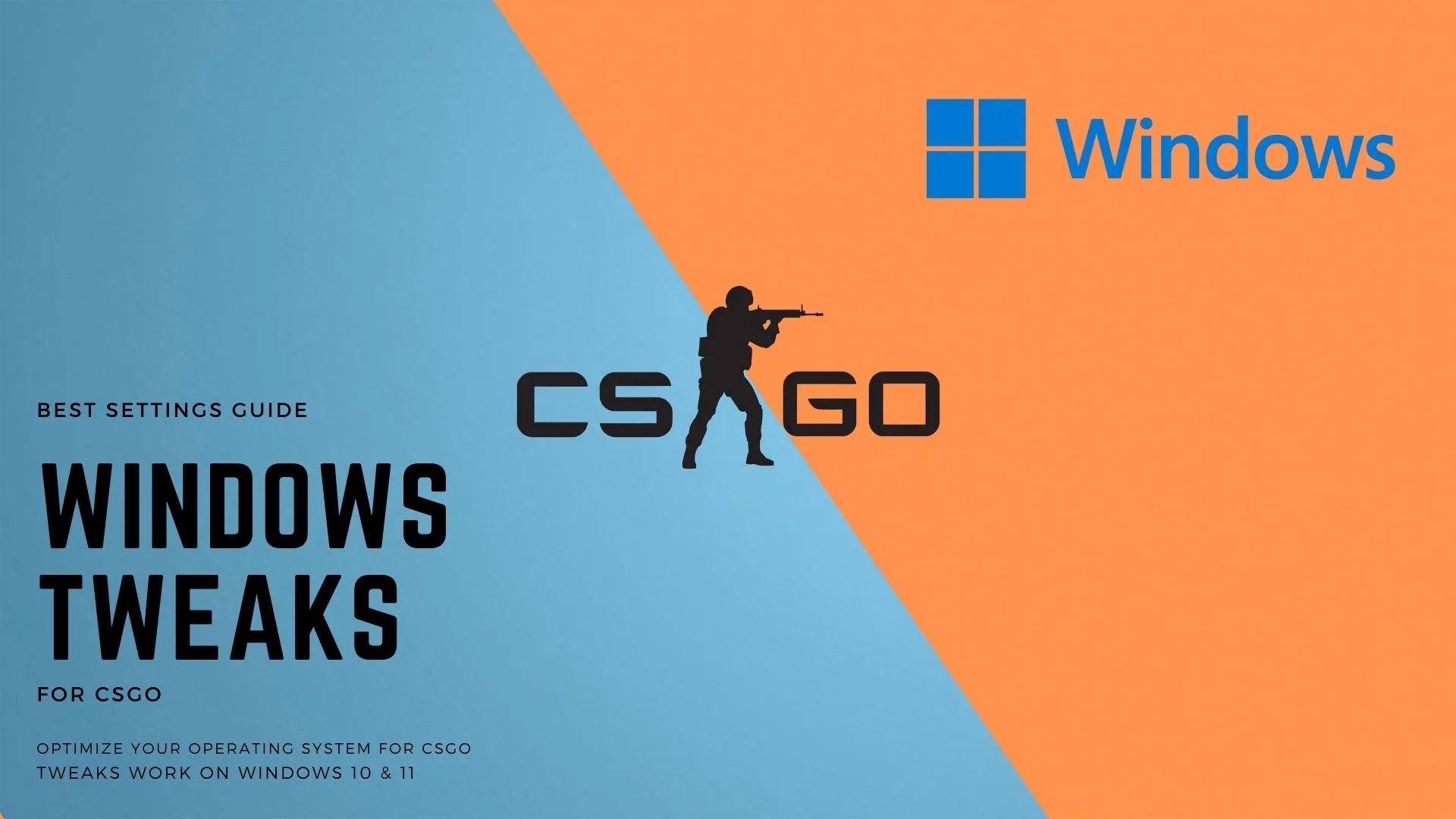
In questa sezione della guida, vedremo di migliorare alcune Windows 10 o 11 impostazioni per l’ottimizzazione delle prestazioni di gioco e aiutare con FPS scende.
Aggiorna il tuo Windows all’ultima build
Gli aggiornamenti di Windows hanno sempre fornito correzioni e miglioramenti vitali che offrono un’esperienza di gioco fluida. Inoltre, i nuovi aggiornamenti aggiungono anche nuove funzionalità che faranno parte di questa guida, quindi assicurati di averle.
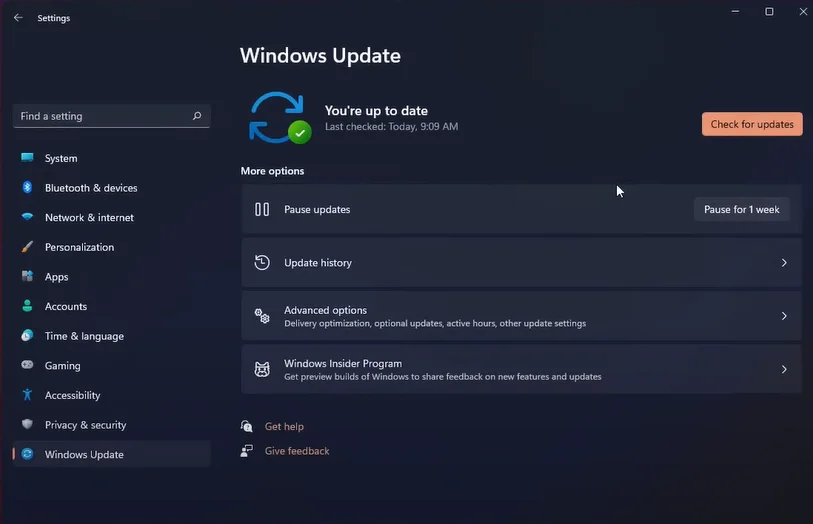
- Apri la ricerca e digita “Controlla aggiornamenti”.
- Fai clic su Controlla aggiornamenti e questo dovrebbe portarti alla sezione Aggiornamenti di Windows.
- Se sono disponibili aggiornamenti, scaricarli e installarli. Se ora sei sistema ha gli ultimi aggiornamenti installati e sei a posto.
Abilita la modalità di gioco
La modalità di gioco è una caratteristica molto importante di Windows 10 & 11. È progettato per facilitare i giocatori ottimizzando le risorse del sistema per favorire il tuo gioco. Ciò si traduce in guadagni di prestazioni visibili su tutta la linea.
Quindi se pensi che altre applicazioni stiano intasando il tuo sistema? Bene, la modalità di gioco è progettata per chiuderli e aumentare significativamente le prestazioni di gioco.
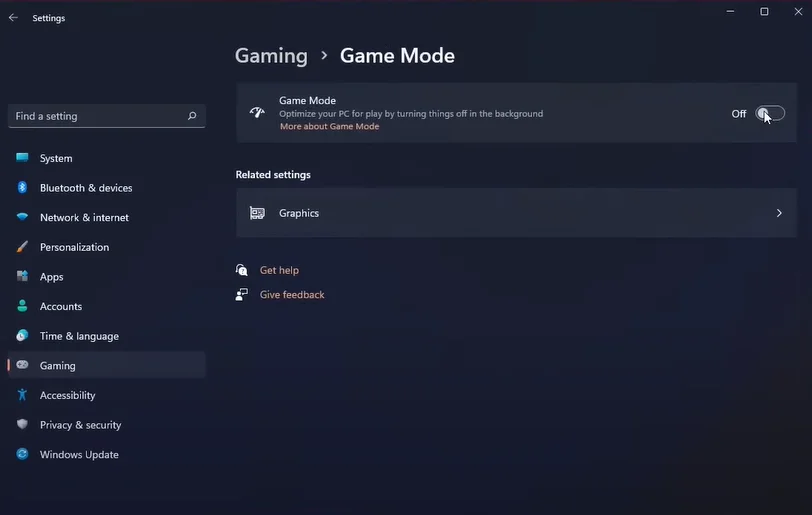
- Vai su Start e digita “Modalità di gioco”
- Fai clic sul primo risultato per accedere alla sezione di gioco delle impostazioni.
- Qui, abilitare “Modalità di gioco”, e il gioco è fatto.
Suggerimento: Alcune persone sperimentano prestazioni migliori nei giochi quando la” Modalità di gioco ” è disabilitata e alcune quando è abilitata. Prova entrambe le opzioni e vedere cosa funziona meglio per voi.
Imposta CSGO su “Alta priorità”
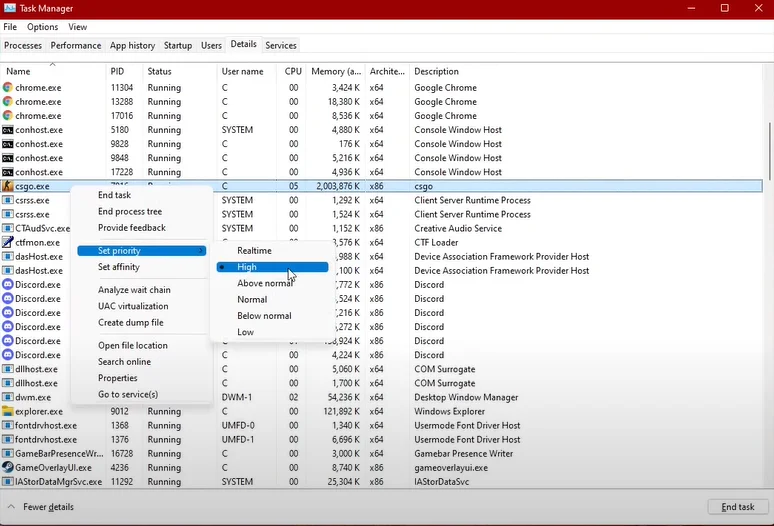
CSGO di solito non ha bisogno di priorità più alta per funzionare bene dal momento che è un gioco fortemente ottimizzato. Tuttavia, a volte si potrebbe affrontare FPS gocce o basse prestazioni bruscamente. In tal caso, impostare la priorità di gioco su “Alta” può risolvere i problemi di prestazioni.
Mentre il gioco è in esecuzione, effettuare le seguenti operazioni:
- Apri task manager.
- Clicca su CSGO e seleziona “Vai ai dettagli”.
- Qui, vedrai il processo principale in esecuzione CSGO. Basta fare clic destro su di esso e impostare la sua priorità su “Alto”.
Ciò consentirà al PC di dare la priorità alle prestazioni di CSGO e ridurre le risorse di sistema verso altri processi in background.
Abilita Ultimate Performance
Windows “Ultimate Performance” imposta il tuo PC a tutto gas. Mette la velocità di clock della CPU e della GPU al massimo anche quando è inattivo. Il suo ruolo principale è quello di garantire che non vi sia alcuna soglia di potenza e consente il massimo utilizzo dell’hardware.
Una volta abilitato, si vedrà una differenza significativa in CSGO FPS e la reattività di Windows in generale. L’attivazione di questa funzione richiede alcuni passaggi.
- Vai su Start e digita “Windows PowerShell.”
- Aprire il primo risultato con privilegi di amministratore.
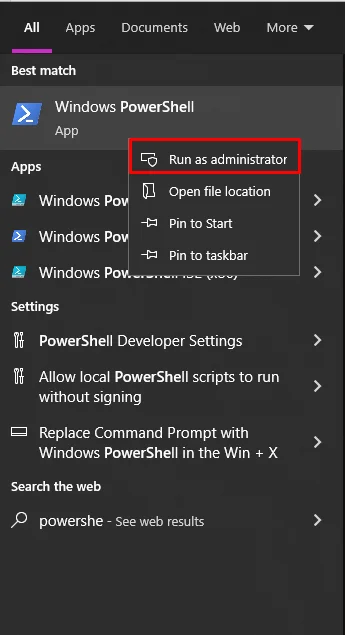
Windows PowerShell - Copia e incolla questo codice in Windows PowerShell.
“powercfg-duplicatescheme e9a42b02-d5df-448d-aa00-03f14749eb61” - Dopo aver inserito il codice, fare nuovamente clic su Start e digitare “Modifica piano di alimentazione.”
- Una volta aperto, procedere alle opzioni di alimentazione.
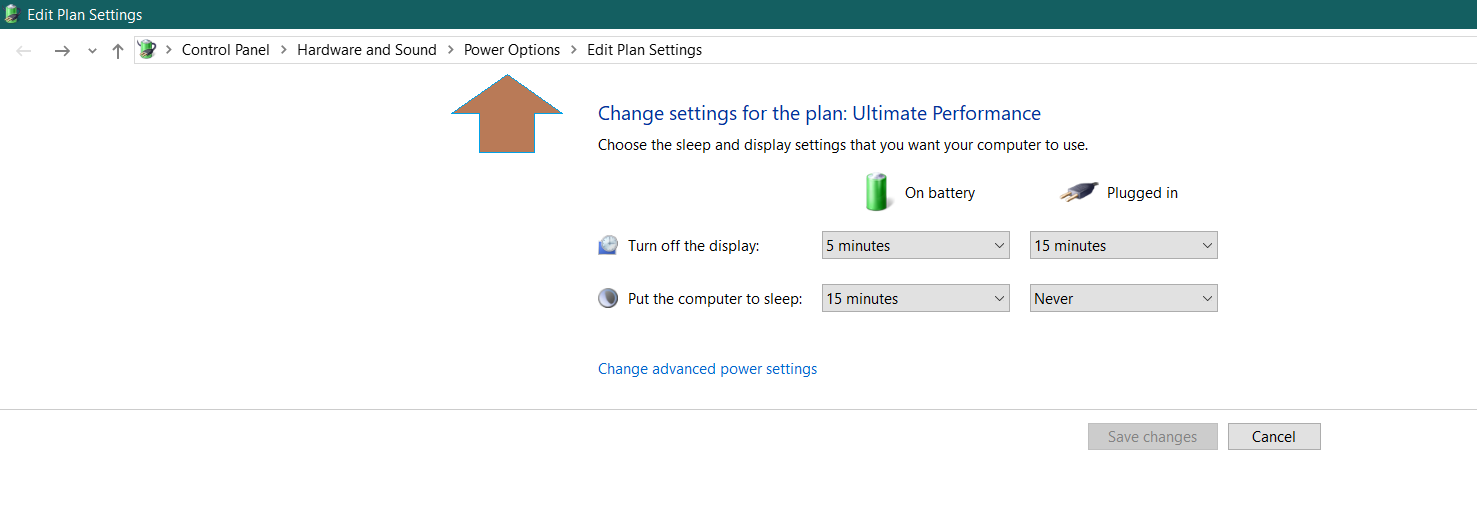
- Ora seleziona Ultimate Performance nel piano e se non sei riuscito a trovarlo. Fare clic sulla freccia in piani aggiuntivi nascosti, e lo troverete.
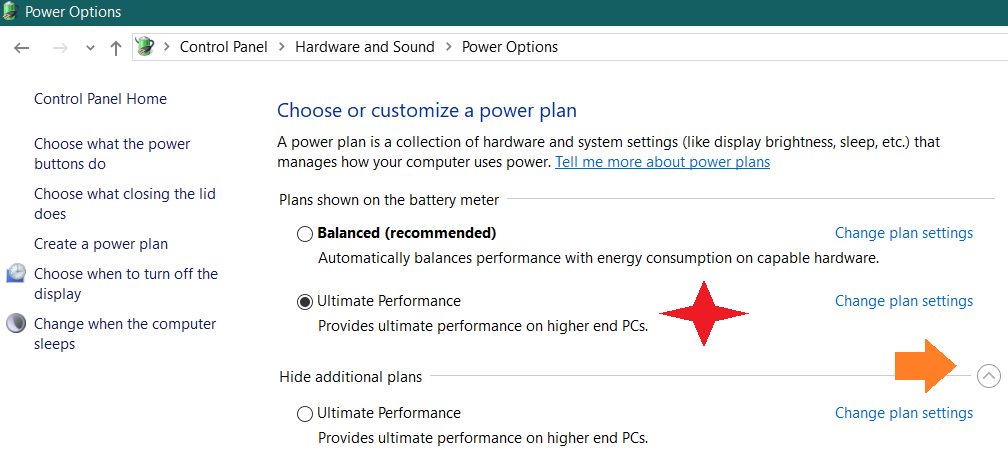
Disabilita i programmi di avvio pesanti
Non ti senti frustrato quando il tuo PC si avvia, devi aspettare che diversi programmi si avviino? Alcuni programmi famosi che di solito si avviano con il tuo sistema sono Discord, Steam, Skype e altri client di gioco, ecc.
Se questi programmi sono essenziali per l’uso, grande! Altrimenti disabilitarli può aiutarti a entrare nel tuo sistema più velocemente e renderlo un po ‘ leggero.
Come? Beh, è abbastanza facile, tutto quello che dovete fare è:

- Apri task manager e vai alla scheda “Avvio”.
- Qui, identificare i programmi che sono importanti per voi. I programmi che non ti servono immediatamente quando il tuo PC si avvia, fai semplicemente clic destro su di essi e seleziona “Disattiva”.
Questo disabiliterà i programmi indesiderati dall’avvio con Windows e inizierà a monopolizzare le risorse di sistema fin dall’inizio.
Disabilita l’ottimizzazione a schermo intero
Anche se Microsoft afferma che “La modalità esclusiva a schermo intero conferisce al tuo gioco la completa proprietà del display e l’allocazione delle risorse della tua scheda grafica”. Beh, non è del tutto vero come quasi ogni thread Reddit o Forum ha giocatori lamentano che l’ottimizzazione a schermo intero impatti negativamente FPS.
I giocatori si lamentano anche che quando è abilitato, CSGO inizia a comportarsi in modo strano e non puoi nemmeno minimizzarlo. Questo è in realtà vero, perché dalla mia esperienza personale quando è abilitato, non è possibile eseguire discord in background e CS:GO viene eseguito con frame molto coerenti. Il suo miglior FPS testato sia con abilitato che disabilitato perché le prestazioni della funzione cambiano con gli aggiornamenti.
Quindi, per disabilitare questa funzione, segui i passaggi seguenti:
- In primo luogo, è necessario passare ai file di installazione locali. Per questo, apri Steam, fai clic con il pulsante destro del mouse su CSGO e vai su “Proprietà.”
- In Proprietà, vai alla scheda “File locali” e fai clic su Sfoglia file locali di gioco.
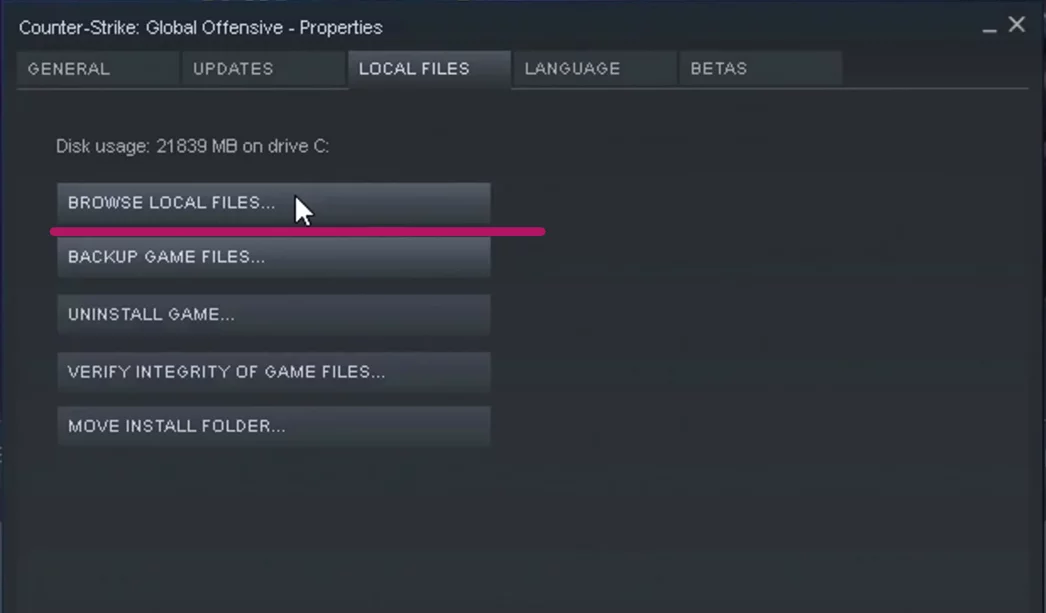
- Ora, sarai nella directory di installazione di CSGO. Basta fare clic destro sul file eseguibile principale (.exe) e fare clic su proprietà. Questo aprirà una finestra, vai alla scheda” Compatibilità ” qui.

- Basta selezionare l’opzione che dice “Disabilita le ottimizzazioni a schermo intero” e il gioco è fatto.
Disattiva le animazioni Unnceasry
Per ottenere FPS più coerenti e prestazioni fluide in CSGO, è necessario disabilitare queste inutili “animazioni esotiche.”In questo modo non solo garantire che la CPU è meno gravato, ma anche la memoria. Il tuo PC e i tuoi giochi diventeranno molto più reattivi e veloci.
Per fare ciò, segui semplicemente le istruzioni riportate di seguito:
- Apri Start e cerca & apri “Visualizza impostazioni di sistema avanzate”.
- Vai alla scheda Impostazioni in Prestazioni e in Effetti visivi seleziona Personalizzato.
- Disabilita il resto delle opzioni e abilita solo “Mostra miniature invece di icone” e “Bordi lisci dei caratteri dello schermo”
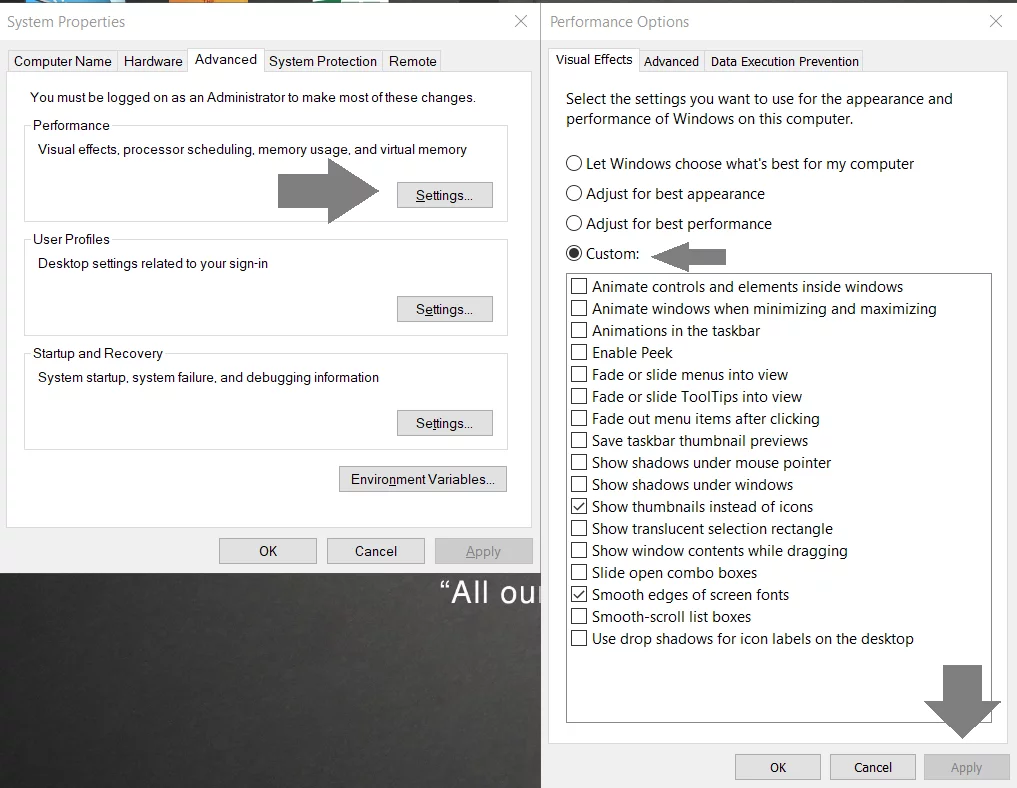
- Dopo aver applicato le modifiche, noterai già qualcosa di diverso e migliore.
Disabilita Game Bar e Cattura
Avete notato durante la riproduzione di giochi, c’è una notifica Xbox o Game Bar spuntando?
Bene, puoi ignorare queste notifiche nel gioco, tuttavia, a volte inizieranno automaticamente a registrare il gameplay per caso. inoltre, le notifiche si accumulano anche nel centro operativo. In definitiva, questo ha un impatto negativo su CSGO. Per ottenere prestazioni migliori, è meglio disattivare questa funzione.
- Apri Start e digita “Modalità di gioco”.
- Ora procedere alla barra di gioco e Cattura Scheda. Disabilita e abbassa tutto ciò che vedi.
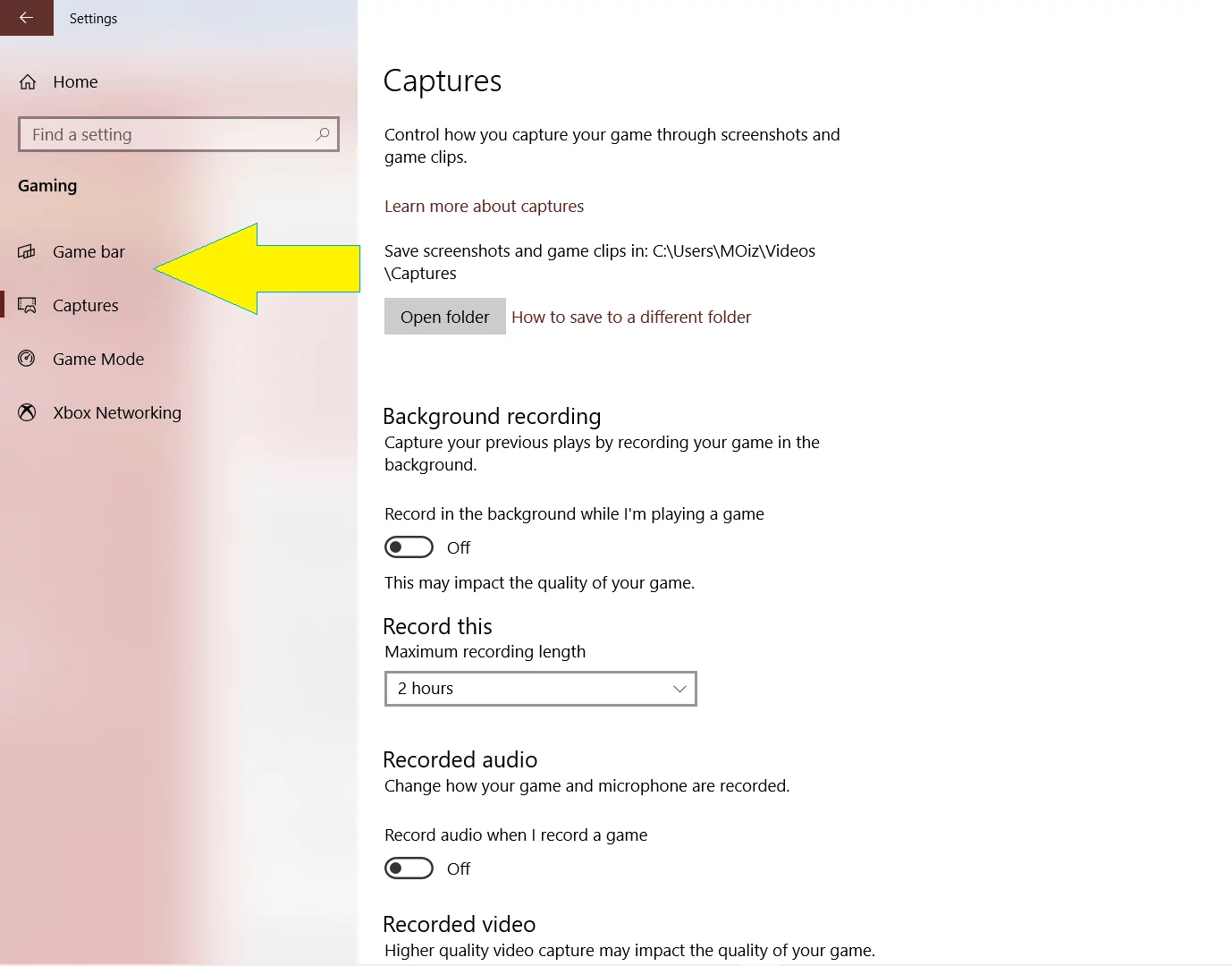
- Vai a Start Agan, Ricerca e ” Open Focus Assist.”
- Ora puoi disabilitare tutto o configurarli in base al tuo programma CSGO.
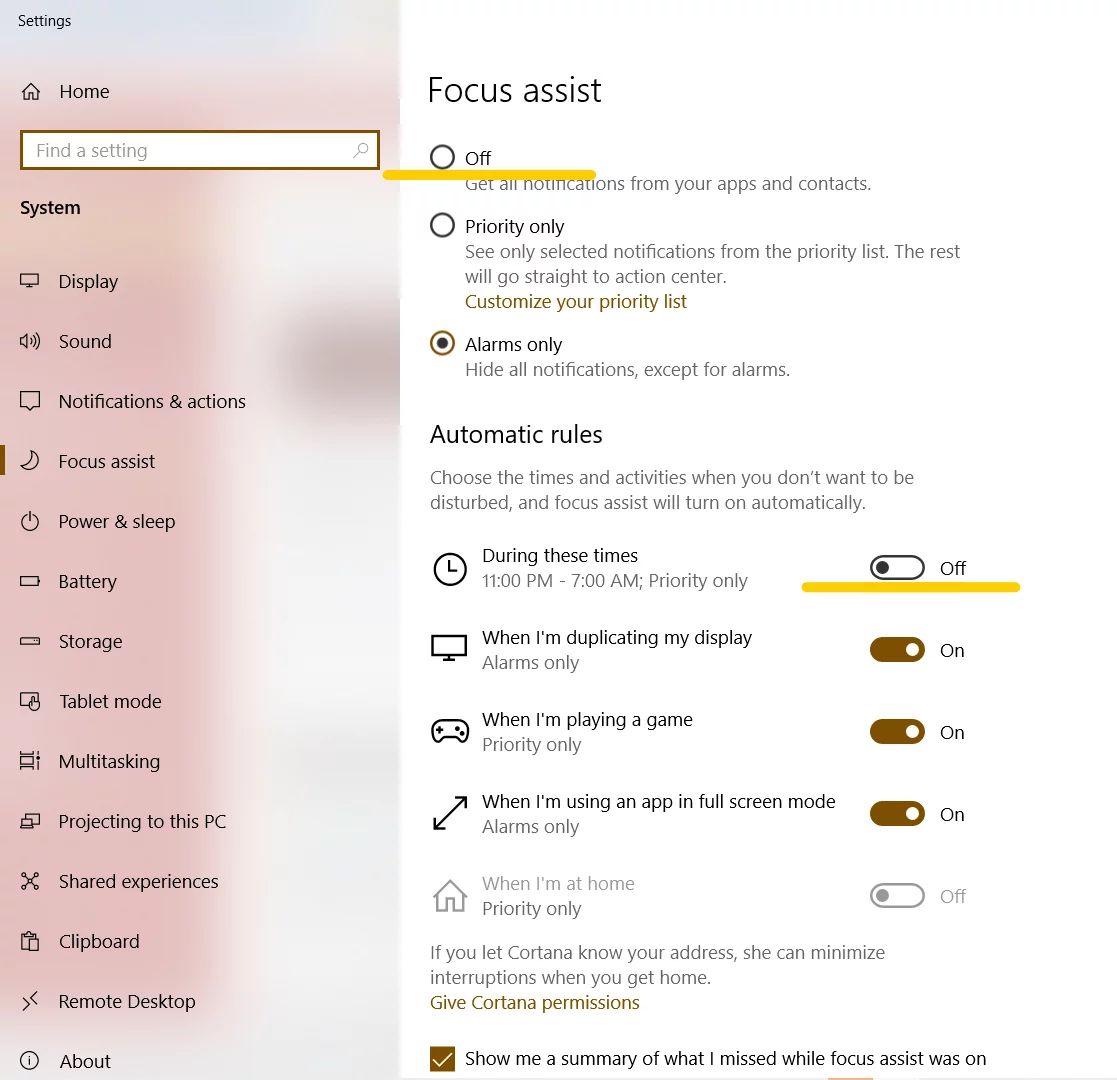
Ripulire i file inutili
I file spazzatura possono accumularsi nel tempo nel PC che gradualmente inizia a rallentare il PC. Una volta che sono abbastanza ingombri, possono causare un’intera serie di problemi, dalla balbuzie agli arresti anomali del sistema. Prima che il peggio passa, è meglio pulire questi file spazzatura ogni tanto un po’.
Questi file possono anche ridurre le prestazioni FPS e downgrade in CS: GO. La maggior parte dei giocatori hanno scaricato il gioco in C, dove i file temporanei rimangono dopo aver svuotato il cestino. In ogni caso, ecco come è possibile eliminare i file temporanei e il disco di pulizia. Assicurati di farlo nell’unità, dove è installato CS:GO.
In primo luogo, pulire i file temporanei attraverso il seguente metodo:
- Vai su Start, digita “Esegui” e aprilo. Una volta aperto, immettere “% temp% ” e fare clic su ok.
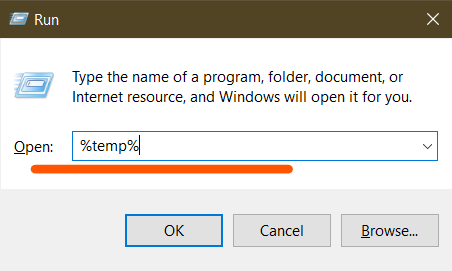
- Ci sono tutti i file spazzatura che si accumulano nel sistema. Basta selezionare tutti i file ed eliminarli senza pensarci due volte. Non preoccuparti, non perderai i tuoi dati personali dopo aver eliminato questi file.
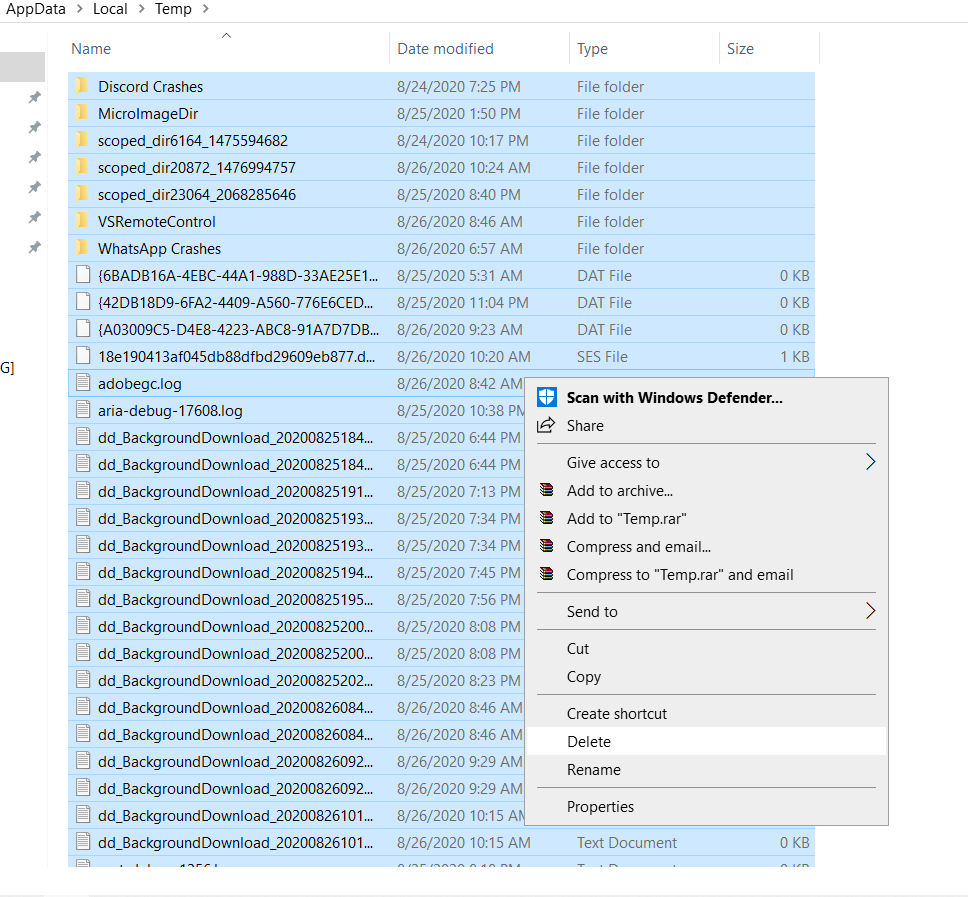
Windows fornisce uno strumento di prima parte per ripulire questi file rimanenti. Ecco come usarlo.
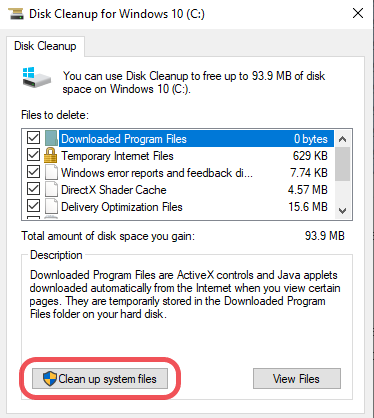
- Aprire la ricerca di Windows e digitare “Pulizia disco”. Apri il primo risultato che viene fuori.
- Selezionare l’unità da cui si desidera pulire junk e fare clic su ok.
- Dopo un po ‘ di tempo, apparirà una finestra. Puoi selezionare tutte le caselle ed eliminare i file spazzatura di base qui o fare clic su “Pulisci file di sistema” per eseguire la pulizia avanzata.

- Se hai scelto “Pulisci file di sistema”, ti verrà richiesto di selezionare nuovamente l’unità e fare clic su ok.
- Apparirà questa finestra. Basta selezionare tutte le caselle e fare clic su ok per avviare la pulizia.
Attenzione: Advance cleanup cancellerà i dati di installazione della finestra precedente. Nel caso in cui stai pensando di tornare al tuo vecchio Windows, ciò non sarà possibile dopo aver selezionato “Pulizia di Windows Update.”
Godendo la Guida finora? Perché non segnalibro la nostra guida strategica su come giocare la nuova polvere 2 mappa rilavorazione per una lettura successiva?
Nvidia e AMD offrono entrambi un gran numero di impostazioni nel pannello di controllo che è possibile modificare per ottenere prestazioni extra. Sono facili da armeggiare, ma quali impostazioni esatte dovresti usare per migliorare le prestazioni di CSGO sono un po ‘ complicate.
Quindi, ecco che analizzerò le impostazioni del pannello di controllo rispettivamente per AMD e Nvidia e ottimizzerò per CSGO. Cominciamo!
Le migliori impostazioni Nvidia per CSGO
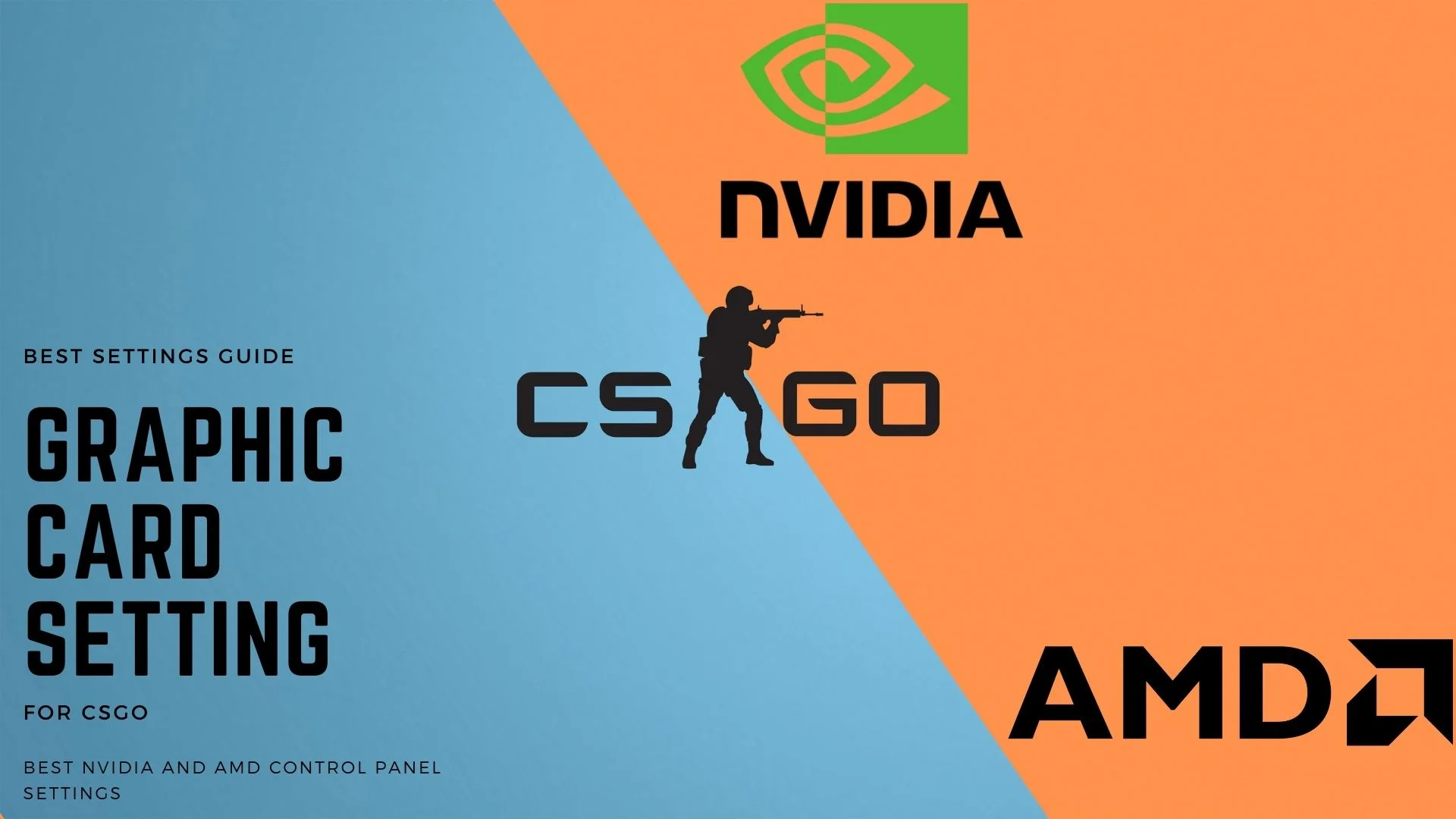
In questa sezione della guida, modificheremo le impostazioni della scheda grafica. Sebbene sia possibile modificare le impostazioni grafiche anche dal gioco, la gestione delle impostazioni 3D nel pannello di controllo Nvidia avrà un effetto maggiore.
Le impostazioni che raccomandiamo sono molto equilibrate e ti permetteranno di ottenere FPS alti con grandi immagini per individuare i nemici. Assicurati che i tuoi driver Nvidia siano aggiornati all’ultima versione. Puoi controllare l’ultima versione qui o aprire GeForce Experience e fare clic su “Controlla aggiornamenti”.
Nota: le impostazioni globali nel pannello di controllo Nvidia avranno un impatto su tutti i giochi. Se si desidera apportare modifiche solo per CSGO, poi oltre al capo “Impostazioni del programma” e aggiungere Applicazione CSGO qui. Ora le impostazioni saranno specifiche solo per CSGO.
Impostazioni del pannello di controllo Nvidia per CSGO
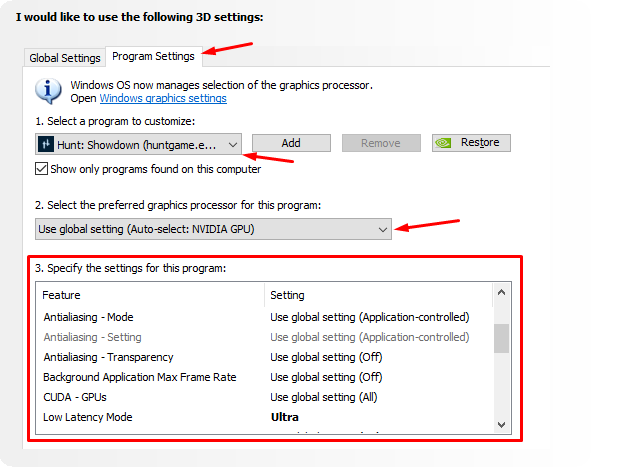
- Per accedere alle impostazioni del pannello di controllo Nvidia per CSGO, accedere al pannello di controllo Nvidia dal desktop.
- Fai clic su “Impostazioni applicazione 3D” e vai su Impostazioni programma.
- Seleziona CSGO nella sezione” Seleziona un programma da personalizzare”.
- Selezionare la scheda grafica dedicata nella sezione “processo grafico preferito”. Si prega di notare che questa sezione è valida solo se si sta giocando su un computer portatile di gioco.
- Ora è possibile personalizzare facilmente le impostazioni del pannello di controllo per CSGO.
Imposta le impostazioni del programma Nvidia per CSGO come segue:
- L’affilatura delle immagini può essere impostata in base alle proprie preferenze. Prova a impostarlo su 50 e cambiarlo secondo il requisito.
- Impostare il filtro Anisotropico a OFF
- Girare l’Ambient Occlusion OFF
- Impostare l’Antialiasing FXAA su OFF
- Mettere l’Antialias Correzione Gamma di SU
- Attiva Modalità Antialiasing OFF
- CUDA Gpu a TUTTI
- Girare DSR Fattori Off
- Mettere in Modalità a Bassa Latenza per OFF
- Set Max Frame Rate OFF per togliere FPS
- Monitor Tecnologia, facoltativo, è un opzione. Se il tuo monitor supporta G-Sync, scegli altrimenti OFF
- Attiva Multi-Frame Sampled AA (MFAA) OFF
- Metti la tua GPU principale nell’opzione OpenGL Rendering GPU.
- Impostare la Modalità di risparmio energia per Preferire il Massimo delle Prestazioni
- Preferito Frequenza di Aggiornamento (Il Monitor) – Selezionare il massimo valore disponibile
- Mettere Shader Cache
- Accendere Texture Filtering Anisotropico Esempio di Ottimizzazione
- Impostare il Filtro Texture Negativo LOD Bias per Permettere a
- Girare il Filtro Texture di Qualità ad Alte Prestazioni
- Abilitare il Filtraggio delle Texture come Ottimizzazione Trilineare
- Set Filettato Ottimizzazione Sui
- SPEGNERE il Triplo Buffering
- Attivare la Sincronizzazione Verticale (VSYNC OFF)
- Mettere Virtuale Realtà fotogrammi pre-renderizzati a 1
Nvidia Color Settings for CSGO
Vuoi rendere la grafica del gioco chiara e vibrante? Basta seguire queste impostazioni. Nota che i colori differiscono da Monitor a monitor e in alcuni casi, potresti non ottenere il risultato che sto ottenendo. In ogni caso, vale la pena tentare di provarlo.
- Imposta il livello di luminosità a + 55%
- Imposta il livello di contrasto a + 50%
- Cambia Gamma a + 1.10
Miglioramenti
- Aumenta completamente la vivacità digitale al 100%. Questo renderà la vostra grafica molto vivace.
- Imposta Tonalità su 0.
AMD Radeon Settings for CSGO
Gli utenti AMD, non ti preoccupare perché abbiamo coperto con le migliori impostazioni per le prestazioni e le immagini.
Abbiamo provato e testato decine di impostazioni, ma queste sono quelle più equilibrate. Innanzitutto, assicurati che i driver AMD siano aggiornati alla versione più recente. È possibile controllare e scaricare i driver più recenti da questa pagina.
Dopo aver controllato i driver più recenti, segui queste impostazioni di seguito:
Vai al Pannello di controllo AMD e apri la scheda gaming per individuare l’eseguibile CSGO.
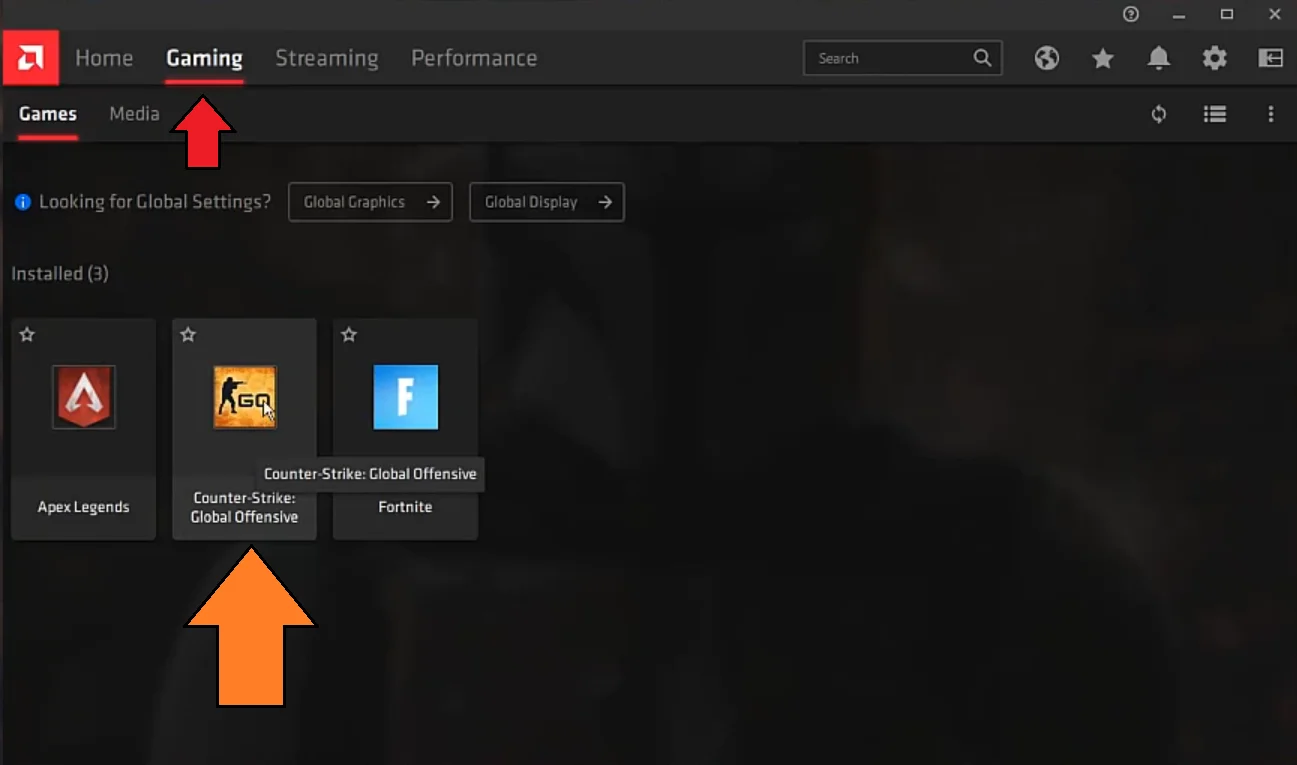
Dopo aver individuato/aggiunto CSGO nel pannello di controllo AMD, fare clic su di esso per configurare le impostazioni.

Imposta le impostazioni grafiche del profilo AMD per CSGO come segue:
- Profilo grafico: eSports
- Raden Anti-Lag – Enabled
- Raden Freddo – Disabili
- Radeon Nitidezza dell’Immagine – Enabled
- Nitidezza – Personale Preferenza, ma io preferisco qualcosa al di sopra di 50
- Radeon Migliorata la Sincronizzazione Disabili
- Attendi Aggiornamento Verticale – Sempre off
- Livello di Antialiasing 2X
- Selezionare Multisampling nel Metodo di Antialiasing
- Disabilitare il Morphological Anti-Aliasing
- Disabilitare il Filtro Anisotropico
- Selezionare Prestazioni di Filtraggio delle Texture di Qualità
- Anti-Aliasing – Sovrascrivi le impostazioni dell’applicazione
- Seleziona Performance In Texture Filtering Quality
- Abilita l’ottimizzazione del formato di superficie
- Modalità Tessellation – Sovrascrivi le impostazioni dell’applicazione
- Massimo livello di Tessellation – 8x
- OpenGL Triple Buffering – Disable
E il gioco è fatto. Utilizza le impostazioni del pannello di controllo GPU appropriate per il tuo PC e goditi prestazioni straordinarie in CSGO.
Le migliori impostazioni video CSGO

Le immagini CSGO sono migliorate nel corso degli anni. Anche se i miglioramenti non sono mai stati significativi, il che è un vantaggio considerando che CSGO non è mai diventato un gioco pesante con GPU.
Ma le migliori prestazioni sono bloccate dietro alcune delle impostazioni video CSGO che possono darti una spinta in FPS. FPS più alti generalmente significa un gioco più fluido e reattivo che fornisce un vantaggio sui tuoi avversari in-game.
Quindi, senza ulteriori indugi, discutiamo alcune delle migliori impostazioni video per CSGO.
Impostazioni video di base

Queste sono le impostazioni video di base che è necessario configurare per la migliore esperienza di gioco.
- Scenario di sfondo del menu principale è solo per l’estetica e cambia l’aspetto del menu principale. Quindi scegli questa impostazione in base ai tuoi gusti.
- È possibile regolare la luminosità in base alle proprie preferenze. Tuttavia, avere una luminosità troppo alta o troppo bassa può influenzare la visibilità nemica. Ti suggerisco di mettere il cursore della luminosità al centro e aumentarlo o diminuirlo fino a trovare la luminosità ottimale.
- Le proporzioni del tuo schermo sono un’impostazione importante che influisce molto sul tuo gameplay. Potrebbe sembrare un cambiamento visivo, ma influenza la dimensione dello schermo allungata o congestionata che influisce anche sulle trame nemiche. In base alla risoluzione, potrebbe essere 16: 9, ma la maggior parte dei giocatori CSGO Pro utilizza un rapporto di aspetto 4: 3 per una visione migliore.
- Imposta questa opzione in base alla tua risoluzione nativa qui. Tuttavia, se si desidera ottenere fotogrammi significativi in cambio di chiarezza visiva, è possibile ridurre la risoluzione.
- Modalità di visualizzazione deve essere sempre “Fullscreen” permettendo al PC di dedicare risorse esclusivamente verso CSGO.
- Metti il risparmio energetico del laptop su OFF indipendentemente dal fatto che tu stia giocando su un laptop o meno. Questa impostazione è generalmente per le persone che giocano a batteria.
Queste erano le impostazioni di base, passiamo alle impostazioni avanzate in cui è possibile ottenere i guadagni reali delle prestazioni.
Impostazioni Video Avanzate

Queste impostazioni video avanzate consentono di ottimizzare diversi effetti visivi per la migliore chiarezza e prestazioni in CSGO.
- Imposta la Qualità ombra globale su BASSA. Si noti che questo non influenzerà i modelli nemici, ma solo ridurre le texture ombra per darvi un urto in termini di prestazioni.
- Il dettaglio modello / texture deve essere spostato in ALTO, in quanto visualizzerà gli oggetti nel gioco, inclusi i giocatori, in modo più chiaro.
- Lo streaming di texture deve essere DISABILITATO per evitare qualsiasi elaborazione aggiuntiva in background.
- Dettagli effetto possono essere impostati da medio ad alto a seconda del PC.
- Dettagli Shader hanno un effetto significativo sul vostro FPS, ma molto poco in effetti visivi in-game. Metterlo a basso per le migliori prestazioni.
- DISATTIVA il contrasto Boost Player se hai un PC di fascia bassa.
- Il rendering multicore dovrebbe essere ABILITATO poiché aiuta il gioco a funzionare con un framerate più alto.
- La modalità anti-aliasing multisample è un’impostazione molto impegnativa su FPS. Dovrebbe essere commutato a NESSUNO in ogni momento per evitare di prendere un colpo importante sui fotogrammi.
- La modalità anti-aliasing FXAA è una modalità AA relativamente leggera che in realtà non tassare più di tanto il tuo FPS. È possibile scegliere di accenderlo per ridurre alcuni bordi frastagliati sugli oggetti. In caso contrario, spegnerlo può fornire un leggero urto in termini di prestazioni.
- Modalità di filtraggio Texture migliora la chiarezza delle texture e può essere impostato in base alla potenza del vostro hardware. Se si dispone di un PC di fascia bassa, è possibile scegliere TRILINEARE, in caso contrario, si consiglia di andare per 8X o 16X.
- DISATTIVA Attendere l’opzione di sincronizzazione verticale per decomprimere il vostro FPS.
E il gioco è fatto, hai le migliori impostazioni video in-game che amplificheranno il vostro fps in CSGO.
Vuoi provare queste nuove impostazioni video? Perché non giocare la nuova polvere 2 Mappa rielaborata. Abbiamo fatto una guida dedicata su come giocare su di esso.
CSGO Impostazioni audio In-Game
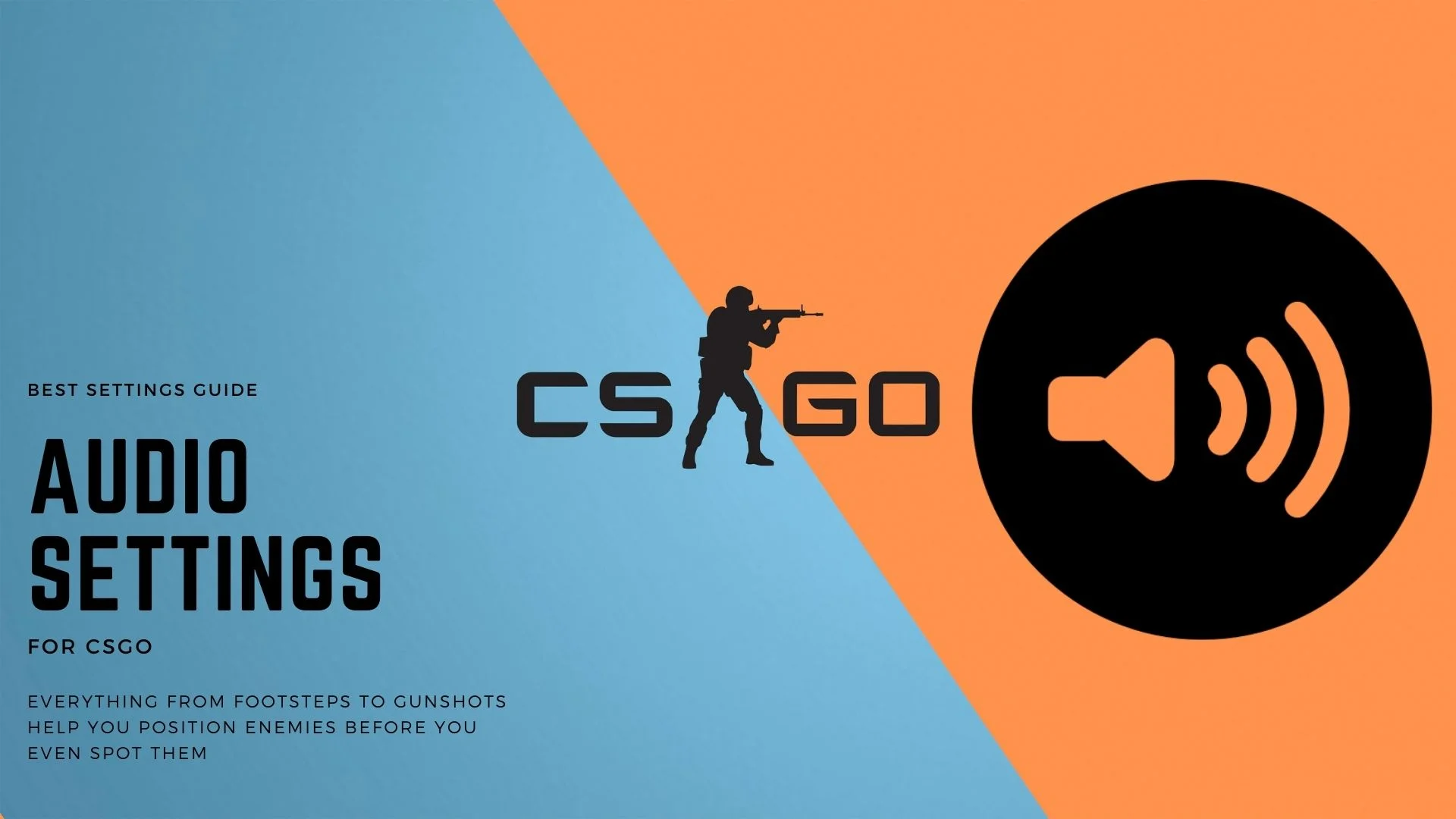
CSGO offre una vasta gamma di opzioni di personalizzazione del suono per i giocatori. Non ci sono impostazioni specifiche che puoi modificare in quanto dipendono tutte dalle tue preferenze personali. Tuttavia, ci sono alcuni mi piacerebbe provare sulla base di opinioni popolari di molti giocatori.
I giocatori spesso si concentrano su altri aspetti come un mouse o impostazioni visive per migliorare le proprie prestazioni in CSGO. L’audio è spesso ignorato che è un errore enorme.
Audio svolge un ruolo importante in ogni gioco sparatutto, soprattutto in CSGO. Tutto, dai colpi di pistola lontani ai suoni dei passi, ti aiuta a determinare dove si trova il nemico prima ancora di individuarli.
Quale auricolare si indossa fa anche una grande differenza nella qualità audio in CSGO. Sarete in grado di distinguere i suoni molto meglio come passi con un paio decente di lattine. Tuttavia, è anche possibile ottimizzare alcune impostazioni audio qua e là per rendere la vostra esperienza ancora migliore. Vediamo cosa sono!
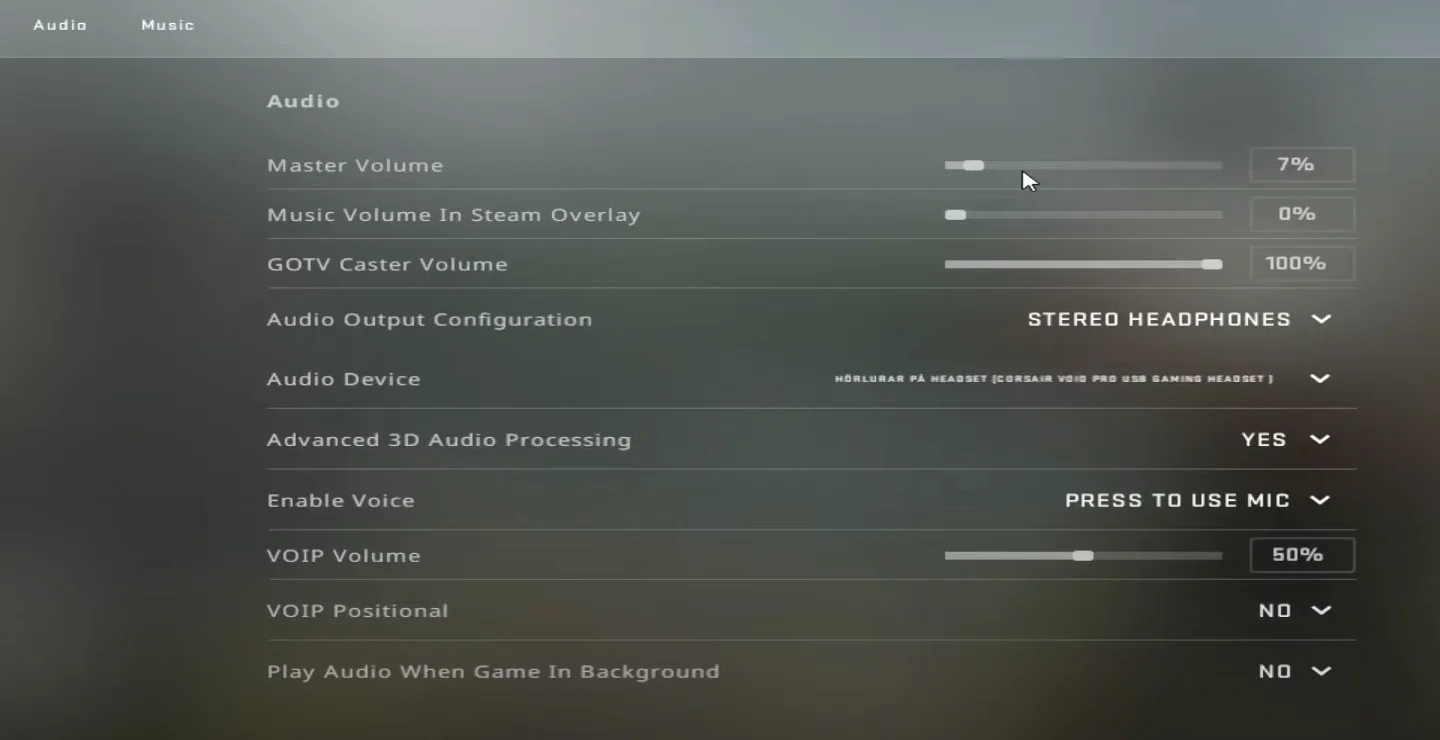
- Impostare il volume della musica in Steam Overlay a 0%
- Configurazione di uscita audio deve sempre essere messo a CUFFIE STEREO per accurate sinistra e destra suoni. Se stai giocando sugli altoparlanti, che non consiglio a meno che non siano surround 7.1, puoi modificare le impostazioni in base alla tua disposizione di configurazione.
- Metti l’elaborazione audio 3D avanzata su SÌ per la migliore chiarezza audio nel gioco.
- Metti il volume VOIP al 50% o meno per essere meno distratto da un compagno di squadra che urla nel microfono. Ci sono stato, fatto, non proprio piacevole.
- DISABILITARE il VOIP posizionale mentre si sta abbassando il suo volume troppo.
E questo è praticamente tutto. Ora avrete la migliore qualità del suono per identificare facilmente diversi suoni in CSGO.
Abilita l’equalizzazione del volume
La finestra ha una funzione di equalizzazione del volume per i singoli dispositivi audio che aumentano gli alti e bassi e aumentano l’audio. Queste impostazioni si applicano a tutto il sistema, ma in grado di fornire una migliore esperienza udibile in CSGO.
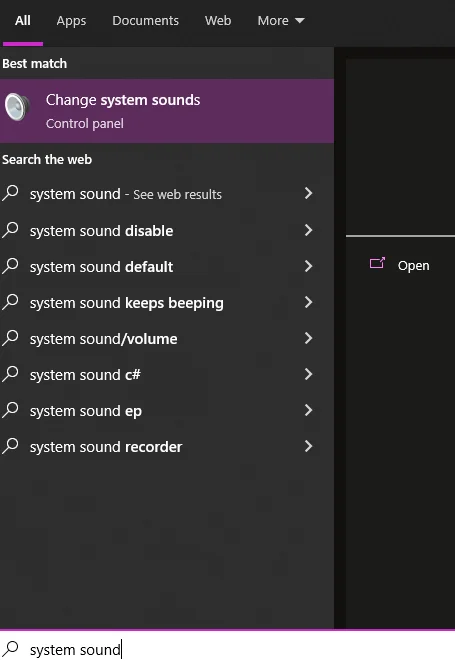
Per utilizzare questa funzione, vai alla barra di ricerca e digita “Suoni di sistema”. Fare clic sul primo risultato per aprire le impostazioni audio della finestra.

Dopo aver effettuato l’accesso alle impostazioni audio di Windows, accedere alla scheda “Playback” e fare clic con il pulsante destro del mouse sul dispositivo audio corrente (cuffie). Quindi selezionare Proprietà.
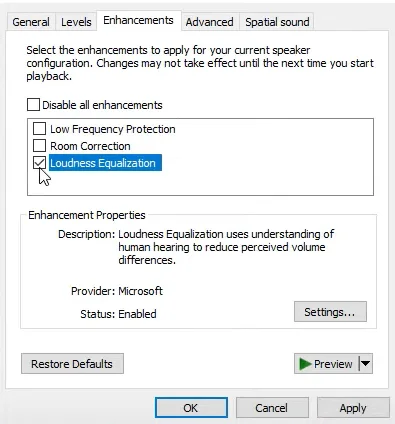
Dopo aver effettuato l’accesso alle proprietà del dispositivo audio selezionato, accedere alla scheda “Miglioramenti” e selezionare “Loudness Equalization.”Fare clic su ok per salvare le modifiche.
Ora, le sorgenti audio in CSGO saranno molto più chiare e rumorose anche a volumi più bassi.
Impostazioni audio Nahimic per CSGO
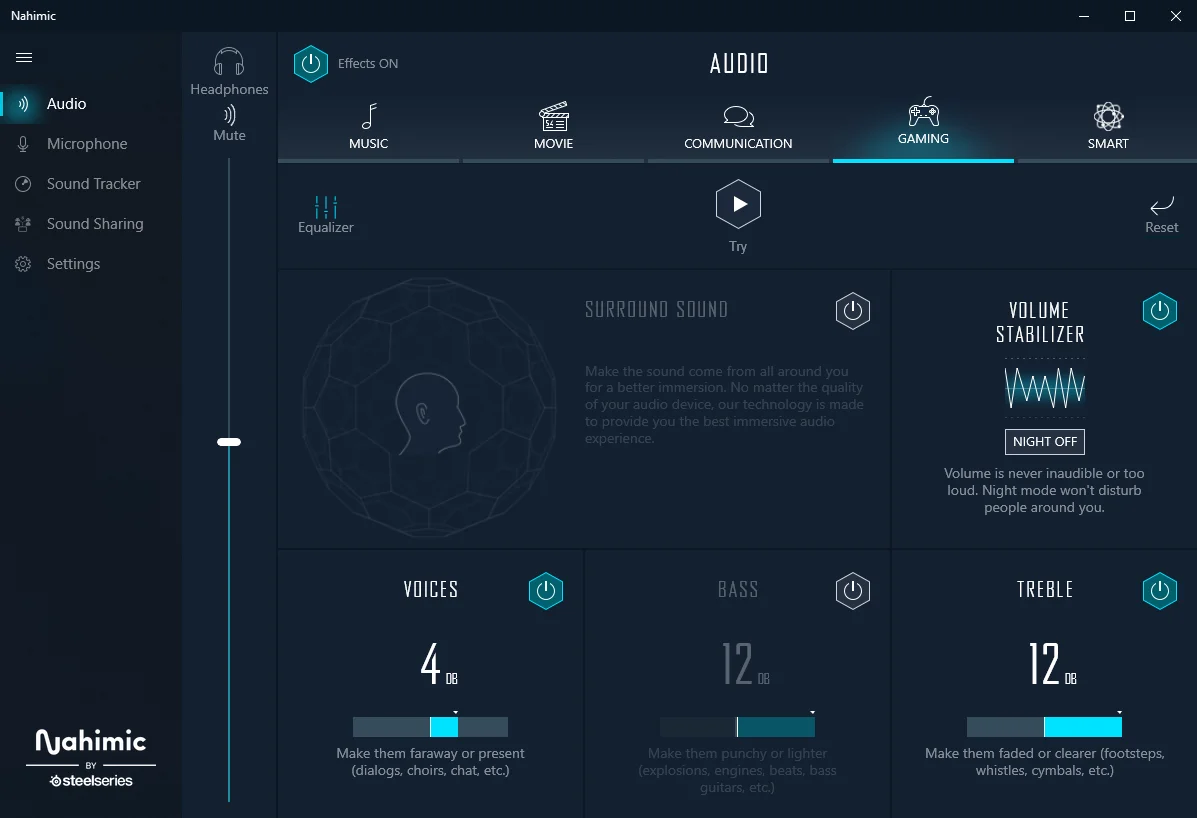
Nel caso in cui il tuo PC o laptop supporti Nahimic, queste impostazioni possono davvero darti un vantaggio nella qualità del suono rispetto ai tuoi avversari.
- Imposta il suono Surround su OFF poiché interferisce con i suoni binaurali nativi del gioco.
- Accendere lo stabilizzatore del volume per normalizzare la frequenza alta e bassa e impedire loro di essere a disagio.
- Metti il volume delle voci a 4db che aumenterà la qualità VOIP in-game e migliorerà anche alcune altre frequenze audio.
- Imposta il basso su OFF, fidati di me su questo. CSGO non è un gioco cinematografico che avrete bisogno di avere le orecchie sfregamento come proiettili sfrecciare da. Spegnere completamente i bassi aiuterà a focalizzare di più gli alti.
- Imposta il volume degli acuti al massimo a 12 dB per massimizzare i suoni come spari e passi. Questo quasi ti dà super udito in CSGO e si può individuare i suoni attraverso grandi distanze.
Questo è tutto per le impostazioni audio Nahimic per CSGO. Se il vostro PC supporta Nahimic allora siete dentro per un ossequio.
Migliori impostazioni mirino per CSGO
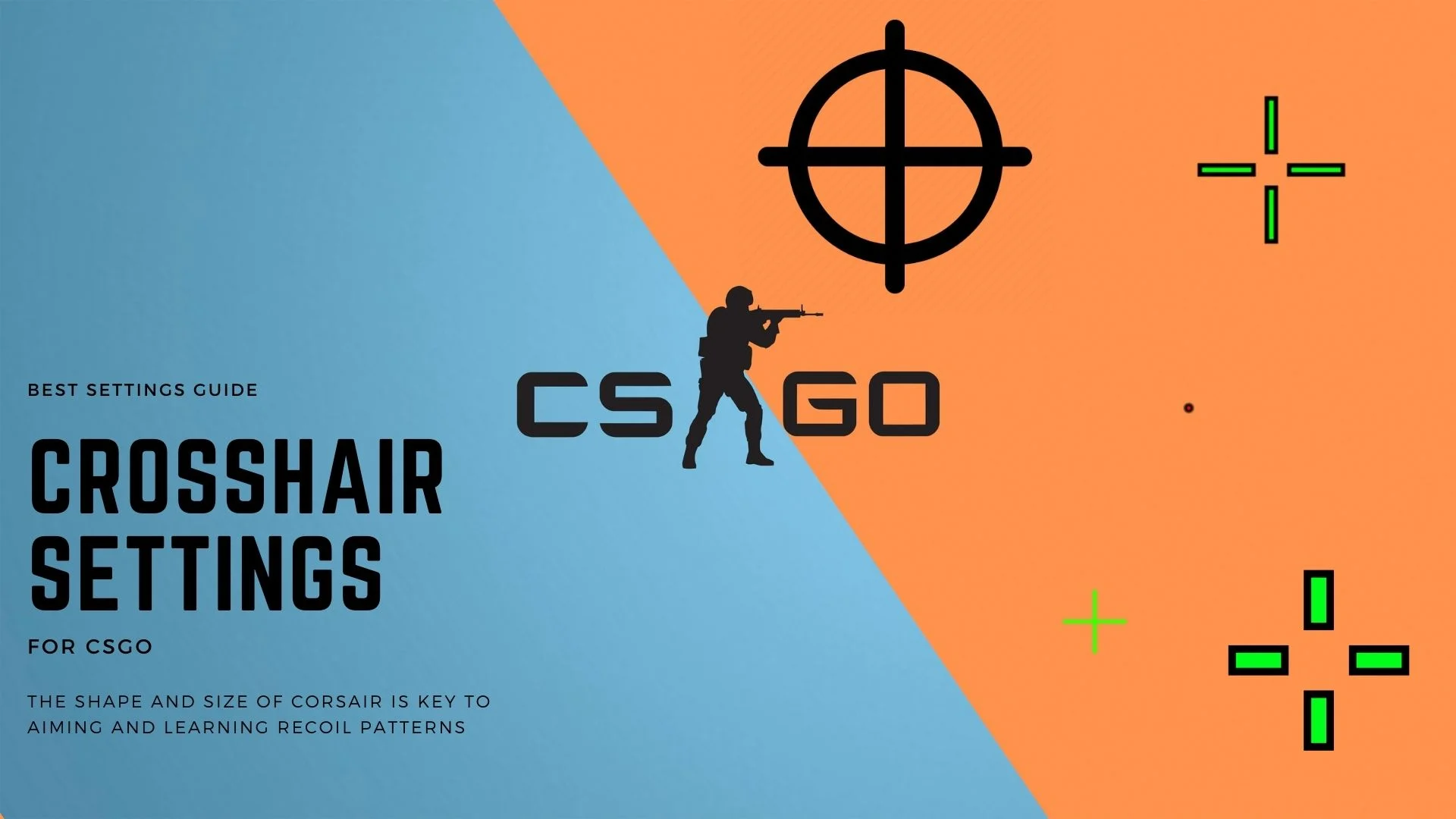
In CSGO, mirino svolgono un ruolo importante quando si tratta di mirare correttamente. Avere un buon mirino può significare la differenza tra chiodare colpi alla testa con precisione millimetrica e manca di pochi pixel.
Se giochi in modo competitivo e vuoi avere le stesse impostazioni migliori che usano i professionisti CSGO, allora questa sezione è per te.
- Per prima cosa, assicurati sempre di scegliere il colore del mirino che puoi facilmente distinguere dalle altre superfici del gioco. Puoi scegliere rosso, verde o blu per la migliore visibilità del mirino
- Ora lo stile del mirino dovrebbe essere classico statico. Si può optare per altre opzioni di fantasia, ma attaccare con il classico funziona meglio, anche per la maggior parte dei professionisti
- Rimuovere il centro dost come basandosi su di esso spesso si traduce in colpi imprecisi. Rimuovere il punto centrale aiuta l’esterno mirino a diventare più stretto, risultante in una più accurata obiettivo
- La Lunghezza del Mirino può essere ovunque da 3.0-3.5
- Impostare lo Spessore del mirino 1.1
- Il divario tra il Mirino dovrebbe essere -3.0
- Disattivare il Mirino Contorno
- Si consiglia di non utilizzare T-Style Mirino.
- Metti il gap dell’arma dispiegato su No
- Mostra il mirino del giocatore a tutti
Scegliendo queste impostazioni, otterrai un mirino molto preciso nel gioco che renderà molto più facile inchiodare quei colpi pinpoint.
Puoi anche regolare il tuo mirino per assomigliare a quelli che i professionisti usano, ma ti consiglio di usare quello con cui ti senti a tuo agio.
Migliori opzioni di lancio per CSGO
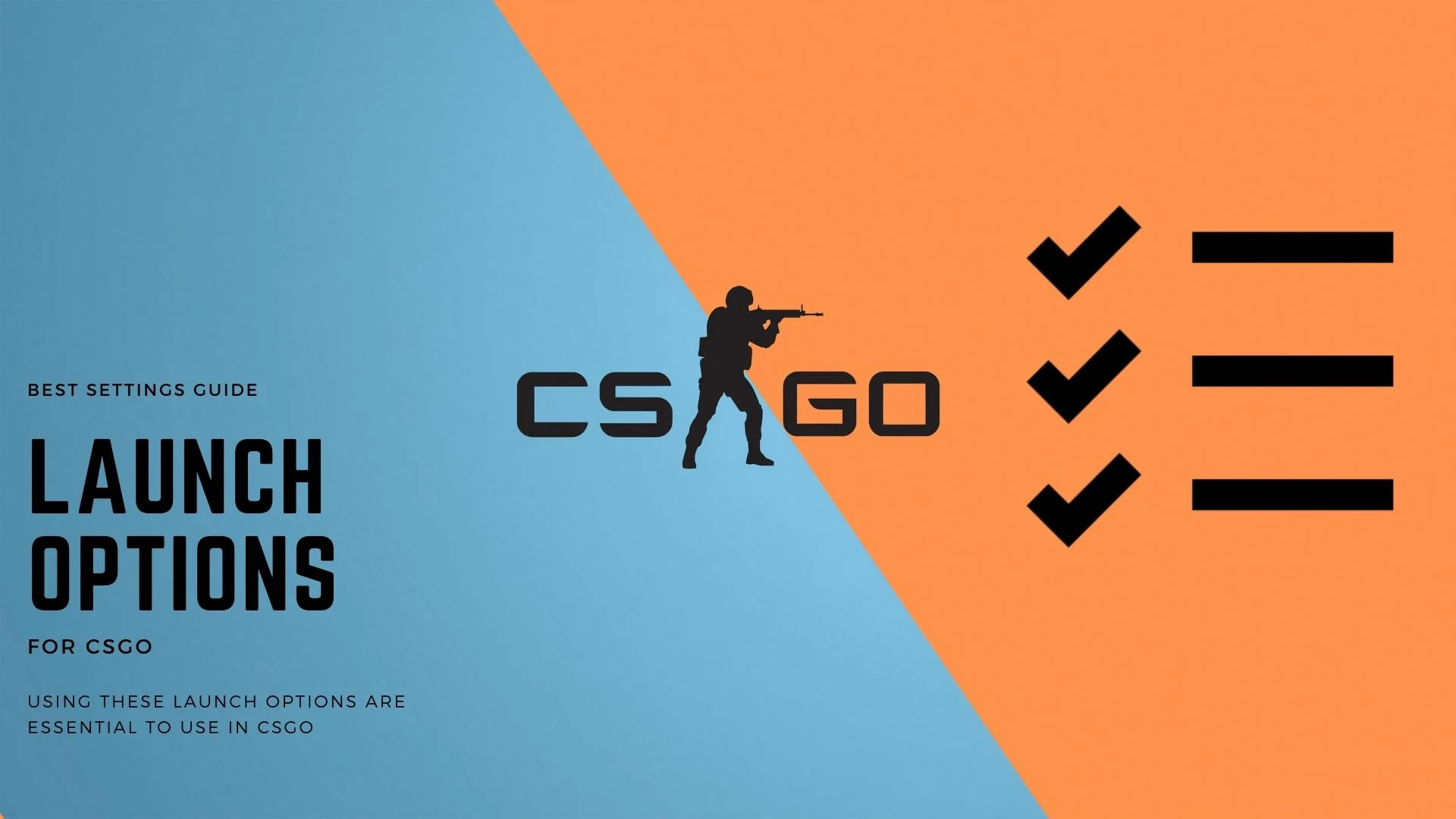
Uno dei fattori più importanti dietro le grandi prestazioni è avere le giuste opzioni di lancio in CSGO. Ci sono centinaia di diverse opzioni di lancio tra cui scegliere che svolgono una varietà di funzioni. L’utilizzo di un’opzione di avvio senza capire cosa fa può causare problemi indesiderati. Per la migliore esperienza, perché non provare le nostre migliori scelte di opzioni di lancio per CSGO.
Per impostare le opzioni di avvio, è necessario passare a Steam, fare clic con il pulsante destro del mouse su Counter-Strike: Global Offensive e selezionare Proprietà. Qui, fai clic su “Imposta opzioni di avvio” e incolla le seguenti righe qui e fai clic su ok.


+fps_max 0 -alto -novid -freq 75 -nojoy -discussioni 4 +cl_forcepreload 1 +mat_queue_mode 2
- +fps_max 0 – rimuove il frame limiter, e ti permette di avere tanti fotogrammi come la GPU è in grado di produrre.
- – high-Questo imposterà la priorità della CPU su High e consentirà a CSGO di ottenere il massimo delle prestazioni dal tuo sistema.
- – novid – Il comando novid salta la schermata di introduzione della valvola, che richiede troppo tempo.
- – freq 144 – Il Freq è anche il valore della frequenza di aggiornamento. Pertanto, immettere la frequenza di aggiornamento massima del monitor.
- – nojoy-Nojoy rimuoverà il supporto del controller joystick e libererà molta memoria e utilizzo della CPU.
- – thread 4-Assicurerà che i tuoi thread massimi vengano assegnati al gioco. Immettere il numero corretto di thread nel valore.
- +cl_forcepreload 1-Precaricherà tutte le mappe e le risorse.
- +mat_queue_mode 2 – Molto importante, questo cambia la meta costringendo CSGO a funzionare in modalità multi-Threaded.
Le migliori impostazioni del mouse in CSGO

Mouse la tua arma principale in CSGO. Non importa se si sta utilizzando una parola chiave a buon mercato, monitor a buon mercato, o anche cuffie a buon mercato. L’utilizzo di un mouse economico può ridurre drasticamente le prestazioni di gioco a causa del tracciamento scadente e del sensore di bassa qualità.
Ma, utilizzando il miglior mouse non è sufficiente per farvi un grande giocatore CSGO durante la notte. Dovrai anche usare le migliori impostazioni del mouse e esercitarti con quelle impostazioni per diventare bravo nel gioco.
Ora, quando si tratta di topi, non c’è una singola impostazione che funzioni per tutti. Ognuno ha diversi tipi di mani, diverse velocità di movimento, e diversi mousepad immobiliare. Quindi, ti aiuteremo a trovare le migliori impostazioni del mouse per CSGO in questa sezione.
Scegli il mouse destro DPI
Punti per pollice chiamato anche DPI in breve è il numero di pixel che il mouse terrà traccia in un movimento. Più alto è il tuo DPI, più il tuo cursore in-game si muoverà con un movimento della mano minimo.
Trovare un punto debole quando si tratta di DPI può essere difficile, ma se hai già giocato a giochi sparatutto in prima persona, potrebbe essere un po ‘ più facile per te.
Impostazioni DPI basse
Qualsiasi cosa da 100-400 DPI rientra nella gamma di impostazioni DPI basse. Questa gamma DPI fornisce la massima precisione durante l’assunzione di colpi, ma richiede anche di fare più grande sweep movimenti con le mani.
Questa gamma DPI è ideale per armi a lunga distanza come cecchini o anche AR, ma potrebbe richiedere del tempo per abituarsi a sparatorie a breve distanza. Questa è anche la gamma DPI più comunemente utilizzata per i professionisti.
Uno svantaggio di questa impostazione DPI è che non è eccezionale per ambiti e colpi di frusta rapidi. Anche se riesci a tirare fuori un film, ci vorrà un movimento della mano davvero significativo per farlo.
Impostazioni DPI medie
Ovunque da 600 a 1000 DPI rientra nella gamma di impostazioni DPI medie. Questa gamma DPI offre un discreto mix di precisione e movimenti rapidi.
Con questa impostazione DPI non dovrai eseguire movimenti di grandi dimensioni con le mani. Tuttavia, questo DPI non è il più preciso né il più facile da usare.
Un grande vantaggio di questo DPI è che è davvero facile abituarsi poiché non è molto veloce o lento. Se sei di recente entrare nel genere sparatutto in prima persona, questa gamma DPI è per voi.
Impostazioni DPI elevate
L’intervallo di impostazioni DPI elevate è compreso tra 1200 e oltre. Questa è un’impostazione DPI difficile da usare poiché offre il movimento più veloce in-game con poco movimento della mano.
E ‘un po’ più difficile DPI per abituarsi a rispetto al basso e medio, ma una volta imparato può fare di te il re dei colpi di frusta. Questo DPI ha i movimenti più veloci nel gioco ed è meglio per le riprese a breve distanza.
Un grave inconveniente di questa gamma DPI è che è quasi impossibile giocare con armi come cecchini.
Disable Enhance Pointer Precision
Dovrai disabilitare Enhance Pointer Precision in Windows se vuoi diventare coerente nel mirare in CSGO. Mettendo da parte l’obiettivo, Migliorare la precisione del puntatore influisce anche sulle prestazioni, perché richiede costantemente la potenza della CPU e della memoria per randomizzare il movimento.
La precisione avanzata del puntatore altera anche il DPI quando si sposta il mouse, il che non è il modo migliore per abituarsi a un intervallo DPI. Per disabilitarlo segui questi passaggi:
- Vai su Start e cerca “Impostazioni mouse” e vai su “Opzioni mouse aggiuntive”
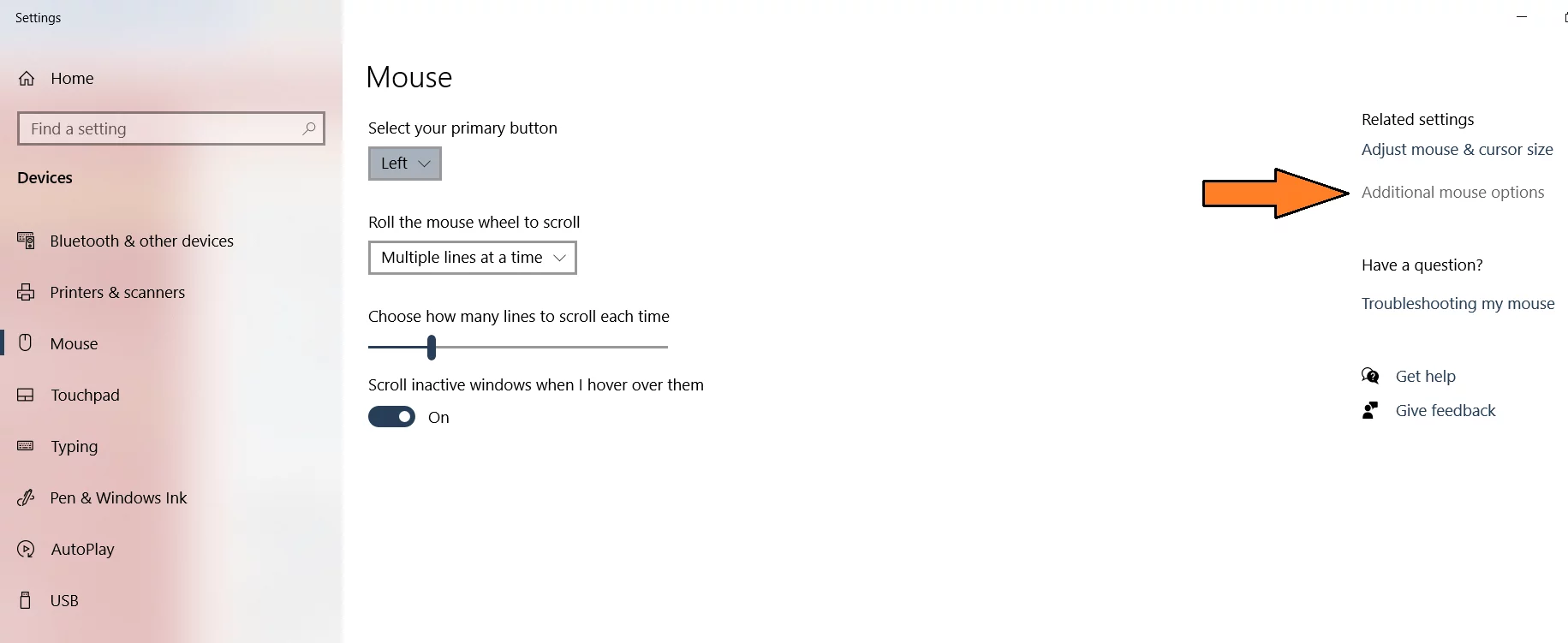
- Vai su Opzioni puntatore e deseleziona Migliora la precisione del puntatore per disabilitare questa funzione.
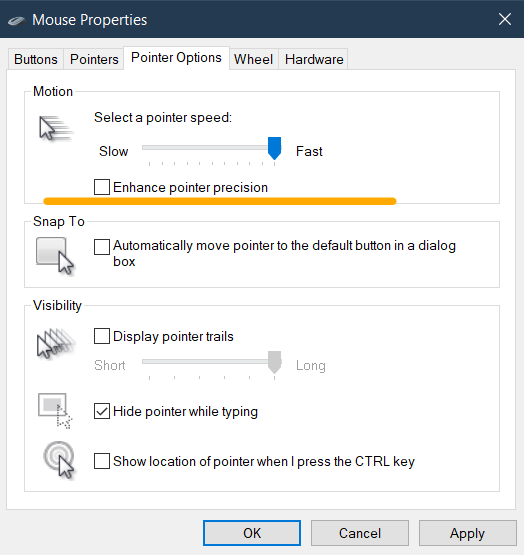
- Assicurati di premere Applica e ok dopo aver applicato le modifiche.
Migliori Keybinds per CSGO

Utilizzando il diritto keybinds può influenzare in modo significativo il vostro rapporto win-loss. Essere il più efficace in una sparatoria richiede di avere tutti gli strumenti a vostra disposizione a portata di mano. Ciò significa che quando si presenta un’opportunità, puoi lanciare una Molotov o una granata al nemico in un momento.
I keybind dipendono davvero dal tuo stile di gioco, ma ho acquisito i keybind più popolari in CSGO che anche i professionisti usano. Vediamo cosa sono!
il Movimento Keybinds in CSGO
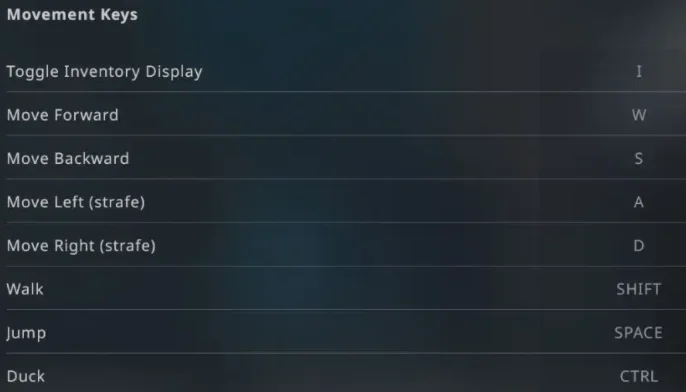
- Alterna Inventario di Visualizzazione, Impostare I
- Il Movimento Chiavi W, A, S, D per impostazione predefinita, che è l’opzione migliore.
- I tasti di attacco devono essere impostati su A & D per movimenti evasivi migliori.
- Imposta la marcia su Shift. Le persone sono noti per utilizzare caps lock per passare a piedi, ma non è la scelta più popolare come CSGO ora consente di scegliere di passare a piedi.
- La barra Spaziatrice è sempre il valore di default per Saltare
- Duck, è possibile utilizzare i tasti CTRL o C
Arma & Strumenti Keybinds in CSGO
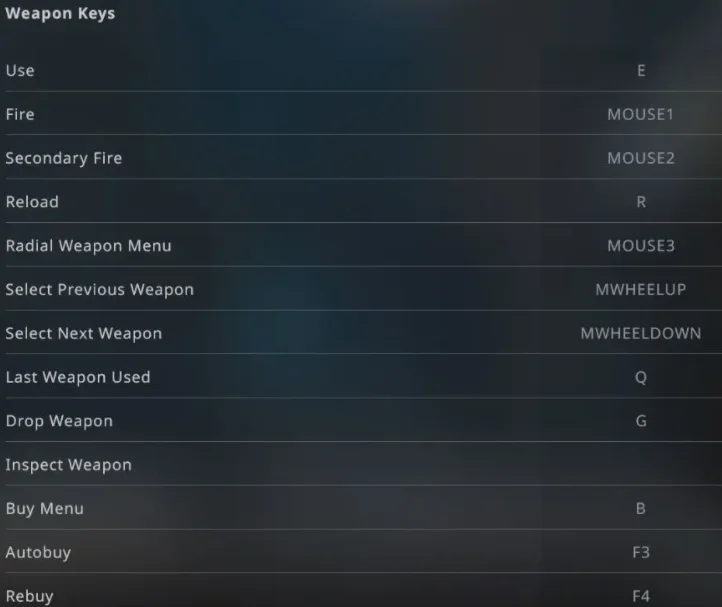
- Uso funzione deve essere impostata o F o E
- Fuoco e, in Secondo luogo, il Fuoco sono impostati a destra e a sinistra clic del mouse
- Per Ricaricare, la migliore keybind è anche quella di default, R
- Utilizzare Mouse3 per Radial Menu di Arma
- Per il Prossimo e Precedente le Armi, con il scorrere su e giù è il più intuitivo.
- L’ultima arma utilizzata è una caratteristica molto importante e dovrebbe essere impostata sui pulsanti laterali del mouse o Q
Altri tasti chiave sono i migliori nello stato predefinito. Passiamo a strumenti keybinds.
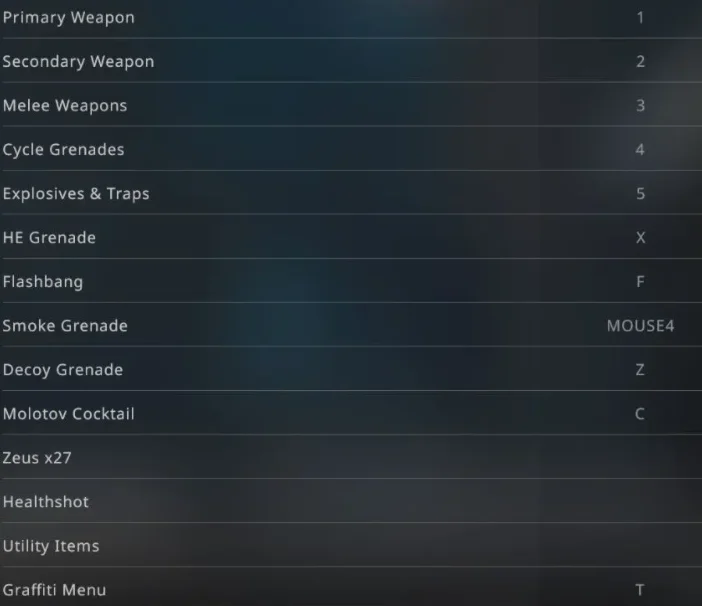
Qui la maggior parte dei keybinds rimarrà in forma predefinita, solo quelli importanti sono i seguenti:
- Impostare l’Esplosivo & Trappole per 5 tasto
- Mettere l’HA Granate per X
- Le Granate Flashbang deve essere impostato a F
- Il Fumo delle Granate possono essere associate a lato dei pulsanti del mouse, cioè mouse4
- Impostare l’Esca Granata per Z
- Mettere le Molotov Cocktail a C
L’utilizzo di questi strumenti rapidamente nel calore della battaglia può girare la marea. Quindi, metterli in keybinds di facile accesso può aiutarti a usarli nel momento del bisogno.
Combina questi fantastici keybind con la nostra conoscenza dei migliori punti di granate Dust 2 per dominare ogni partita.
Take Away
Tutte le impostazioni mostrate in questa guida sono state accuratamente impostate in base all’esperienza personale, alle scelte dei giocatori più popolari e alle scelte dei professionisti. Sei il benvenuto a sperimentare con le impostazioni CSGO e trovare quello giusto per voi.
Se hai seguito la guida completa, posso dire con sicurezza che avrai ottime prestazioni di gioco e FPS elevati. L’idea era quella di creare una guida all-in-one per tutti i giocatori CSGO per aiutare l’esperienza CSGO nel miglior modo possibile.
Per terminare questa guida, ecco alcune domande frequenti per CSGO. Hai bisogno di chiedere qualcosa? Non entrare in contatto con me nei commenti e sarò sicuro di rispondere. Felice gente di gioco!
Aggiornamento dicembre 2021: Ora abbiamo aggiornato la guida con metodi più recenti e modifiche migliori.
FAQ
Sì, diverse parti di questa guida sono orientate a migliorare le prestazioni di CSGO. Seguendo queste impostazioni e modifiche, sarete in grado di sperimentare una spinta visibile in FPS.
Anche queste impostazioni sono state progettate tenendo presente la scelta dei professionisti. Quindi, stai tranquillo, troverai diverse impostazioni che i professionisti usano da soli.
Non necessariamente. L’utilizzo di un DPI più alto è efficace solo se sei abituato. Altrimenti, i tuoi colpi andranno in diverse direzioni e non colpiranno un singolo bersaglio. La pratica è la chiave.
Leave a Reply