WINDOWSSIAM
- 147 condivisioni
in Mac, possiamo installare Windows 8/8.1. in Mac, con il quale possiamo avere sia OS X e Windows per le persone che hanno bisogno di utilizzare Windows utilizzando Boot Camp per installare Windows tramite MAC. possiamo fare in Windows, come Windows 10, Windows 8.1 e Windows 7 su un MAC con l’installazione di Windows a 64-bit
Boot Camp è un Software che permette di installare Windows e Driver necessari per il tuo Mac
pre-down di Windows su un Mac cosa da fare è Aggiornare : scegli menu Apple> App Store, fare clic su Aggiornamenti, quindi installare tutti gli aggiornamenti disponibili.
preparazione giù Windows 10/Windows 8.1 su Macbook
1. File .ISO di Windows 8 / 8.1 o Windows 10
scarica Windows 8.1
scarica Windows 10
2. USB Flash Drive 8 GB o più (deve essere un Flash Drive senza dati nel flash drive perché c’è un passo nella installazione sarà necessario rendere il formato del Flash Drive )
3. OS X Mountain Lion v10. 8. 3 o versioni successive
4. Per Windows 8 / Windows 8.1 per utilizzare il Boot Camp 5.1
questo articolo può essere applicato a giù di Windows 10 su un MAC perché il passo verso il basso di Windows 10 su un MAC è lo stesso da Windows 7, Windows 8.1 e Windows 10 perché il principio vivente, utilizzando Boot Camp per installare Windows
per Windows 10 : Windows 10 sui modelli Mac supportati con OS X Yosemite , macOS Sierra
spazio disponibile per l’installazione di Windows su un MAC con un’area di circa 40 GB
come configurare Windows 10 / Windows 8.1 su un Macbook con Boot Camp
1. Collegare l’unità flash al Mac
2. Vai > Utilità
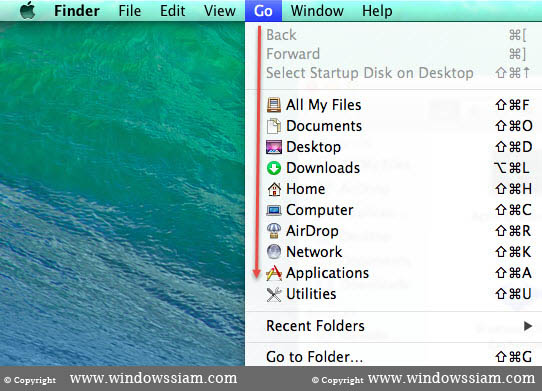
3. Seleziona Campo di addestramento
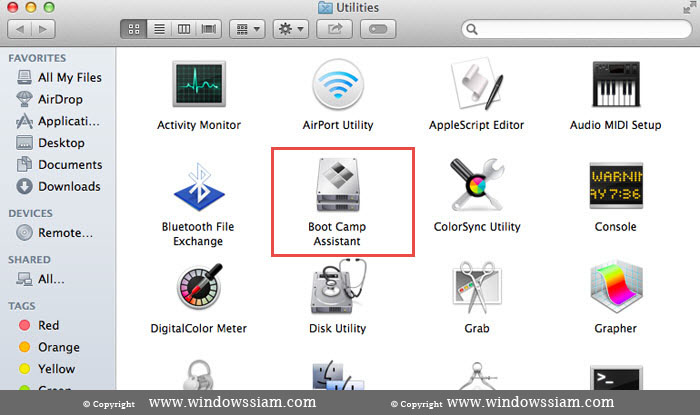
4. Introduzione > seleziona Continua
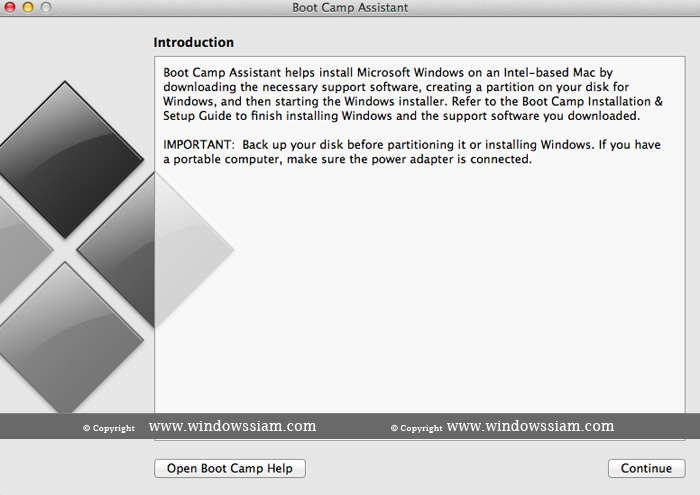
5. Selezionare Attività
selezionare Crea un disco di installazione di Windows 7 o versione successiva e Scaricare il software di supporto Windows più recente da Apple
e selezionare Seleziona Continua
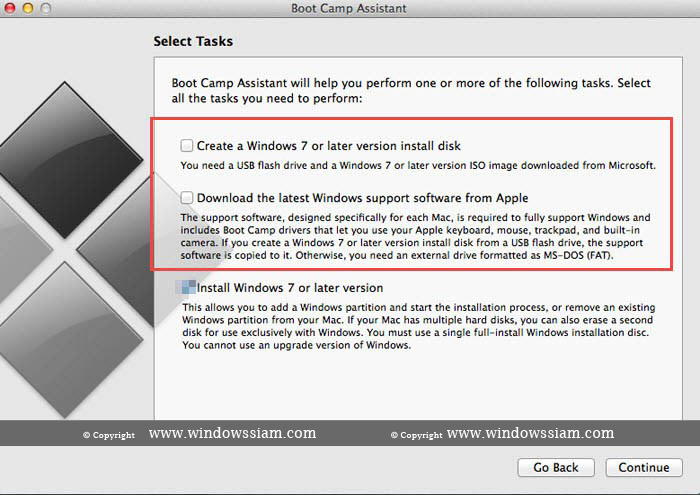
6. Questa procedura per creare un’unità USB avviabile per l’installazione di Windows
Disco di destinazione : Selezionare il FlashDrive vostro
immagine ISO > premere Scegli e selezionare il file .finestre iso 8/8. 1 o Windows 10 > premere Apri > selezionare Continua
Note: verificare l’autenticità del disco di destinazione del FlashDrive è
7. L’unità verrà cancellata >. per premere Continua
Note: si tratta di un formato FlashDrive e un file di copia di Windows 8/8.1 o Windows 10 FalshDrive
8. Quando Copia file Windows è > premere Quit
9. Poi è entrato quando 2-4 di nuovo.
10. Seleziona attività: seleziona Crea un disco di installazione di Windows 7 o successivo > Continua
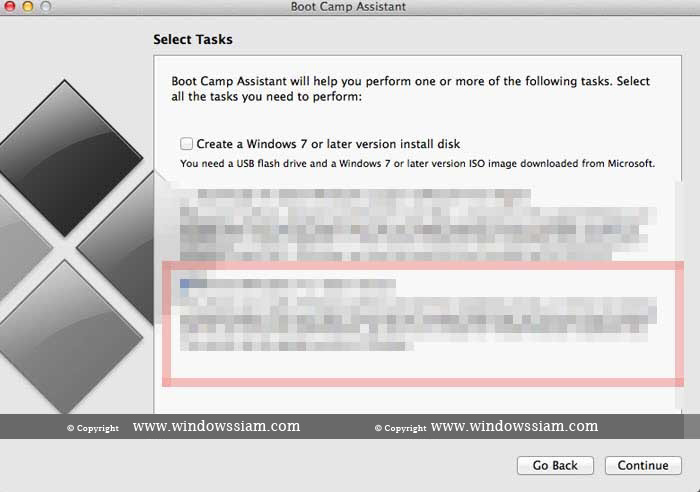
11. Cerchiamo di scegliere se si desidera partizionare il vostro Windows è. > premere installa

12. Poi va in installazione di Windows 8/8. 1 o Windows 10
step-down Windows 10 (illustrazione)
13. Premere Installa Windows 8/8. 1 o Finestre 10
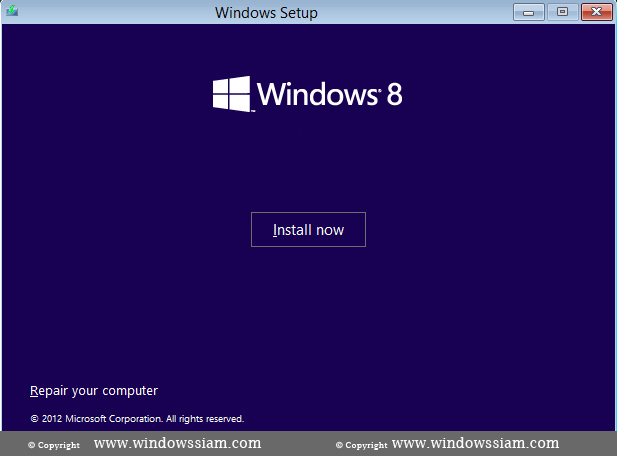
14. Selezionare Windows 8.1. vogliamo installare
15. Selezionare l’unità contenente BOOTCAMP > premere Format > confermare il formato: OK, quindi premere Next
deve premere format Drive solo BOOTCAMP
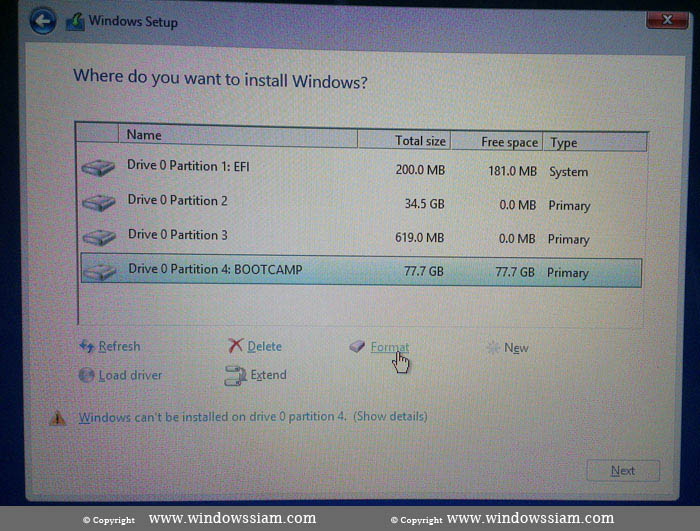
16. In attesa di installare Windows 8/8. 1 o Windows 10
17. Quindi creare Account in Windows 8/8. 1 : Come installare Windows 8
Nota: per vedere il passaggio 10-14
18 . Benvenuti nel programma di installazione di Boot Camp > fare clic su Avanti.
19. Contratto di licenza, selezionare Accetto > premere Installa
20. Salendo il programma di installazione Boot camp completato > premere Fine
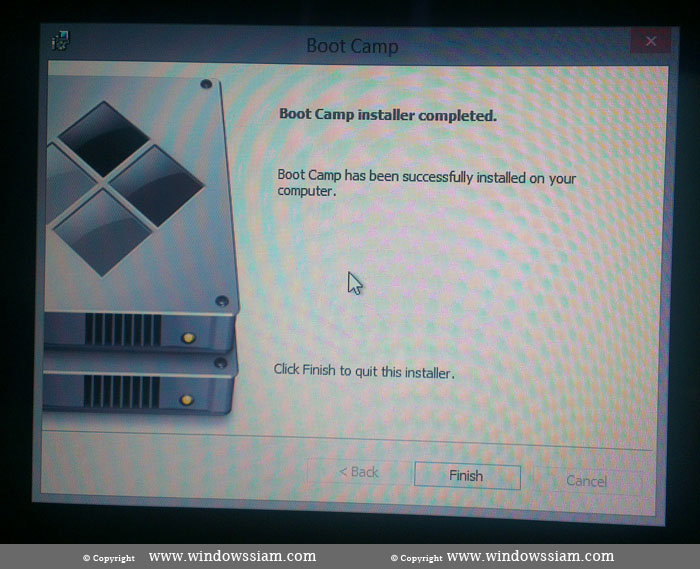
21. Boot Camp: È necessario riavviare il sistema per la configurazione .
. per premere Sì
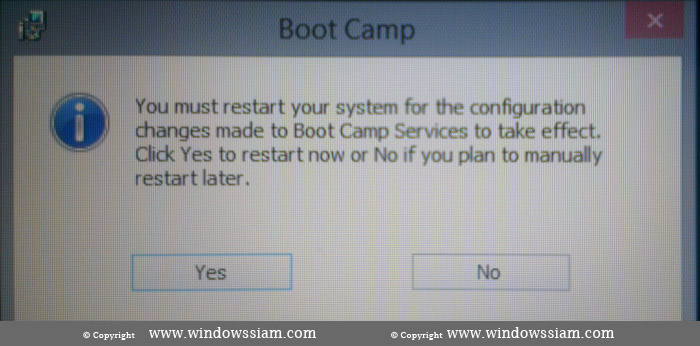
22. Quindi entrerà in Windows 8/8. 1 o Windows 10
23. Completato
interruttore di Windows 8, Windows 10, OS X, effettuare le seguenti operazioni:
dopo aver ottenuto giù Windows 8 su un Mac è completato, avremo 2 OS sul Mac è OS X con Windows
all’avvio, premiamo il pulsante Opzione sulla tastiera, è possibile scegliere se OS X O Windows
come disinstallare Windows 8 / Windows 10 da Mac
1. Vai Vai > Ultilities- > Campo di addestramento
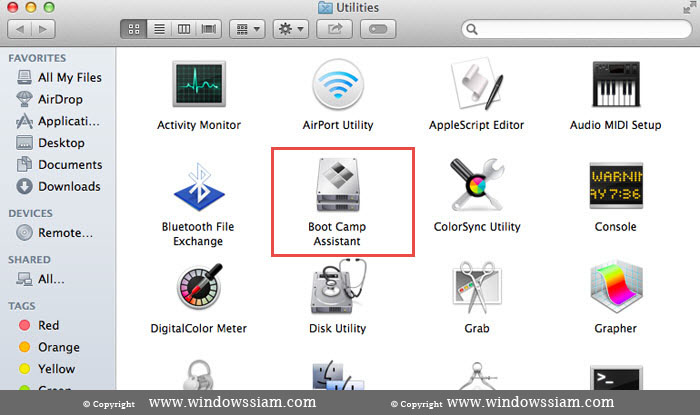
2. Premere Continua
3. Selezionare Installa o rimuovi Windows 7 o versione successiva > fare clic su Continua
4. Accedere al disco di ripristino di una singola partizione Mac OS > fare clic su Continua
5. Premere Ripristina, quindi attendere una partizione separata da Windows sarà integrato in per Mac OS X è lo stesso, quindi
6. Seleziona Esci e il gioco è fatto, quindi.
7. Accedere al vostro Mac OS X normalmente
- Autore
- Post Recenti
- Errore Stampante 0x0000011b per Windows di errore 10 – 21 dicembre, 2021
- Safari di ristrutturazione del Layout della barra di Indirizzo del browser sul fondo – dicembre 6, 2021
- come modificare il Nome dell’Account del Metamask – dicembre 1, 2021
Leave a Reply