イーサネットが接続されない場合の対処方法
Wi-Fiが動作しているが、有線イーサネット接続が機能していない場合は、最初にWi-Fiをオフにします。 信じられないかもしれませんが、これはイーサネットが機能していることを示しているかもしれません。 Windowsが両方にアクセスできる場合は、イーサネットを最優先にしますが、通知領域にWi-Fiアイコンが表示されます。 アイコンを右クリックし、[ネットワークとインターネットの設定]を開き、[Wi-Fi]タブを開き、[オフ]に切り替えます。
それで問題が解決しない場合でも、以下のテストを実行しやすくします。 イーサネットが動作している場合はすぐに表示されますが、これはまさにあなたが知る必要があるものです。
Wi-Fiが無効になっていてもネットワークに接続できない場合は、同じネットワークとインターネットの設定セクションでイーサネットが有効になっているこ
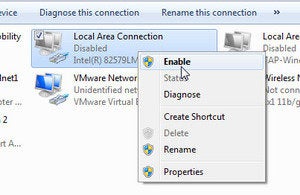
適切なネットワークを見つけます。 それはおそらくローカルエリア接続を言うでしょう。 名前の下に「接続されていません」と表示されている場合は、右クリックして「有効」を選択します。 接続が動作を開始するまでに数秒かかることがありますが、それ以上はかかりません。
それでも解決しない場合は、ケーブルをルータの別のポートに差し込みます。 それが問題を解決するならば、あなたは欠陥のあるルータを持っています。 すべてのポートを必要としない限り、あなたは得ることができます。 それ以外の場合は、マニュアルまたは製造元を確認して修正を確認してください。 最悪の場合、あなたはそれを交換することができます。
それがうまくいかない場合は、イーサネットケーブルを交換してください。 それが問題を解決するならば、あなたは非常に簡単な修正で出てきました。
これらのテストのいずれも問題を解決しない場合、問題はあなたのPCにあります。 しかし、それはハードウェアまたはオペレーティングシステムですか?
調べるには、
ディスクまたはフラッシュドライブをセットアップし、そこから起動します。 イーサネットがここで動作しない場合、問題はハードウェアにあります。 あなたがコンピュータを修正するのが本当に得意でない限り、私はあなたが専門家にPCを取ることをお勧めします。
しかし、イーサネットがLinuxで動作する場合、問題はWindowsにあります。 イーサネットドライバを再インストールしてみてください:
-
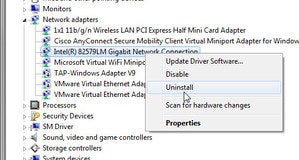
Windowsに戻って、スタートメニューの検索フィールドに移動し、
device managerと入力し、デバイスマネージャを選択します。 - ネットワークアダプターセクションを展開します。
- イーサネットアダプタを右クリックし(ヒント、名前にWi-Fiまたはwirelessがないものです)、アンインストールを選択します。
- OKをクリックして確認します。
- 再起動してドライバを再インストールします。
それはそれを修正する必要があります。
Leave a Reply