クリエイティブ-コモンズ検索ポータルを使用してクリエイティブ-コモンズの資料を検索する方法
クリエイティブ-コモンズの資料をできるだけ簡単に見つけるために、クリエイティブ-コモンズはそのウェブサイト上でCC検索ポータルをホストしています。 すべてのCCライセンスの一部であるメタデータを使用して、検索ポータルは、検索用語と多数のwebサイトから作成する使用の種類に基づいて結果を返
このガイドは、教師、学生、カリキュラム単位がCC検索ポータルを使用してCCライセンス資料を見つけるのを助けるために作成されました。 これは、教育部門のためのCCに関する情報パックの一部を形成しています。 最初に情報ガイド”クリエイティブ-コモンズとは何ですか?”CCへのシンプルで有用な紹介のために。
クリエイティブ-コモンズ検索ポータルは、CC素材を検索する唯一の方法ではありません。 また、Googleを使用したり、探しているCC素材の種類を持つサイトに直接移動することもできます。
googleの使用方法については、”Googleを使用してクリエイティブ-コモンズの資料を見つける方法”を参照してください。
CC素材をホストするサイトのリストについては、以下を参照してください:コンテンツディレクトリとSMARTCOPYINGのOERのリストに関するこのwiki。
クリエイティブ-コモンズ-サーチ-ポータルを使用したCC資料の検索
以下は、CC Search Portalの検索ツールを使用してクリエイティブ-コモンズ-ライセンスの下でリリースされたコンテンツを検索するためのステップバイステップガイドです。 CC検索ポータルを使用すると、ユーザーは多くのソースから非常に具体的な結果を返すことができます。 クリエイティブ-コモンズの下でライセンスされたコンテンツのデジタルファイルに埋め込まれたメタデータを読み取ることにより、検索ポータルは、 唯一のコンテンツ(例えば、ビデオ、写真や音楽)の種類を含む特定のサイトに検索を制限することにより、CC検索ポータルはまた、あなたが材料の特定のタ これはそれにGOOGLEが提供するCCの調査用具上の利点を与えることができる。
検索を開始する前に、CC素材をどのように使用するかを検討することが重要です。 これは、CCライセンスが異なるため、さまざまなことが可能になるためです。 あなたが材料で何をしたいかを知ることは、あなたの使用に適したライセンスを選択するのに役立ちます。
ステップ1。 CC検索を開始する
Creative Commons検索ポータルにアクセスするには2つの方法があります。 Webブラウザのアドレスバーにhttp://search.creativecommons.orgと入力すると、直接アクセスできます。 または、ページの上部にある「CC画像を検索」をクリックして取得することもできます。
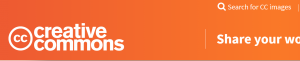
ステップ2。 あなたがしたいことのための適切なライセンスを選択してください
あなたが作りたい用途の種類に基づいて材料をフィルタリングするには、”私は何かが欲しい”というタイトルの検索バーの下の二つのオプションに行きます。 これは、「商業的に使用できるものが欲しい」と「変更または適応できるものが欲しい」という2つのオプションを提供します。
両方のオプションが自動的に選択されますが、使用に適したオプションを反映するようにこれらの選択を調整する必要があります。 あなたは、ボックスのいずれか、両方またはなしを選択することができます。
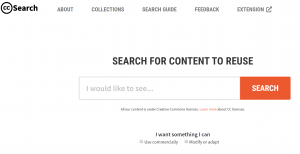
たとえば、”商業的に使用する”を選択した場合、検索エンジンは商業的使用を禁止するライセンスの下でコンテンツを除外します(つまり、非商業的な用語 同様に、”修正または適応”を選択すると、変更できない結果が除外されます(つまり、二次的著作物なしライセンスの下で)。
両方のオプションを選択した場合、最も広範なCCライセンス、帰属および帰属-共有の下の結果のみが返されます。 いずれかのボックスを選択しないと、すべてのCCライセンスの下に資料が表示されます。
以下の表は、各オプションがライセンス別に材料をフィルタリングする方法を示しています:
| フィルタリングオプション | |||||
| 商業目的での使用 | 私は | の両方に修正、適応、または構築することができます | |||
| ライセンス別の結果 | 別の結果 | はい | はい | はい | はい |
| BY-NC | はい | いいえ | はい | いいえ | |
| はい | はい | いいえ | いいえ | ||
| バイ-サ | はい | はい | はい | はい | |
| BY-NC-SA | はい | いいえ | はい | いいえ | |
| BY-NC-ND | はい | いいえ | いいえ | いいえ | |
ステップ3. 検索を実行する
ライセンスの種類を選択したので、検索クエリフィールドに洗練された検索のキーワードを入力し、”検索”をヒットすることができます。 結果は結果ページに表示されます。
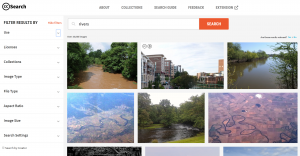
ステップ4. 検索結果のフィルタリング
検索結果ページでは、検索結果をさらにフィルタリングすることができます。 結果ページの左側には、あなたの結果をフィルタリングすることができます様々なドロップダウンメニューがあります:
- 使用
- ライセンス
- コレクション
- 画像タイプ
- ファイルタイプ
- アスペクト比
- 画像サイズ
- 検索設定
例
あなたは河川システム上でクラスプロジェクトを実行しています。 学生は自分が選んだ河川システムでビデオを作成する必要があります。 学生がこの作業を支援するために、学生が使用するサンプル画像を含むコースパックを準備しています。
コースパックに含めるCC画像を検索します。 これを行うには、
1が必要です。 クリエイティブ-コモンズ検索ポータルに移動します。
2. このプロジェクトは教室での使用のために設計されているため、非商業的なコンテンツを除外する必要はありません。 しかし、それはあなたが適応または変更することができます作品の検索を制限する必要があるので、学生が画像を適応させたいと思う可能性があ
3. クリエイティブ-コモンズの検索ポータルのクエリフィールドに”rivers”と入力します。
あなたの検索は、あなたが探していた画像の正確な種類である写真の数を返します。 適切なアトリビューションの詳細とともに、それらをコースパックに挿入します。 CC素材の属性については、”クリエイティブ-コモンズ素材の属性を設定する方法”を参照してください。
ダウンロード
Leave a Reply