ステップバイステップガイド
IPカメラのアドレスは、監視またはリモートで表示したい場合は常にキーです。 他のネットワークデバイスと同様に、インターネットにアクセスしてルータに接続し、電源を入れると、カメラにIPアドレスが割り当てられます。
以下の手順では、カメラのMACアドレスが既にインストールされており、インターネットアクセス可能なルータに接続されていることを前提としています。
カメラは、ルータに接続している間にIPカメラアドレスを取得するために、初期設定のための物理的なネットワークケーブル接続が必要です。
ここでは、ネットワークカメラのIPアドレスをすばやく簡単に見つける3つの方法を紹介します。
:
- IPカメラ
- ルーター
- PC
- 物理ネットワークケーブル
- Configuration Manager(オプション1)
オプション1
1. Configuration Manager
を開きます2. My Devicestab>の下でネットワークスキャン
3. MACアドレスを使用してカメラのIPを検索します。:
オプション2
IP Helperは、すべてのBosch IPネットワークビデオ製品用の汎用検出およびネットワーク設定ツールです。
デバイスの検出と基本的なネットワーク構成とライセンスのために使用されます
IP Helperソフトウェアは、以下のリンクからダウンロードし、モバイルデバ:
- IPHelper1.0For Windows
- IPHelper1.0For MacOS
- Iphelper1.0For Linux
- Android Playstore
- https://downloadstore.boschsecurity.com/index.php
オプション3
1. IPカメラを物理ケーブル
でルータに接続します2. カメラの電源を入れる
3. PCをルーター
に接続します。 CMDを開く:”cmd”を検索する>を開始します”
5. “Arp-a”と入力します>Enterを押します
このリストには、使用可能なすべてのホストのIPアドレス、MACアドレス、割り当てタイプ(静的または動的かどうか)が含まれています。
お使いのカメラは「arpテーブル」に表示され、MACアドレスで識別されます。 これは、物理アドレス列にあります。
複数のデバイスが同じIPアドレスを使用しようとした場合はどうなりますか?
二つのカメラが同じアドレスを共有している場合、通常はエラーは生成されません。
どちらもネットワークに接続できず、カメラがランダムにオフラインになったり、レコーダーにビデオをストリーミングしたりすることはありません。
この場合、そのうちの1つに静的IPアドレスを設定することが推奨されます。
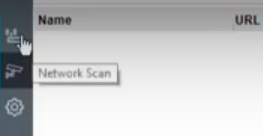

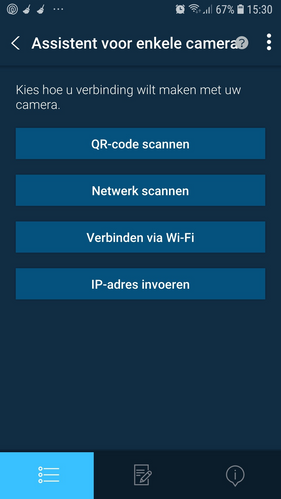
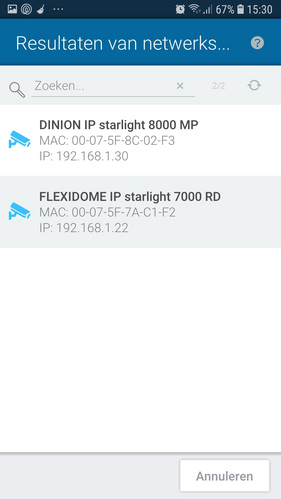
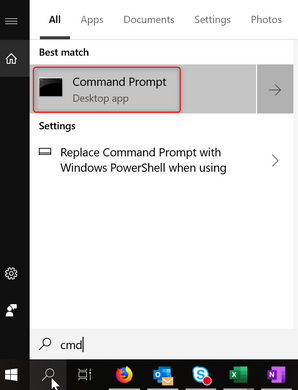
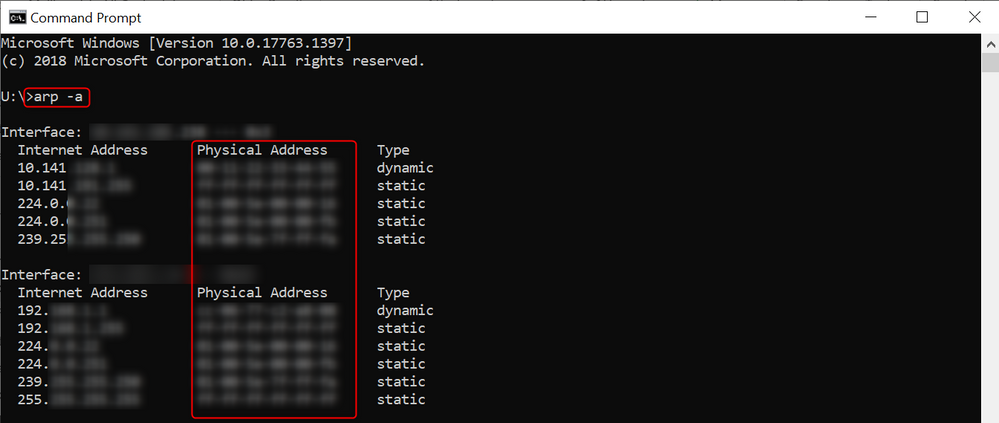
Leave a Reply