スマートホストを使用するようにExchange2010を構成する
このhowtoガイドでは、スマートホスト経由で電子メールを送信するようにMicrosoft Exchange2010サーバーを設定するプロセスを説明します。
Exchangeサーバーが外部メールサーバーに直接メールを送信できない場合は、スマートホストを使用すると便利です。 これは、ファイアウォールルール、ISPフィルタ、またはDNSの問題が原因である可能性があります。
電子メールを送信するときにスマートホストを使用するようにExchange2010を構成する:
Exchange管理コンソールを開きます。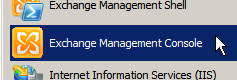
ロードしたら、管理コンソールウィンドウの左側にあるオプションを展開します。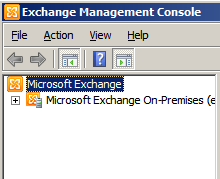
“組織の構成”を展開し、”ハブトランスポート”を選択します。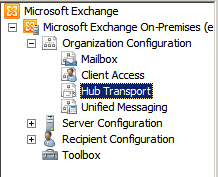
右側には、ハブトランスポートのオプションが表示されます。
“コネクタの送信”タブをクリックします。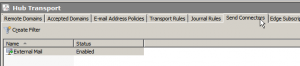
既存の送信コネクタを右クリックし、”プロパティ”を選択します。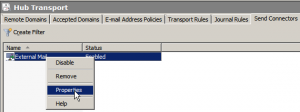
送信コネクタのプロパティウィンドウがポップアップ表示されます。
プロパティウィンドウの上部にある”ネットワーク”タブをクリックします。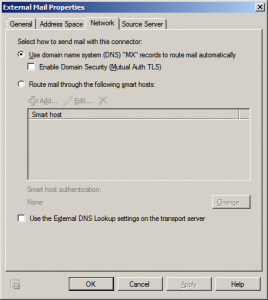
電子メールの送信方法には、次の2つのオプションがあります。 最初は、電子メールをルーティングするためにDNSシステムを使用することであり、第二は、スマートホストを介して電子メールを送信することです。
“次のスマートホストを介してメールをルーティングする”オプションを選択します。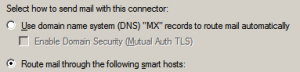
を選択すると、”追加”ボタンとスマートホストリストセクションが有効になります。
“追加”をクリックします。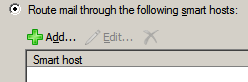
スマートホスト画面が表示されます。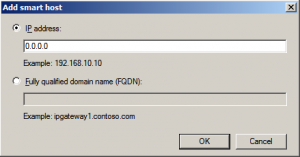
IPアドレスを使用してスマートホストアドレスを指定することができます。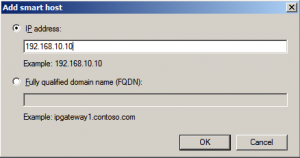
または完全修飾ドメイン名を使用してスマートホストを追加する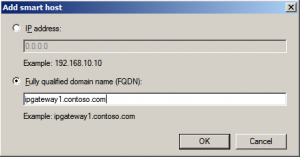
完了したら、”OK”を押します。
これで前の画面に戻り、新しく追加したスマートホストがスマートホストリストに表示されます。
必要に応じて、複数のスマートホストを追加できます。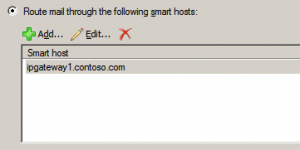
下部には、デフォルトでは”なし”である認証オプションがあります。 認証オプションは、リストされているすべてのスマートホストに適用されます。 スマートホストサーバーが認証を必要とする場合は、”変更”ボタンをクリックします。![]()
次のスマートホスト認証設定画面が表示されます。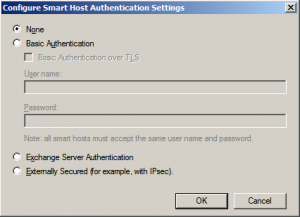
一般的に使用されるオプションは、”なし”と”基本認証”の二つです。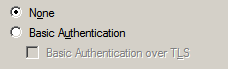
ユーザー名とパスワードフィールドを有効にするには、”基本認証”を選択します。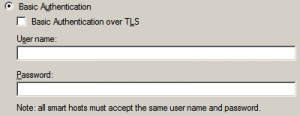
スマートホストサーバーの必要に応じて、ユーザー名とパスワードを入力します。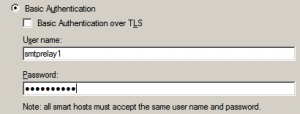
スマートホストサーバーがTLS経由の基本暗号化を必要とする場合は、”TLS経由の基本認証”チェックボックスがチェックされていることを確認してください。
“OK”をクリックすると、送信コネクタのネットワーク設定画面に戻ります。
認証が”基本認証”に設定されていることがわかります。![]()
送信コネクタのプロパティウィンドウの下部にある”OK”ボタンをクリックして変更を適用します。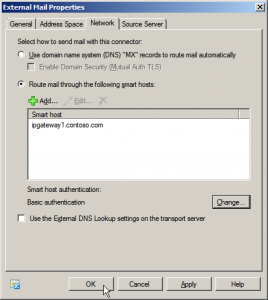
その送信コネクタを通過するすべての送信メールは、指定されたスマートホストを介して送信されます。
ポート25以外のポートでスマートホストに電子メールを送信する必要がある場合は、次の”方法”の記事をお読みください。
Exchangeスマートホストポート番号を変更
Leave a Reply