ターミナルを使用してUbuntu19.04にXamppをインストールして実行する
フリーでオープンソースのLinux Apache web-server software+MySQLとPHPのコレクションを一つのスタックに入れて、さまざまなPHPベースのアプリケーションをテストする必要がある場合は、UbuntuまたはWindows上のXAMPPについて考える必要があります。
XAMPPは、完全なLAMPスタックを含む単一のパッケージであり、異なる種類のwebプロジェクトを迅速にセットアップして実行する必要があります。 XAMPPはApache自体によって開発され、windows10/8/7、Linux、MacOSで利用可能なクロスプラットフォームアプリケーションです。 これは、XAMPPと同じように動作するWAMP(Windows、LAMP for Linux)ソフトウェアの完璧な代替品です。 これは、Apacheに基づいて快適な事前設定されたwebサーバーが付属しています。 データベースプログラムと一緒に-MariaDBとスクリプト言語PHPとPerlは、インストールルーチンで組み合わせました。
モジュールはUbuntuのXAMPPコントロールパネルを介して便利に操作できます。
ステップ1: コマンドターミナルを開く
UbuntuまたはDebianベースのLinuxシステムに移動し、コマンドターミナルを開きます。 キーボードショートカットCTRL+ALT+Tを使用するか、アプリケーションで検索して直接開くことができます。注:ここではUbuntu19.04を使用していますが、手順はUbuntu18.04、16.04、14.04でも同じになります…KALI、Linux Mint、Elementary OSにすることもできます。ステップ2:Ubuntuシステムを更新する
すべてのパッケージが最新でアップグレード状態であることを確認するには、次のコマンドを実行します:
sudo apt-get update
sudo apt-get upgrade
ステップ3: UbuntuにXAMPPの最新バージョンをダウンロード
UbuntuにXAMPPをインストールするには、まず、最新のパッケージまたはインストーラをダウンロードする必要があります。 ダウンロードページで、Linuxバージョンをクリックしてシステムにダウンロードします。
または、コマンドターミナルでwgetコマンドを直接使用してダウンロードすることもできますダウンロードリンクをコピーし、wgetコマンドで使用します。
:
wget https://www.apachefriends.org/xampp-files/7.3.7/xampp-linux-x64-7.3.7-0-installer.run
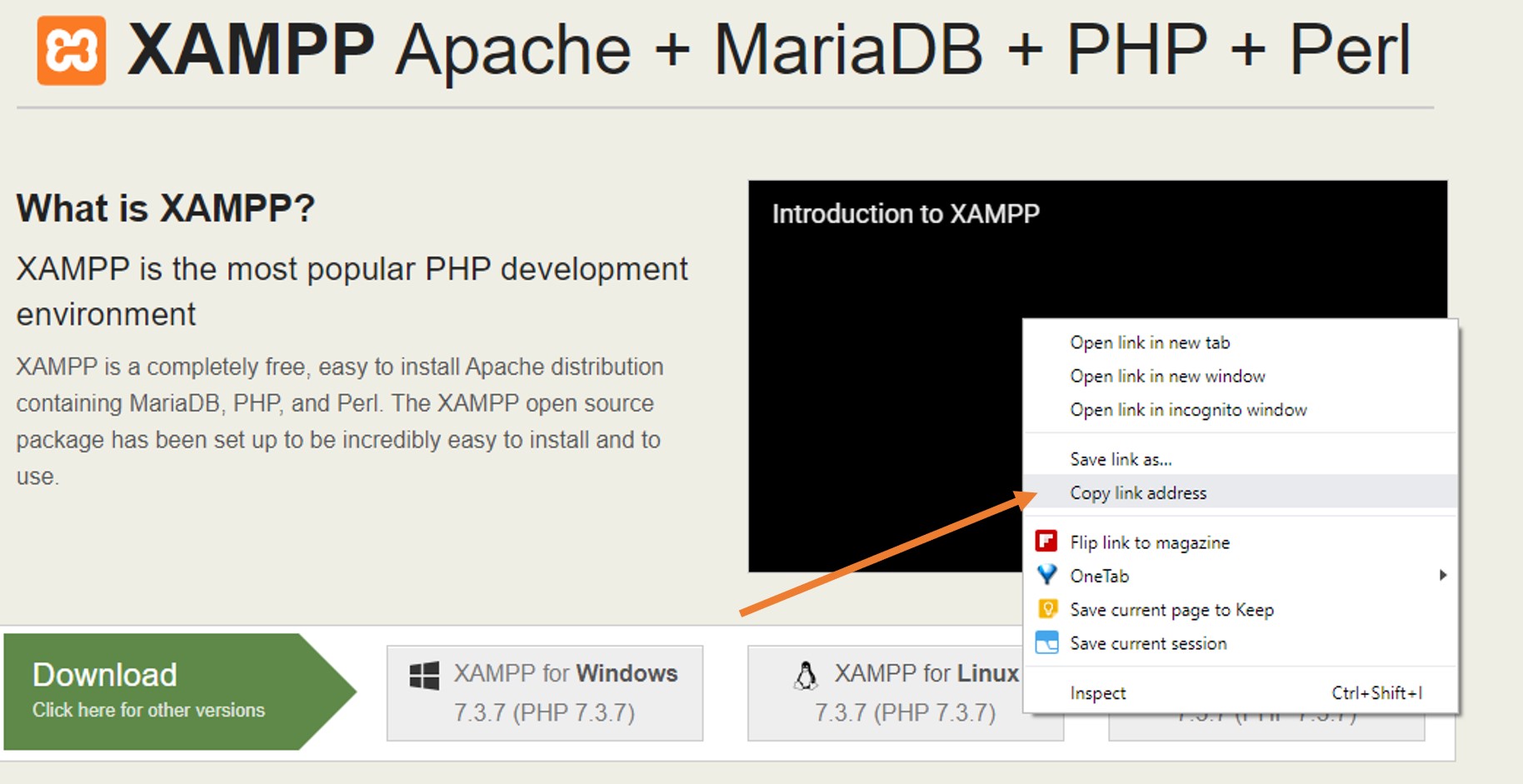
ステップ3:インストーラの許可を変更する
コマンドプロンプトに移動します:
ブラウザを使用してXAMPPインストーラをダウンロードした場合、それはDownloadsフォルダに存在します。
システムのDownloadsフォルダにアクセスするには、CDコマンドを使用します:
cd Downloads
ls
ただし、コマンドターミナルを使用してUbuntuでXAMPPをダウンロードするためにwgetコマンドを使用した場合は、単に次のように入力します:
ls
上記のコマンドは、ダウンロードしたファイルをターミナルに表示します
ファイルを取得すると、ダウンロードしたファイル名と一緒にChmod755コマンドを使用します。
私たちの場合:
chmod 755 xampp-linux-x64-7.3.7-0-installer.run
ステップ4: UbuntuにXAMPPをインストールする
Ubuntuでファイルのパーミッションを変更した後、インストーラを実行してUbuntuにXAMPPをインストールします。
/
sudo ./xampp-linux-x64-7.3.7-0-installer.run
ステップ5:UbuntuでXAMPPを実行する
Ubuntuでxamppのinstallerコマンドを実行するとすぐに、インストーラがシステム上で実行を開始します。 ただ、他のソフトウェアのインストールと同様に、我々はWindowsで行う、あまりにもここにインストールウィザードに従ってください。
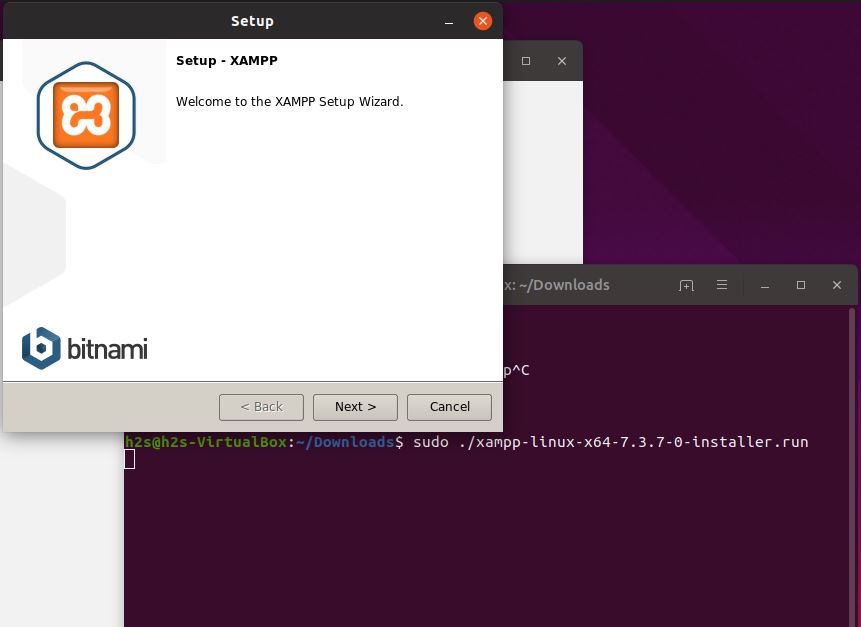
Xamppコンポーネントを選択
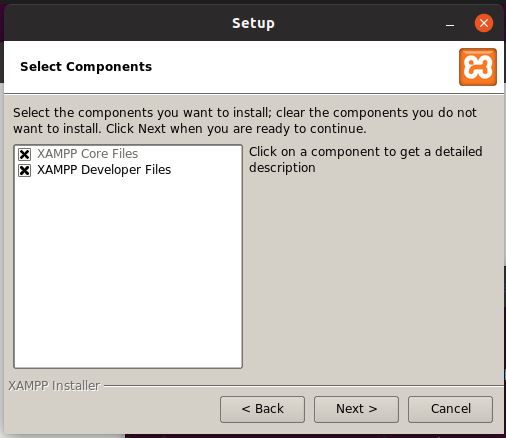
Ubuntuにインストールするファイルを抽出
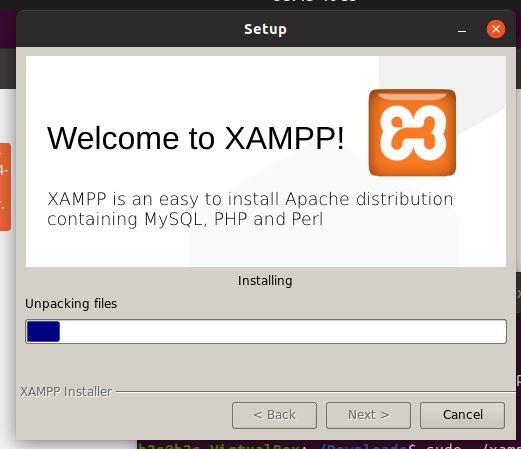
ステップ6:コマンドを使用してxamppサービスを開始
sudo /opt/lampp/lampp start
将来的に停止する
sudo /opt/lampp/lampp stop
ステップ7:サービスをグラフィカルに管理
コマンドを使用してxamppサービスを管理したくない場合は、以下のコマンドを使用してグラフィカルインターフェイスを実行することができます:
cd /opt/lampp
32ビット版PCのため:ステップ8:Acess Xampp phpMyAdmin Ubuntuで
phpMyAdminにアクセスしたい場合は、ブラウザを開いてhttp://localhostと入力すると、XAMPPダッシュボードが表示されます。phpMyAdminオプションをクリックします。
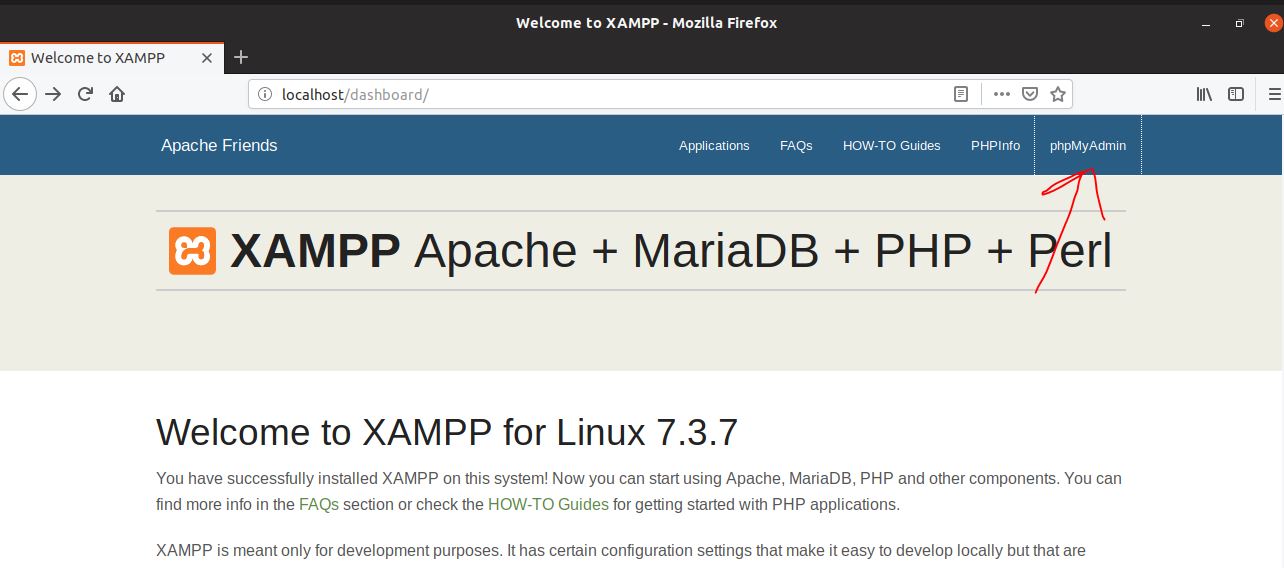
Xampp設定ファイルの場所
Apache設定ファイル:/opt/lampp/etc/httpd。/opt/lampp/etc/extra/httpd-xamppを実行します。conf
PHP設定ファイル:/opt/lampp/etc/php.ini
MySQL構成ファイル:/opt/lampp/etc/my.cnf
ProFTPD設定ファイル: /opt/lampp/etc/proftpd.conf
ブートスタートアプリとして設定(オプション)
XAMPPが自動的にバックグラウンドでサービスとして起動するようにするには、Linux PCが起動した瞬間に次のコ:
sudo ln -s /opt/lampp/lampp /etc/init.d/lampp
ローカルシステム外のphpMyAdminへのアクセス
デフォルトでは、phpmyadminは、xamppがインストールされているlocalhostまたはシステムを使用してのみアクセスできます。 他のシステムからアクセスしたい場合は、まずApache設定ファイルでそれを許可する必要があります。コマンドターミナルの
nano etc/extra/httpd-xampp.conf
これらの行を見つけて、Require localをRequire all grantedに置き換えます。
Alias /phpmyadmin "/opt/lampp/phpmyadmin/"<Directory "/opt/lampp/phpmyadmin">AllowOverride AuthConfigRequire local
Xamppコントロールパネルを使用してApacheサーバーを再起動します。
sudo /opt/lampp/lampp restart
UbuntuでXAMPPを起動するためのショートカットを作成します(オプション)
Gnomeパネルパッケージをインストールします:
sudo apt-get install --no-install-recommends gnome-panel
gnome-desktop-item-edit --create-new ~/Desktop
コマンドフィールドに次のコマンドを入力します:
sudo manager-linux-x64.run
をクリックしますOKボタン。
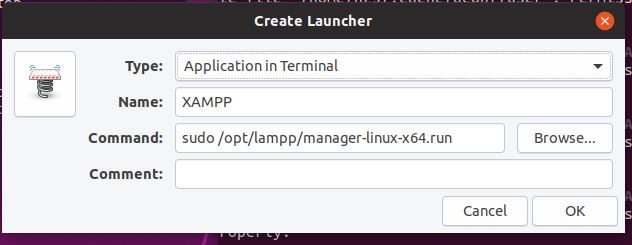
今すぐ作成したショートカットを右クリックし、起動を許可を選択します。
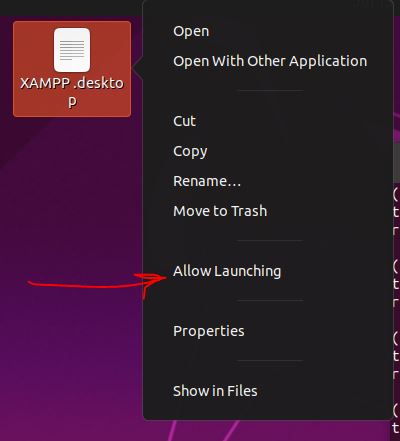
このように、UbuntuまたはWindows上のXAMPPは、サーバー環境を設定するための迅速かつ簡単な方法を提供します。 ただし、このソフトウェアパッケージは、事前構成中にハッカーの攻撃に対して十分なセキュリティ対策を提供しないため、テスト目的のみを目的としているため、インターネット上での生産的な使用には適していません。
Leave a Reply