チュートリアル:着信音、アラーム、通知音を編集する方法は、ringdroidエディタを使用しています。
これは、rington、アラーム、通知の使用ringdroidエディタを編集する方法のための英語のチュートリアルです。
このアプリは、音楽を編集するために非常に便利です。
このアプリケーションの使用方法についてのステップバイステップのチュートリアルを開始しましょう。
Google playストアに移動し、Ringdroidを検索します。
アプリケーションをインストールするには、Instalボタンをクリックします。アプリのダウンロードが開始されます。
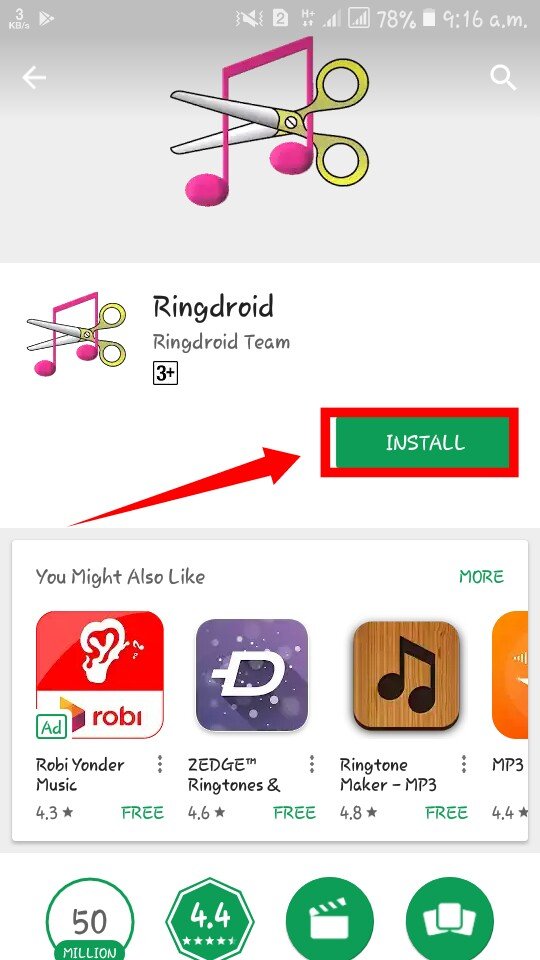
あなたはaccesseのための許可が必要になります。 同意ボタンをクリックします。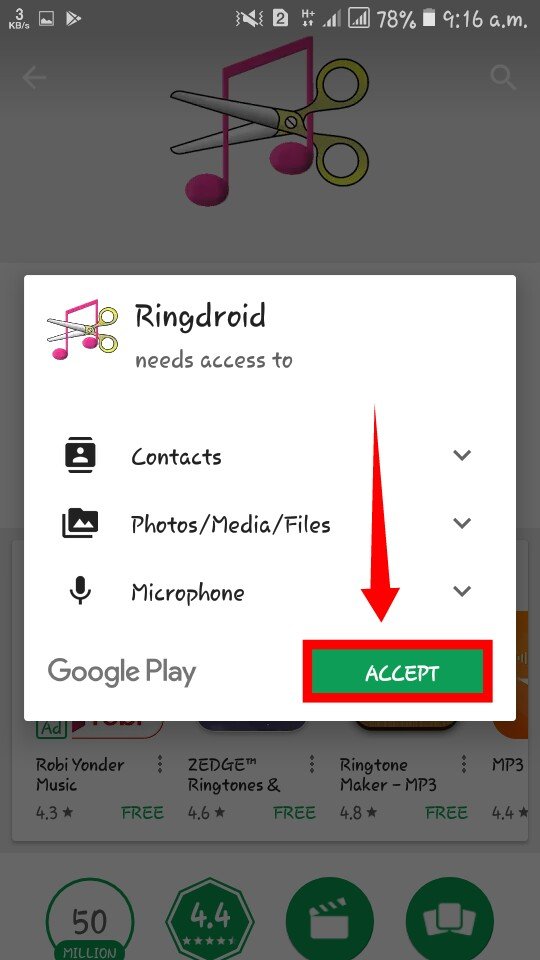
インストールするのをちょっと待ってください。
今すぐアプリへのアクセスを取得するには、開くボタンをクリックしてください。
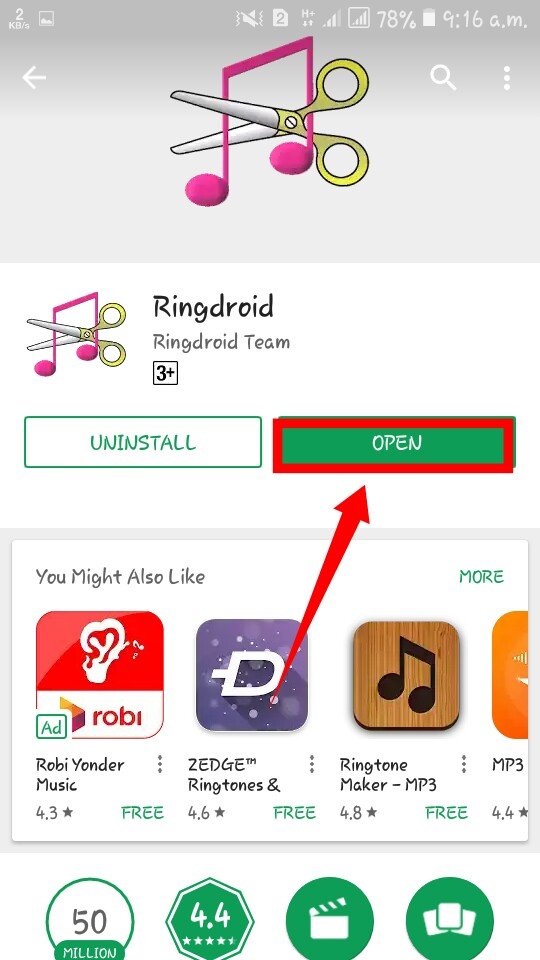
開封後、こんなページが届きます。
上記はあなたのデバイスです。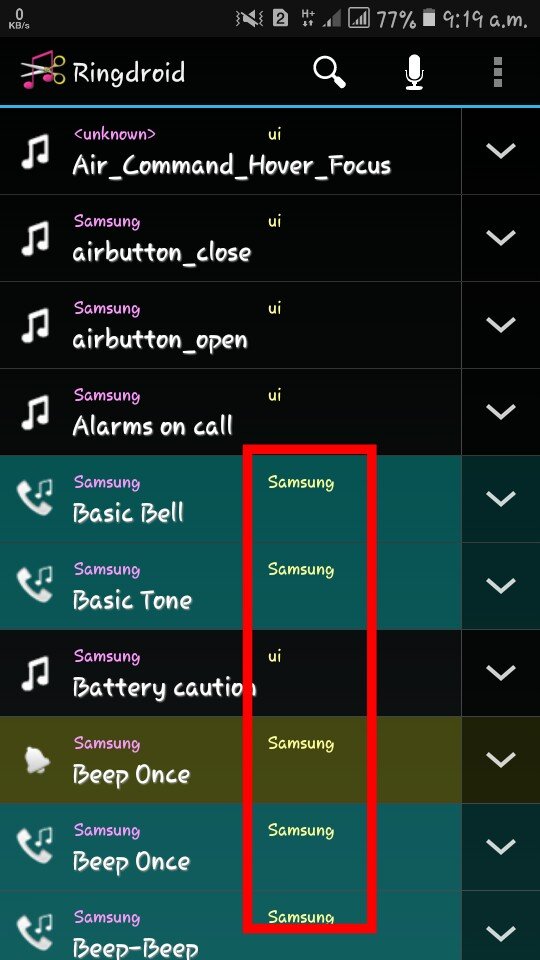
以下はあなたのSDカードです。
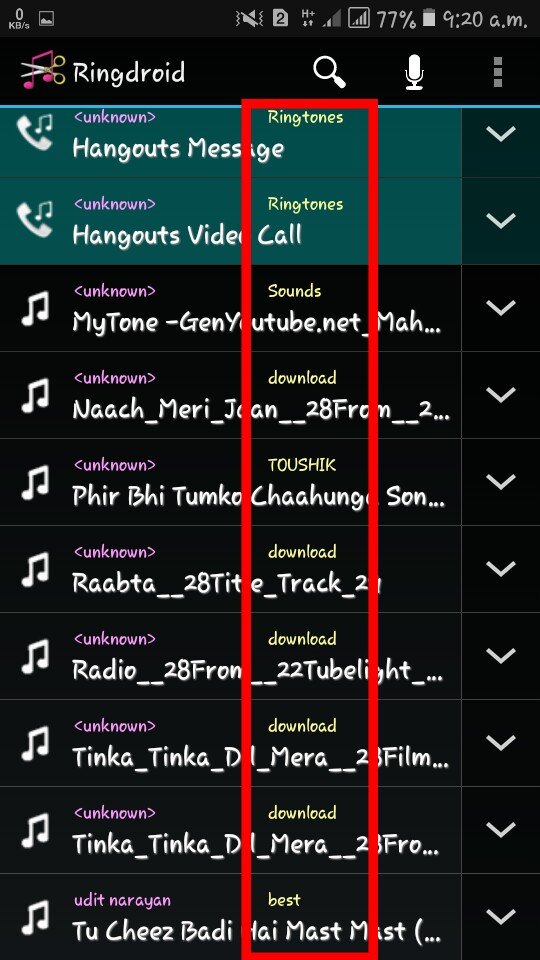
いずれかの音楽ファイルを選択すると、非常に単純なエディタで開きます。 このエディタでは、着信音の開始点と終了点を選択することができます。 あなたの音楽を開く下の赤い方向をクリックします。
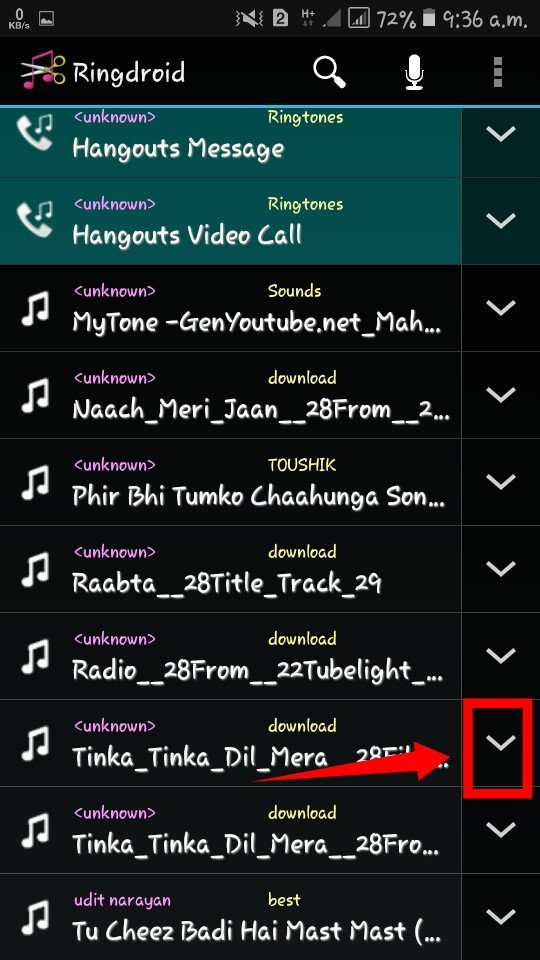
編集ボタンをクリックします。 あなたは曲を削除することができます、あなたは削除ボタンをクリックする必要があります。
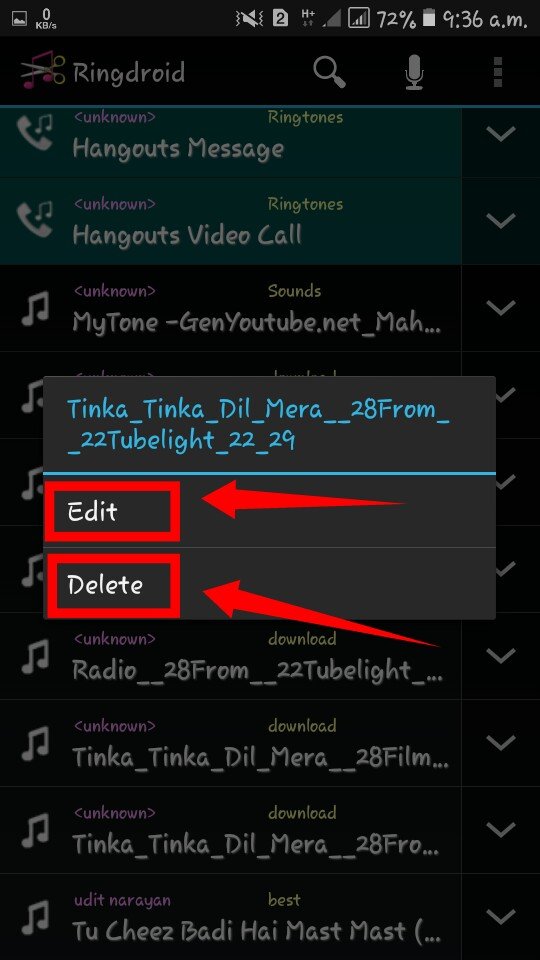
しばらく待ってください。
これがあなたの出発点です。
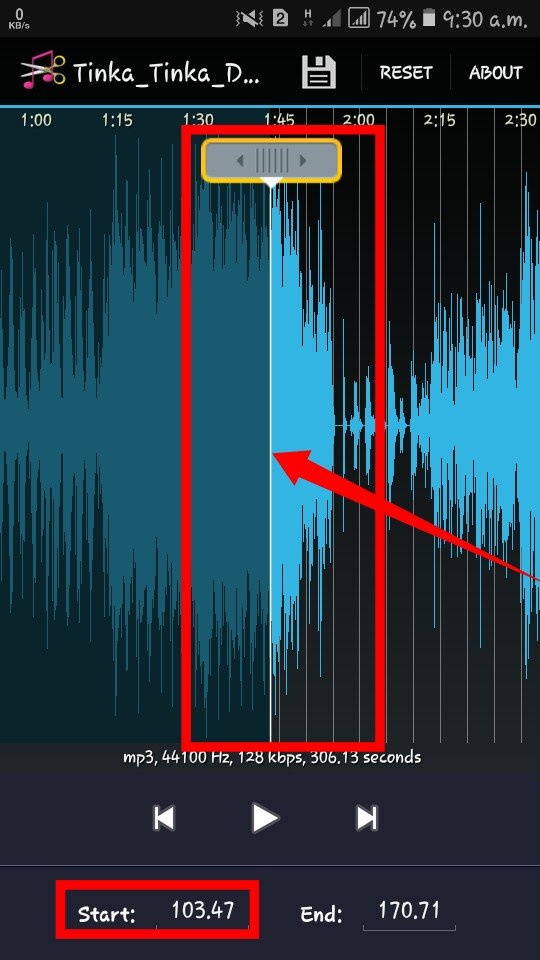
これはあなたの音楽のエンディングポイントです。
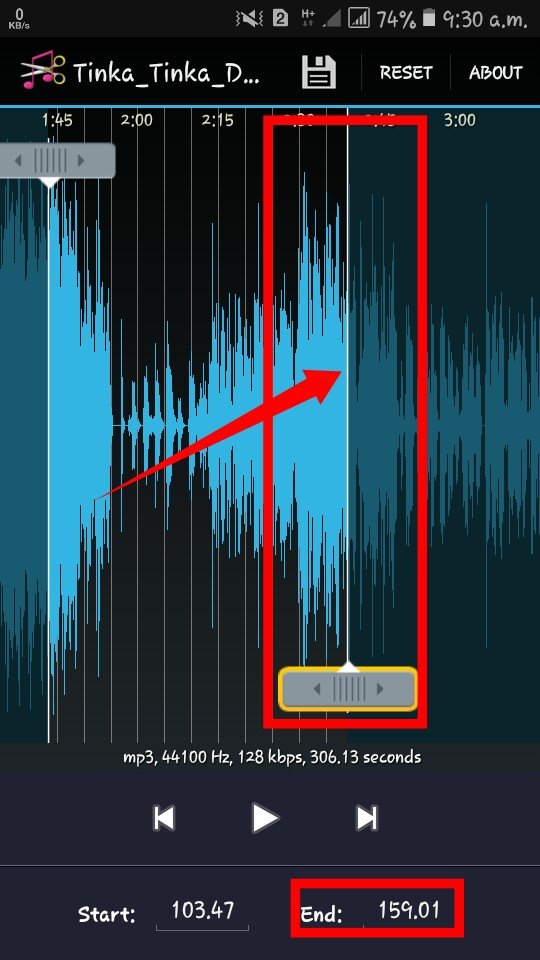
これはあなたの音楽ポイントです。
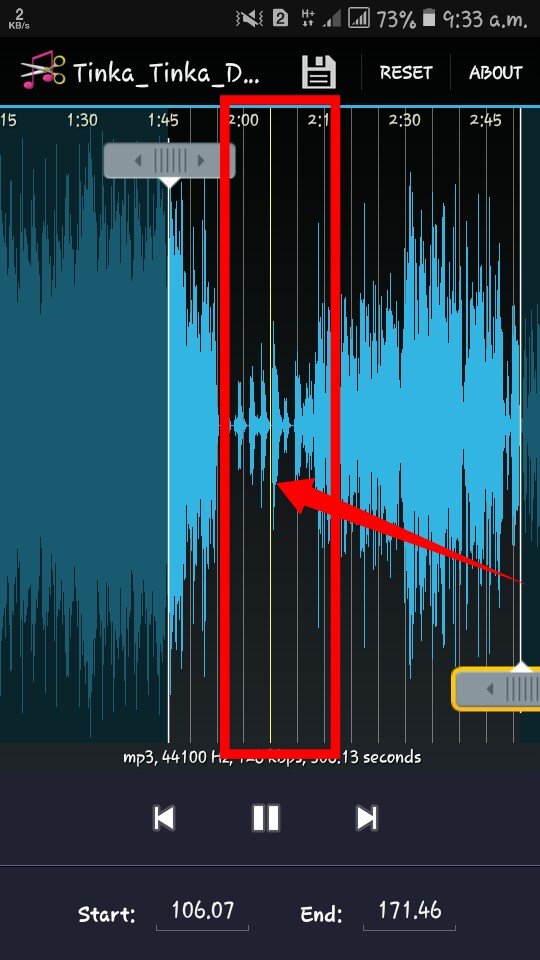
曲のエキサイティングな瞬間に選択されたら、保存アイコンをクリックします。
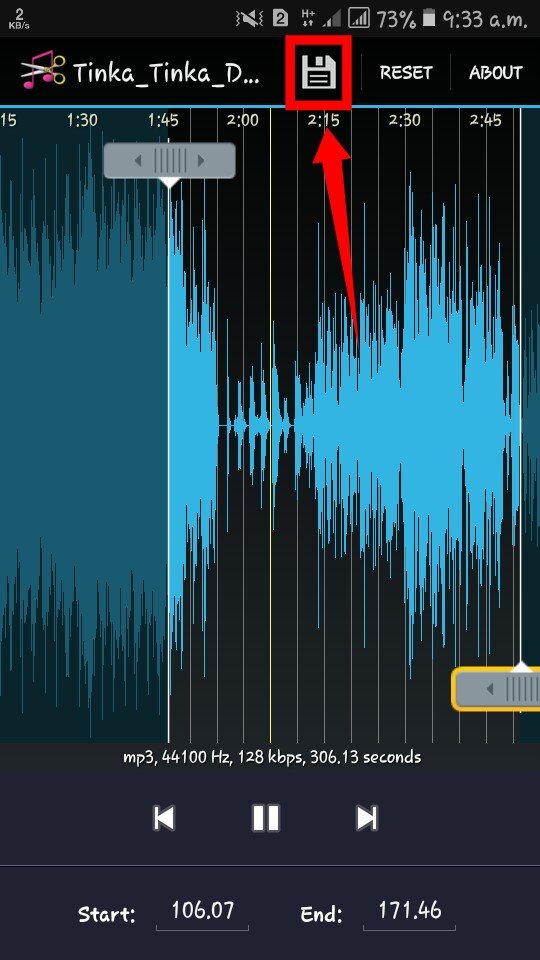
これは名前を付けて保存ページです。 矢印の方向をクリックします。
-12-26-09-47-21.jpg
このページを開きます。
ここでは音楽、アラーム、通知、Ringtonなどのファイルをいくつでも保存できます。私は着メロでそれを保存しました。
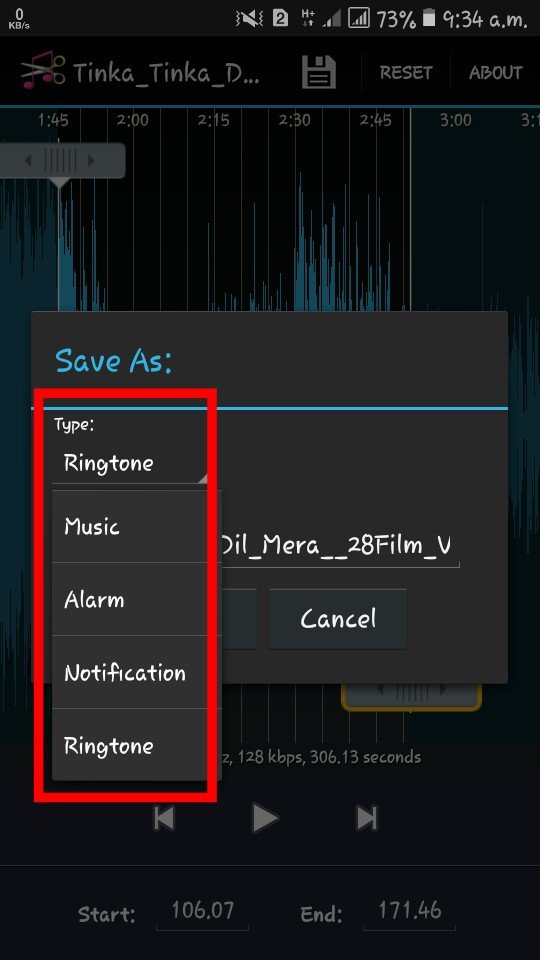
着信音の名前を入力したら、保存をクリックします。
-12-26-09-48-40.jpg
保存するのに時間がかかります。
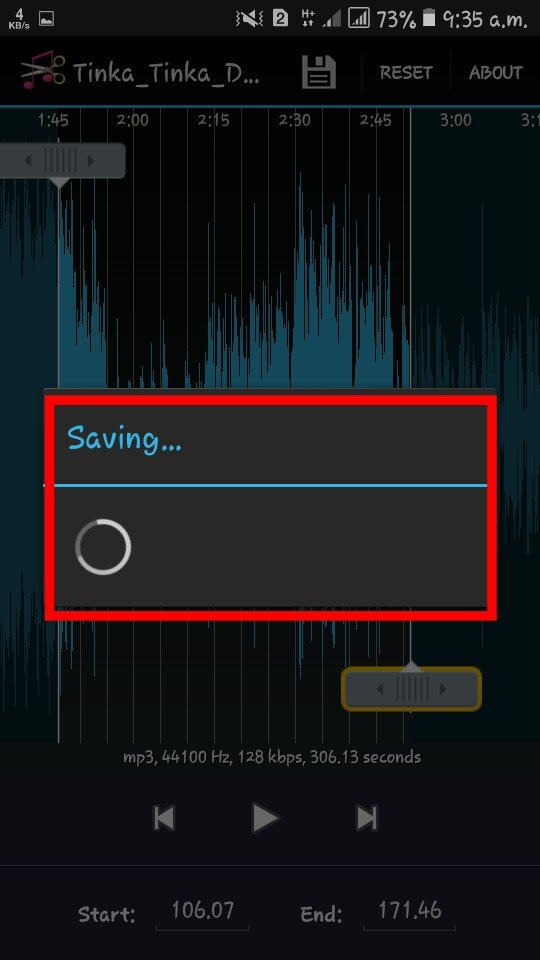
保存した後、そのようなページが表示され、いくつかのオプションが表示されますデフォルトにし、連絡先に割り当て、閉じる。 [デフォルト]をクリックすると、デバイスがデフォルトの着信音として保存されます。[連絡先に割り当てる]をクリックすると、電話が鳴ります。
閉じるをクリックするとページが閉じます。
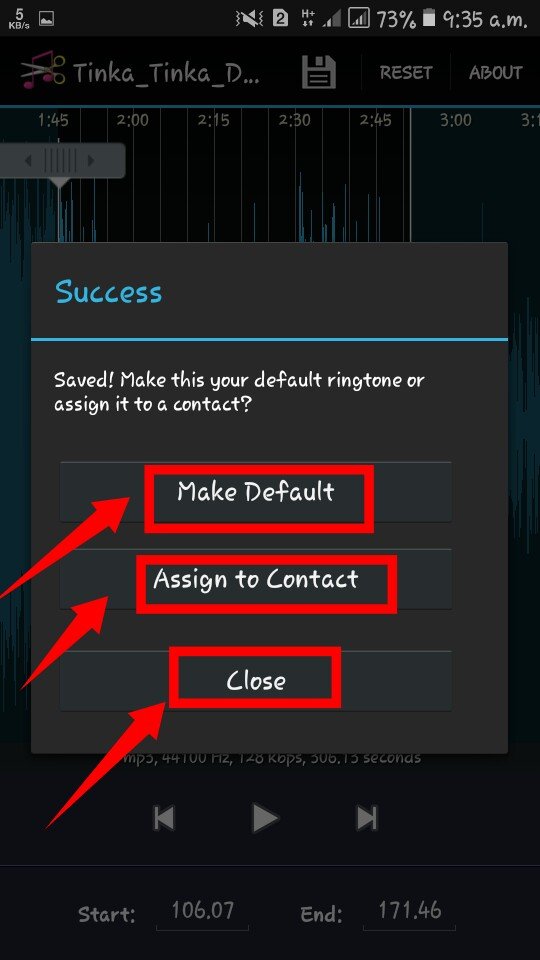
これは、あなたの声を録音することができます。マイクアイコンをクリックします。
-12-26-18-39-32.jpg
その後、録画ページが開きます。今、あなたの声が記録されています。停止ボタンをクリックすると、音声が保存されます。 これで、このレコードを編集できます。
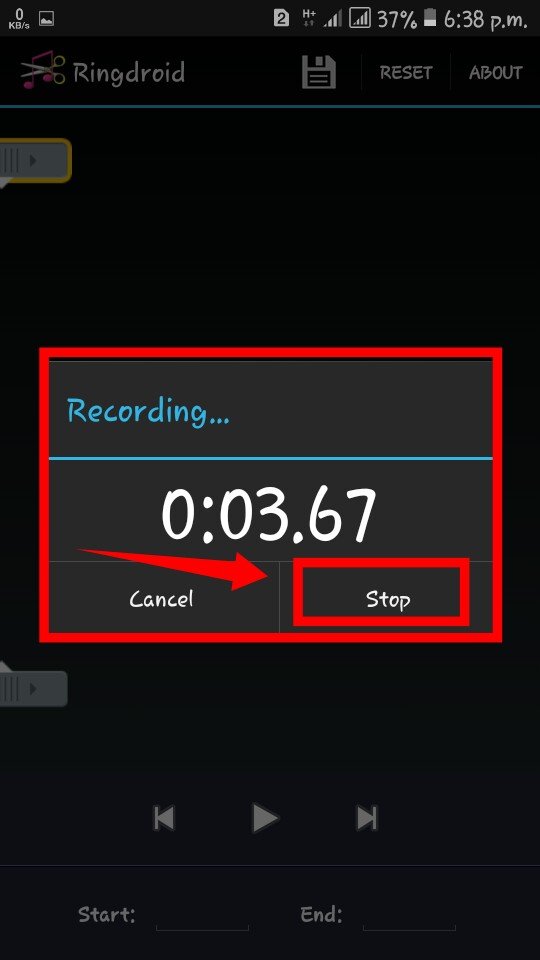
ここからあなたの曲ファイルを検索することができます。 彼のために、曲の名前はここに書かれている必要があります。
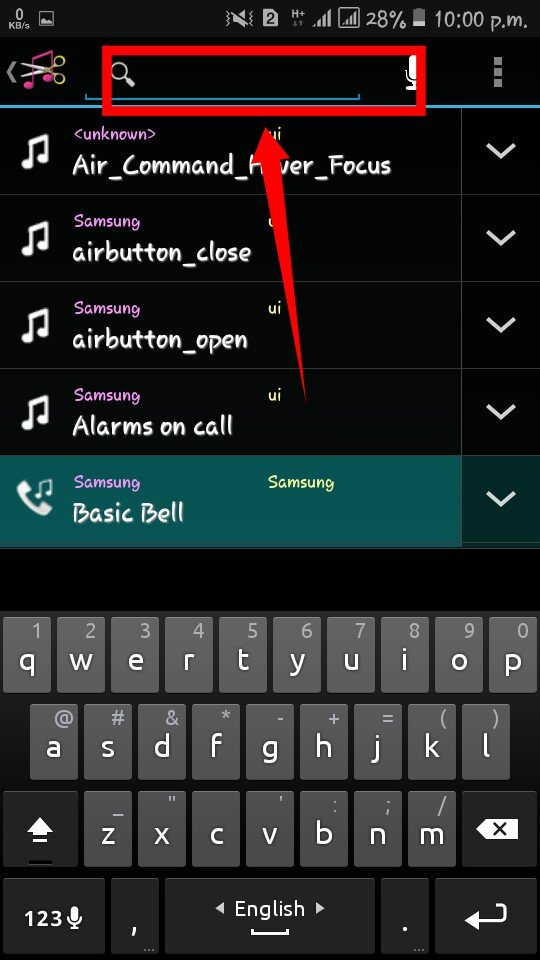
これで終わりです。 チュートリアルは完了です。 これで、あなたの音楽を編集することができます。
Leave a Reply