データを失うことなく、より大きなハードドライブにアップグレードするには?
まとめ
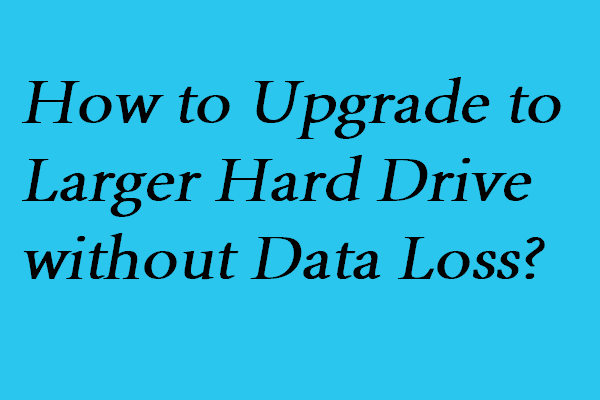
どのように簡単に大きなものにハードドライブをアップグレードするには? この記事では、professional partition manager–MiniTool Partition Wizardを使用して、ハードドライブをより大きなドライブに複製する方法を説明します。
クイックナビゲーション:
- データを失うことなく、より大きなハードドライブにアップグレードするには?
- ボトムライン
- ハードドライブをより大きなドライブにクローンするFAQ
データを失うことなく、より大きなハードドライブにアップグレードするには?
ご存知のように、コンピュータを長時間使用すると、大量のデータをローカルディスクに保存することができ、より多くのファイルを保持することが困難になり、コンピュータのパフォーマンスがますます低下します。 この場合は、いくつかの空き領域を割り当てるか、より大きなハードドライブにアップグレードするためにディスク領域をクリーンアップすることを選択することができます。
言うまでもなく、後者の方が良い選択です。 しかし、ハードディスクのアップグレードの進行は困難であり、はるかに悪い状況は、データの損失につながることです。
この記事では、簡単で安全な方法でハードドライブをアップグレードする方法を紹介します。
Windows10を再インストールせずにハードドライブを交換するには、professional partition managerの一部を利用することができます。 したがって、MiniTool ShadowMakerを強くお勧めします。
MiniTool Partition Wizardは、ディスクの使用を最適化するように設計されています。 それは非常に多くの強力な機能が付属しているので、ディスクのクローン、パーティションの拡張、パーティションのサイズ変更、パーティションの移動など、ハードディスクパーティションとパーティションを完全に制御することができます。
このように、ハードドライブをより大きなものにアップグレードするには、次のボタンからMiniTool Partition Proを購入することができます。
今すぐ購入
そして、次の部分では、データを失うことなくハードディスクのアップグレードを実行する方法を紹介します。
大きなハードドライブにアップグレードするためのステップバイステップガイド
さて、私たちは、データを損失することなく、ハードドライブのアップグ ここでは、例えばMiniTool Partition Wizardのコピーディスクの機能を使用します。 操作方法は非常に容易それらの経験の浅いユーザーそれをよく作動できますです。 そして私達はまた操作方法を一歩ずつ導入します。メモ:OSをSSD/HDに移行すると、このジョブも実行されます。 詳細を取得するには、osを再インストールせずにWINDOWS10をSSDに移行するをお読みください。
ステップ1:作業の準備
- MiniTool Partition Wizardをコンピュータにインストールします。
- 起動します。
- アップグレードするハードドライブを選択し、右クリックします。 ここでは、システムディスクを選択します。
- コンテキストメニューからコピーを選択して続行します。
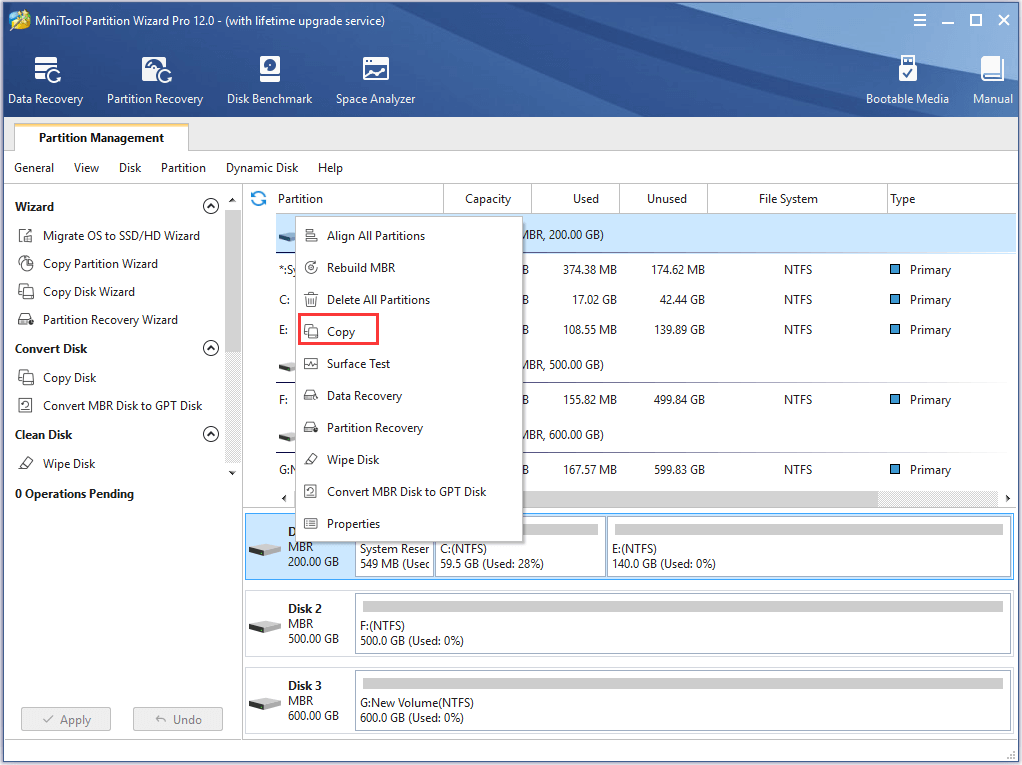
ステップ2:ハードディスクへのアップグレードを開始
- ターゲットディスクを選択し、次へをクリックして続行します。 ターゲットディスク上のすべてのデータはコピー中に削除されますので、ターゲットディスク上のすべての重要なデータを事前にバックアップしてください
- コピーオプションを選択し、次へをクリックします。
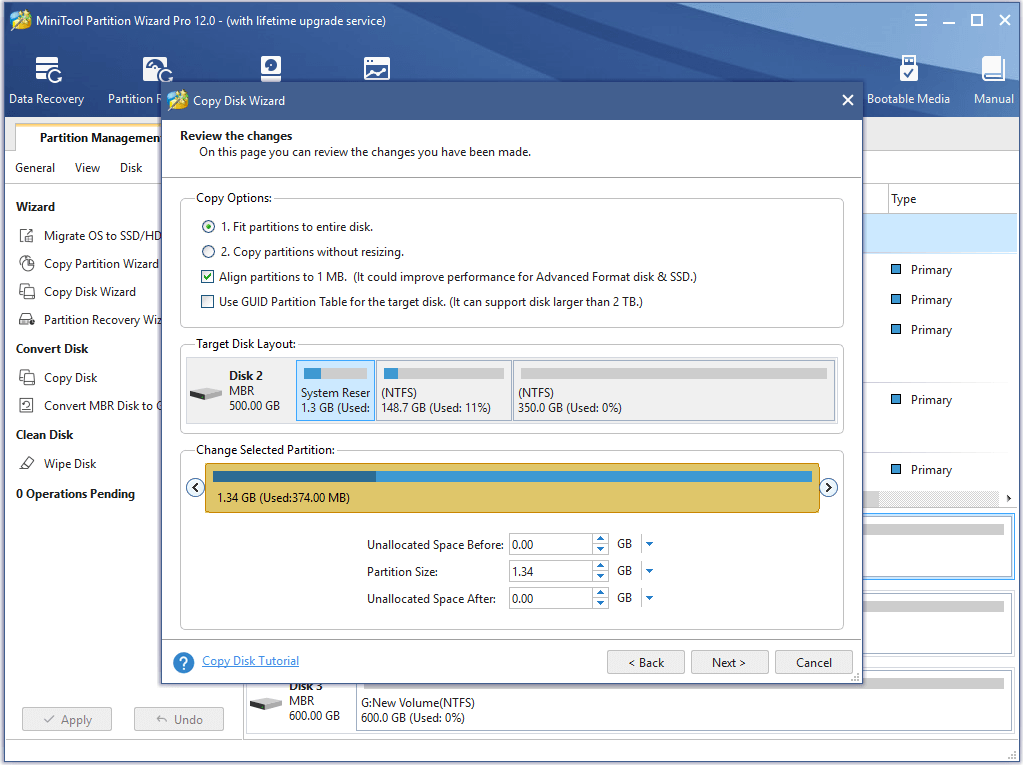
親切な思い出させて下さい:
- SSDまたはAdvanced Formatユーザーの場合は、パフォーマンスを向上させる可能性があるため、パーティションを1MBに整列することをお勧めします。
- ターゲットディスクにGUIDパーティションテーブルを使用するオプションをチェックすると、ターゲットディスクがGPTパーティショ ただし、MiniTool Partition Wizardの無料版では、このオプションをチェックすることはできません。 MBRシステムディスクをGPTディスクに複製するには、続行するためのライセンスを購入する必要があります。
- ターゲットディスクのGUIDパーティションテーブルを使用するにチェックを入れ、ソースディスクがシステムディスクである場合は、BIOSモードをUEFIに変更して成功させることを忘れないでください
今すぐ購入
ステップ3:メモを読む
ターゲットディスクからコンピュータを起動する場合は、ターゲットディスクをデフォルトのブートディスクとして確認し、終了をクリックする必要があります。
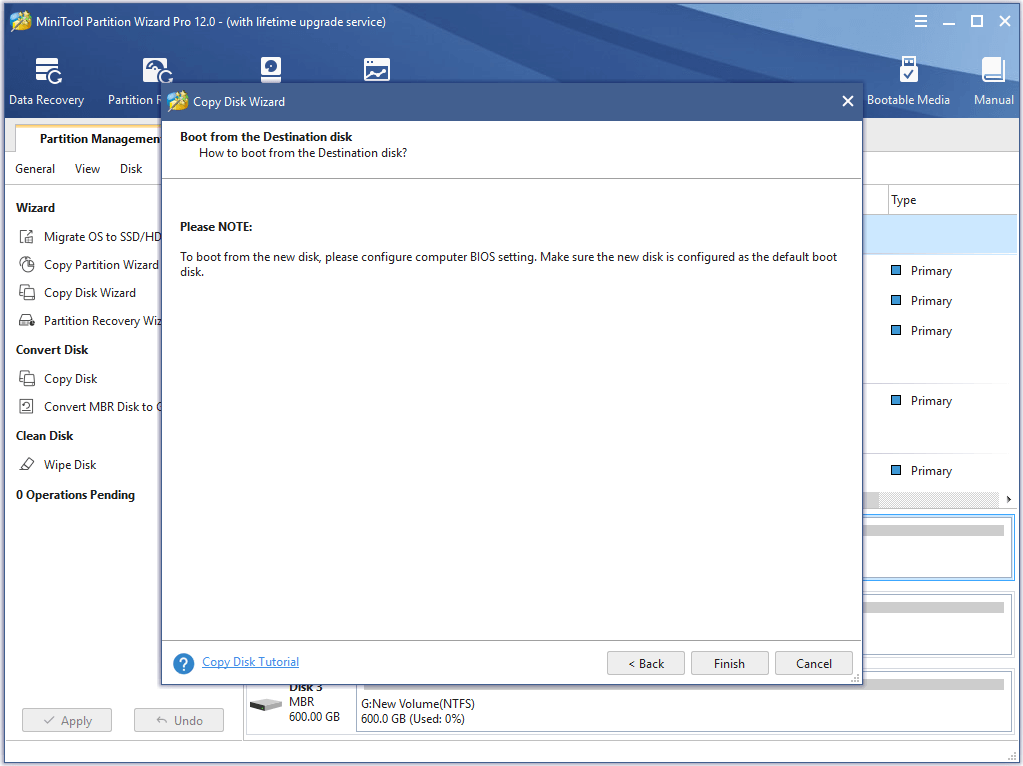
ステップ4:変更を確認する
- 変更をプレビューし、適用をクリックして変更を実行できます。
- その後、ハードドライブアップグレードプロセスを完了するには、コンピュータを再起動する必要があります。
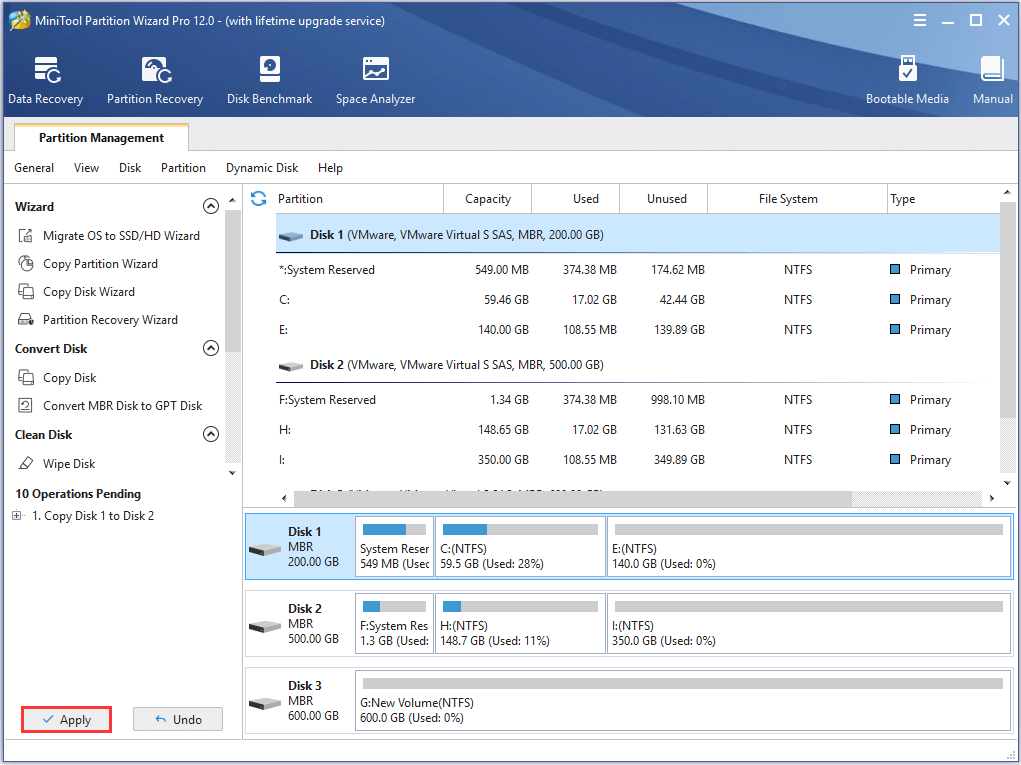
すべての手順が完了すると、データを失うことなく、ハードドライブをより大きなドライブに正常に複製しました。
私はMiniTool Partition Wizardを使用し、それはすぐに私はデータ損失なしで大きなハードドライブにアップグレードするのに役立ちました。 多くはである何、クローンされたオペレーティングシステムは起動可能である。 すごい!Click to tweet
MiniTool Partition Wizardのほかに、MiniToolはより大きなハードドライブにアップグレードするための別のプログラムも提供しています。 MiniTool ShadowMakerは、Windows10を再インストールせずにハードドライブを交換するのにも役立ちます。
無料ダウンロード
ボトムライン
上記の情報から、MiniTool Partition Wizardはより大きなハードドライブにアップグレードするのに非常に便利であり、経験の浅い人でも操作が非常に簡単であることがわかっています。 そして、最も魅力的な点は、このソフトウェアが正常にデータを損失することなく、ハードドライブをアップグレードすることができるということです。 したがって、あなたはより多くの特別な経験を得るためにそれをダウンロードすることができます。
今、試してみるのはあなたの番です。 あなたがより良いトリックを持っている場合は、コメントゾーンでそれを共有することを歓迎します。 MiniToolソフトウェアに関するご質問は、以下を介してお問い合わせください。[email protected].
ハードドライブをより大きなドライブにクローンするFAQ
ハードドライブをアップグレードするには、この方法ではデータが失われないため、ハードドライブをより大きなものにクローンすることを選択できます。
- MiniTool Partition Wizardをインストールして起動します。
- その後、クローンソースとして元のハードドライブを選択し、コンテキストメニューからコピーを選択します。
- ターゲットディスクを選択します。
- コピーオプションを選択し、次へをクリックします。
- メモを読み、[完了]をクリックします。
- 適用をクリックして変更を確定します。
Leave a Reply