削除search.freecause.com リダイレクト(アンインストールガイド)
Freecause検索は、ブラウザハイジャッカーです,これは、他の無料ダウンロードを介して推進されています,そして一度それがあなたのブラウザのホームページとデフsearch.freecause.com
search.freecause.com あなたの検索結果に広告やスポンサーリンクが表示され、あなたの検索クエリから検索用語を収集することがあります。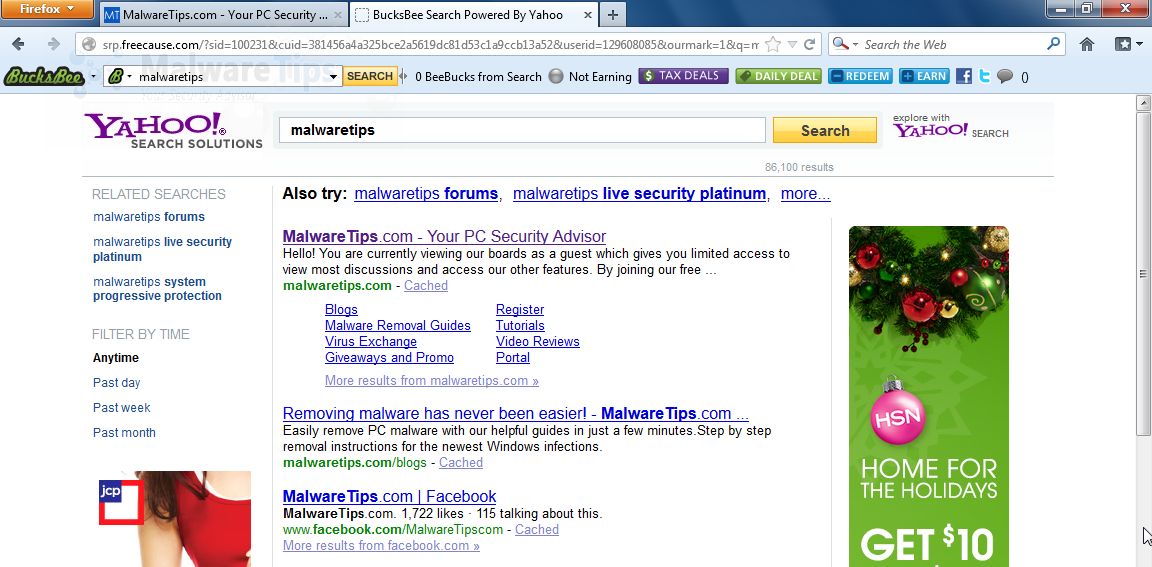
を検索します。自由のために。あなたは別のフリーソフトウェアやアドオンをインストールした後、com検索は、このブラウザハイジャッカーを自分のインストーラにバンドルされてい
たとえば、Bucksbeeをインストールすると、デフォルトのブラウザのホームページとデフォルトの検索エンジンを次のように変更することに同意しますsearch.freecause.comをインストールして、フリーウェアのツールバーをインストールしてください。
ただし、コンピュータからbucksbeeをアンインストールすると、webブラウザのデフォルト設定は復元されません。 これは、削除する必要があることを意味しますsearch.freecause.com 手動でお気に入りのwebブラウザから。
多くの場合、ソフトウェアインストーラにはこのブラウザハイジャッカーなどのオプションのインストールが含まれているため、ソフトウ あなたがインストールすることに同意するものは非常に注意してください。
常にカスタムインストールを選択し、慣れていないもの、特に最初にダウンロードしてインストールしたくないオプションのソフトウェアの選択を解除し それはあなたが信頼しないソフトウェアをインストールすべきではないことは言うまでもありません。
search.freecause.com 検索-ウイルス駆除手順
検索.自由のために。com検索は、通常、fcreward、忠誠プラグイン、RewardsBarまたはリボンの名の下に、他のプログラムと一緒にインストールされています。
私たちの場合、search.freecause.com 検索はBucksbee経由でインストールされましたが、このブラウザは別のプログラムを介してハイジャックされた可能性があります。
コンピュータから他の不要なプログラムや未知のプログラムを検索してアンインストールすることをお勧めします。
ステップ1:アンインストールsearch.freecause.com お使いのコンピュータから
- 検索をアンインストールします。自由のために。comプログラムお使いのコンピュータから、スタートボタンをクリックし、コントロールパネルを選択し、プログラムのアンインストールオンをクリックします。
Windows8ユーザーの場合は、左下のホットコーナー(以前はスタートボタンと呼ばれていました)を右クリックし、そこからコントロールパネルを選択し、プログラムを
- Seachとお使いのコンピュータから任意の未知または不要なプログラム(fcreward、忠誠プラグイン、RewardsBarまたはリボン)をアンインストールします。
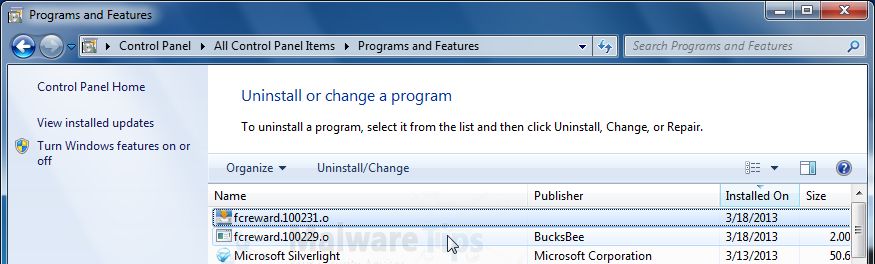
ステップ2:削除search.freecause.com ブラウザから
を検索します。自由のために。comは、ブラウザ拡張機能をインストールしている、にあなたのホームページを変更しましたsearch.freecause.com、およびデフォルトの検索エンジンを変更しました。
削除search.freecause.com Internet Explorerから検索
- Internet Explorerを開き、上部(右端)にある歯車アイコン
 (Windows XPユーザー用のツール)をクリックしてから、インターネットオプションを再度クリックします。
(Windows XPユーザー用のツール)をクリックしてから、インターネットオプションを再度クリックします。
- インターネットオプションダイアログボックスで、詳細タブをクリックし、リセットボタンをクリックします。

- Internet Explorerの設定のリセットセクションで、個人設定の削除ボックスにチェックを入れ、リセットをクリックします。

- Internet Explorerのリセットが完了したら、確認ダイアログボックスで閉じるをクリックし、OKをクリックします。
- Internet Explorerを閉じて開きます。
検索を削除します。自由のために。com Mozilla Firefoxから検索
- Firefoxウィンドウの上部にあるFirefoxボタンをクリックし、ヘルプサブメニューに移動します(Windows XPでは、Firefoxウィンドウの上部にあるヘルプメニ

- トラブルシューティング情報ページの右上隅にあるFirefoxのリセットボタンをクリックします。

- 続行するには、表示された確認ウィンドウでFirefoxのリセットをクリックします。
- Firefoxは閉じてリセットされます。 それが完了すると、ウィンドウにインポートされた情報が一覧表示されます。 クリック完了
削除search.freecause.com Google Chromeから検索
- 削除search.freecause.com Google Chromeから拡張機能を検索します。
- ブラウザツールバーのChromeメニュー
 ボタンをクリックし、ツールを選択し、拡張機能をクリックします。
ボタンをクリックし、ツールを選択し、拡張機能をクリックします。
拡張機能タブで、Google Chromeからfcreward、Loyalty Plug-In、RewardsBar、またはRibbon拡張機能を削除します(ごみ箱をクリックして)。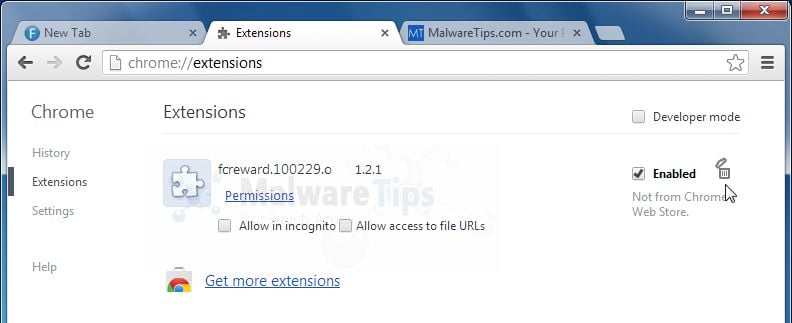
注:検索します。freecause.com 削除する必要がある追加の拡張機能が追加されている可能性があります。 Google Chromeから不要な拡張機能や不明な拡張機能を削除することをお勧めします。 - からGoogle Chromeのデフォルトの検索エンジンを設定しますsearch.freecause.com Googleに検索します。
Chromeメニュー ボタンをクリックし、設定を選択し、検索セクションの検索エンジンの管理をクリックします。
ボタンをクリックし、設定を選択し、検索セクションの検索エンジンの管理をクリックします。
表示される検索エンジンダイアログで、Googleを選択し、行に表示されるデフォルトにするボタンをクリックします。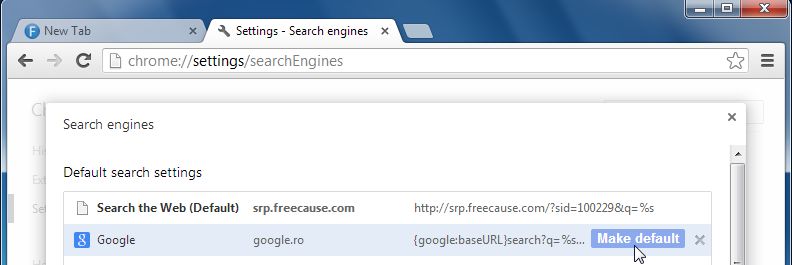
ウェブを検索する(search.自由のために。com)検索エンジンのリストで、行の最後に表示されるXボタンをクリックします。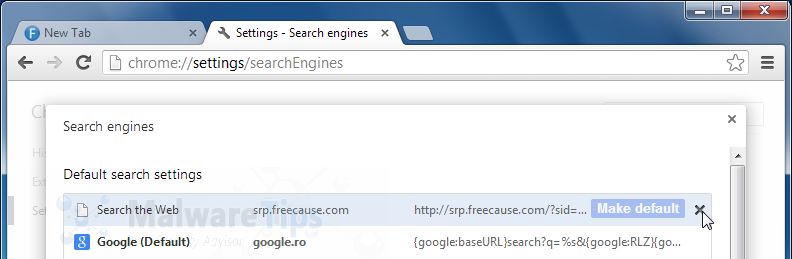
- からGoogle Chromeのホームページを変更search.freecause.com
search.freecause.com 検索では、ブラウザを起動するたびにgoogleの設定が変更され、webページが開くようになっているため、この変更を元に戻す必要があります。
Chromeメニュー ボタンをクリックし、設定を選択し、起動時セクションの新しいタブページをクリックします。
ボタンをクリックし、設定を選択し、起動時セクションの新しいタブページをクリックします。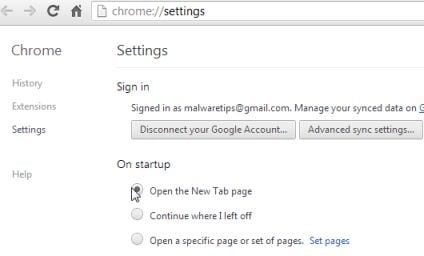
ステップ3:削除search.freecause.com AdwCleanerでレジストリキーを検索します。
- 以下のリンクからAdwCleanerをダウンロードできます。
ADWCLEANERダウンロードリンク(このリンクは自動的にコンピュータ上のAdwCleanerをダウンロードします) - このユーティリティを起動する前に、開いているすべてのプログ
- adwcleanerをダブルクリックします。ツールを実行するexe。
- 削除をクリックし、毎回Okで確認します。

- コンピュータは自動的に再起動されます。 再起動後にテキストファイルが開きます。
- 次に、adwcleanerをダブルクリックします。ツールを実行するexe。
- アンインストールをクリックし、はいで確認して、このユーティリティをコンピュータから削除します。ステップ4:Malwarebytes Anti-Malwareを使用してコンピュータスキャンを実行する
- 以下のリンクからMalwarebytes Anti-Malwareを無料でダウンロードし、ダブルクリックしてこのプログ
MALWAREBYTES Anti-Malwareダウンロードリンク(このリンクは、Malwarebytes Anti-Malwareを無料でダウンロードできる新しいウィンドウでダウンロードページを開きます) - インストールが開始され デフォルト設定を変更しないで、プログラムのインストールが完了したら、Malwarebytes’Anti-Malwareの更新とMalwarebytes’Anti-Malwareの起動の両方をチェックしたままにしてから、[Finish]ボタ
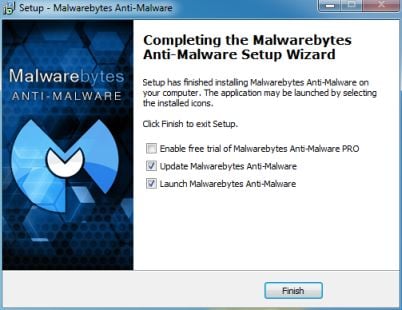
- [スキャナー]タブで[クイックスキャンを実行]を選択し、[スキャン]ボタンをクリックしてコンピューターのスキャンを開始します。
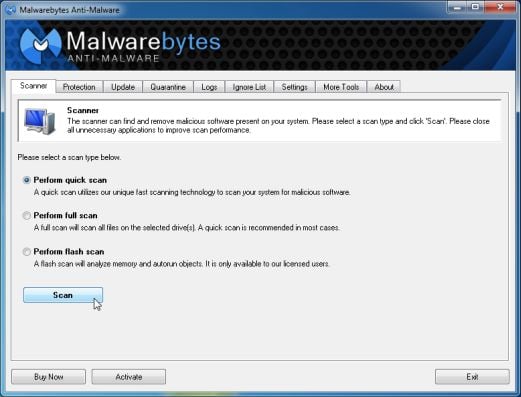
- 以下に示すようにMalwarebytes’Anti-Malwareは今、お使いのコンピュータのスキャンを開始します。

- Malwarebytesスキャンが完了したら、[結果を表示]をクリックします。
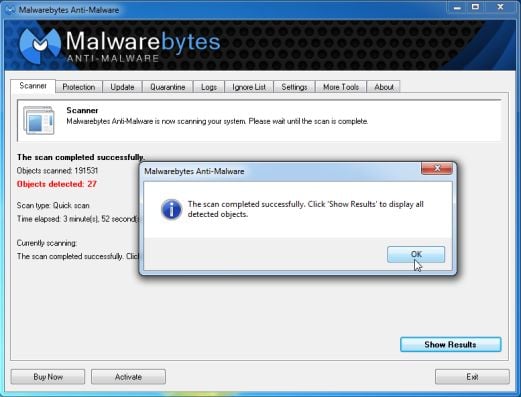
- これで、Malwarebytesのアンチマルウェアが検出したマルウェア感染を示す画面が表示されます。発見された感染は、画像に示されているものとは異なる場合があることに注意してください。 すべてがチェック(チェック)されていることを確認し、選択した削除ボタンをクリックします。
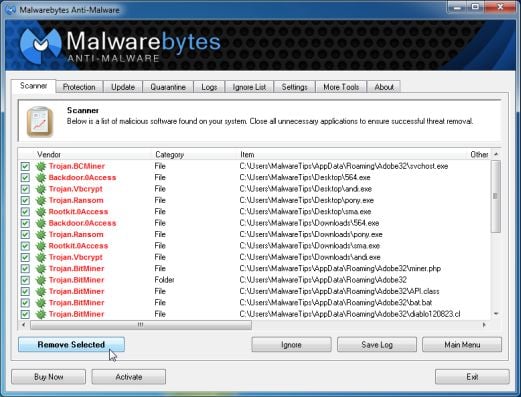
ステップ5:hitmanpro
- を使用してコンピュータスキャンを実行します下のリンクからHitmanProをダウンロードし、ダブルクリックしてこのプログラムを起動し
HITMANPROダウンロードリンク(このリンクは、HitmanProをダウンロードできる新しいwebページを開きます) - HitmanProが起動し、このプログラムでシステムスキャンを開始するには、プロンプトに従って(次へボタンをクリックして)実行する必要があります。

- hitmanproは、下の画像に示すように、コンピュータのマルウェアのスキャンを開始します。

- スキャンが完了すると、このユーティリティが検出したすべての感染ファイルが表示される画面が表示され、次へをクリックしてこれらの悪意のあるファイルを削除する必要があります。

- 無料ライセンスを有効にするをクリックして、30日間の無料試用を開始し、コンピュータからすべての悪意のあるファイルを削除します。

検索を削除しようとしているときにまだ問題が発生している場合。自由のために。あなたのマシンからcom検索,私たちのマルウェア除去支援フォーラムで新しいスレッドを開始してくださ
- 以下のリンクからMalwarebytes Anti-Malwareを無料でダウンロードし、ダブルクリックしてこのプログ
Leave a Reply