高いFPSとパフォーマンスのための最高のCSGO設定
ゲームは行き来しますが、CSGOは世代のために私たちと一緒にいる永遠の一人称シューティングゲームです。 この伝説的なゲームのために、eXputerは同様に伝説的なガイドをもたらします。 この究極の設定ガイドは、FPSを向上させ、CSGOの他のものよりも優位に立つための最高の一般的な&ビデオ設定をカバーしています。
2000年に始まったCounter-Strikeは、一人称シューティングゲームの先駆者の一人です。 Steam statsによると、執筆時点では750,000人以上のプレイヤーがゲーム内にいます。 あなたがここにこのガイドを読んでいるなら、チャンスはあなたがそれらの選手の一人です。 まあ、私もです!
これらのCSGOの最高の設定を使用する必要がある理由
ゲームには多くのスキルが必要で、ゲームプレイ全体がチームワークで囲まれています。 そのゲームプレイとスキルの要件以外に、ゲームの種類は、一貫したパフォーマンスを提供することができますまともなPCを必要としません。
通常、プレイヤーはCSGOをプレイしている間、彼らが戦いにいるときはいつでも文句を言います。 FPSは急速に低下し、あなたは相手を殺すことができません。 また、おなじみの取得するためにダスト2ガイドで私たちの最高の煙スポットをチェッ
しかし、待って、これらのFPSドロップは何ですか? たとえば、GPUが200FPSを押し出していて、パフォーマンスがランダムに90または100に低下している場合。 それはFPSの低下が何であるかです。
経験はもう同じではありませんが、ゲームプレイに大きな矛盾を引き起こします。 今、あなたはそれらの勝利と一貫性のあるキルを取得したい場合は、軒並み一貫したパフォーマンスを得ていることを確認する必要があります。
ソリューション
私はすべてのCSGOプレイヤーと同じ情熱と競争力を共有し、常にゲーム内のパフォーマンスを向上させる方法を探しています。 今、CSGOはハードウェア上で軽いかもしれないゲームですが、高いFPSはあなたのゲームをより敏感にし、あなたの入力をはるかに速く登録することができま これは、すべてのより正確なそれらの不可能なヘッドショットを打つことができます。
これは私たちのCSGOベスト設定ガイドが達成することを目指しているものです。 私たちの設定といくつかの実用的な方法はまた、最高のゲーム内のパフォーマンスとクリアなビジュアルを保証するので、敵をスポッ 私たちのCSGOの設定といくつかの実用的な方法は、パフォーマンスが安定しており、ゲームが優れたビジュアルを持っていることを保証します。 いつものように、変更を開始する前に復元ポイントを作成します。 第二に、これらの設定は安全であり、悪影響はありません。 また、私はガイドの後の段階で説明しますいくつかのボーナス機能を楽しむために取得します。
このCSGOパフォーマンスと設定ガイドは、次のように異なるセクションに分かれています:
- Windows10/11の調整
- NvidiaおよびAMDグラフィックスCSGOの設定
- CSGOビデオ設定
- 最高のオーディオ設定
- クロスヘア設定
- 起動オプションの設定
- 最高のマウス設定
- 最高のマウス設定
- 最高のマウス設定
- 最高のマウス設定
- 最高のマウス設定
- 最高のマウス設定
- 最高のマウス設定
- 最高のマウス設定
- 最高のマウス設定
- ベストキーバインド
どちらのセクションに興味がある場合でも、直接ジャンプすることができます。 それでは、選手を始めましょう。
Csgoのウィンドウ設定と最適化
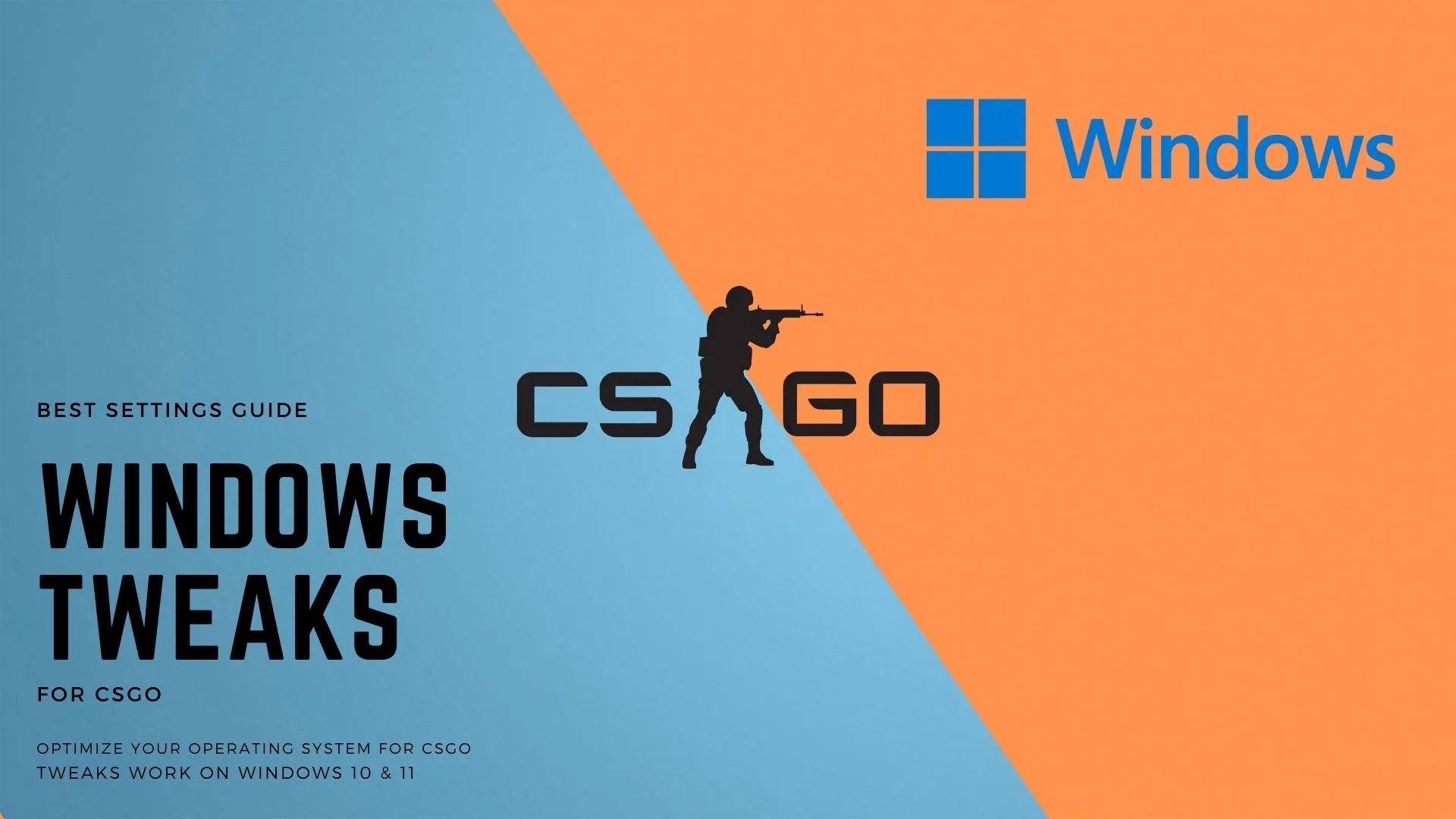
ガイドのこのセクションでは、ゲームのパフォーマンスを最適化し、FPSの低下
Windowsを最新のビルドに更新
Windowsアップデートは、常にスムーズなゲーム体験を提供する重要な修正と改善を提供してきました。 それに加えて、新しいアップデートでは、このガイドの一部になる新機能も追加されるので、それらを持っていることを確認してください。
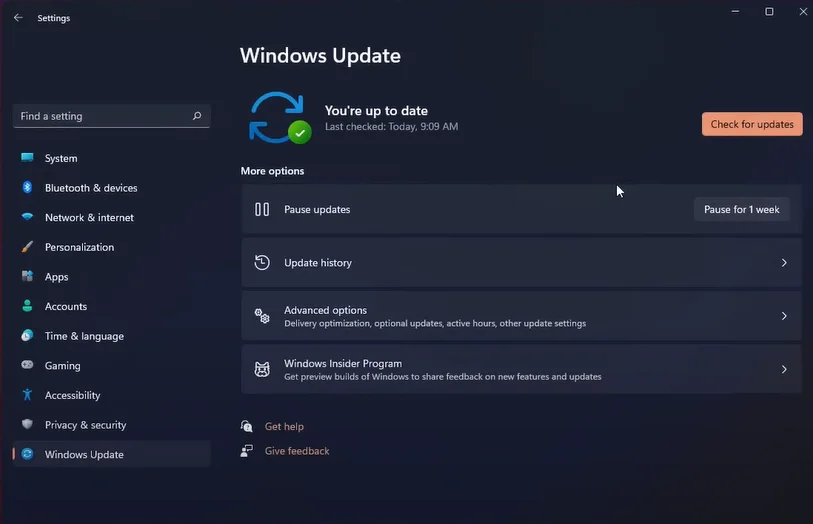
- 検索を開き、”更新の確認”と入力します。
- 更新の確認をクリックすると、windowsの更新プログラムセクションが表示されます。
- 利用可能な更新がある場合は、それらをダウンロードしてインストールします。 今、あなたはシステムが最新の更新プログラムがインストールされているし、あなたが行ってもいいですしている場合。
ゲームモードを有効にする
ゲームモードは、Windows10&11の非常に重要な機能です。 それはあなたのゲームを支持するためにシステムのリソースを最適化することによってゲーマーを容易にするように設計されています。 これは目に見える性能の利益で軒並み起因する。
だから、他のアプリケーションがあなたのシステムを詰まらせていると思うなら? まあ、ゲームモードはそれらを閉じて、あなたのゲームのパフォーマンスを大幅に向上させるように設計されています。
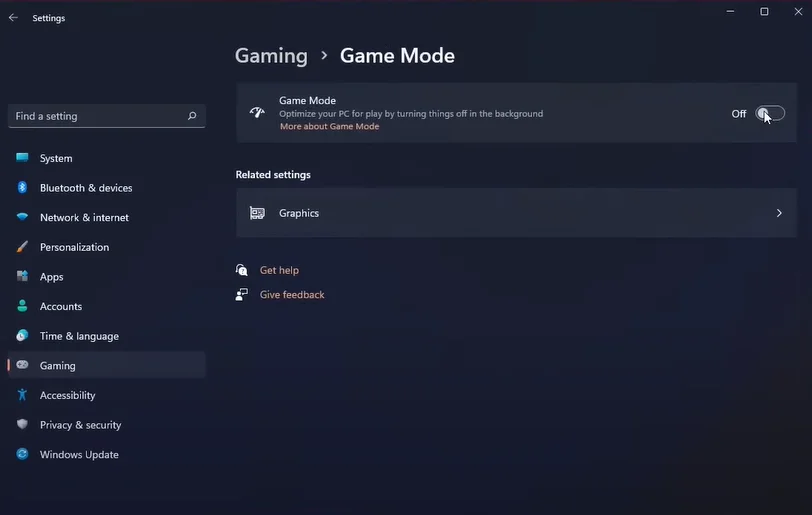
- スタートに移動し、”ゲームモード”と入力します
- 最初の結果をクリックして、設定のゲームセクションに入ります。
- ここで、”ゲームモード”を有効にすると、それだけです。
: “ゲームモード”が無効になっている場合や、有効になっている場合は、ゲームのパフォーマンスが向上する人もいます。 両方のオプションを試してみて、あなたのために最適なものを参照してください。
CSGOを「高優先度」に設定します。”
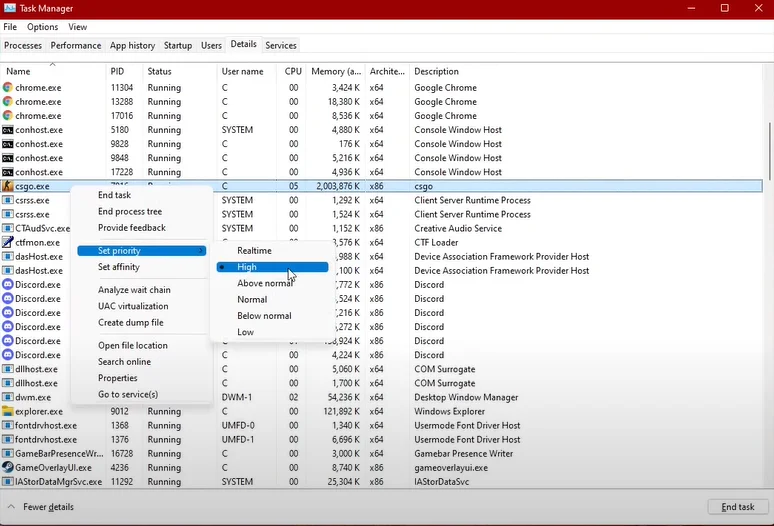
CSGOは通常、高度に最適化されたゲームであるため、うまく機能するために高い優先順位を必要としません。 しかし、時にはあなたが突然FPSの低下や低パフォーマンスに直面するかもしれません。 その場合、ゲームの優先度を「高」に設定すると、パフォーマンスの問題が解決できます。
ゲームの実行中に、次の操作を行います:
- タスクマネージャを開きます。
- CSGOをクリックし、「詳細に移動」を選択します。
- ここでは、CSGOを実行しているメインプロセスが表示されます。 単にそれを右クリックし、その優先順位を”高”に設定します。
これにより、PCはCSGOのパフォーマンスに優先順位を付け、他のバックグラウンドプロセスに向けてシステムリソースを削減できます。
究極のパフォーマンスを有効にする
Windows”究極のパフォーマンス”は、PCをフルスロットルに設定します。 アイドル時でもCPUとGPUのクロック速度を最大にします。 その主な役割は、電力のしきい値がなく、ハードウェアを最大限に使用できるようにすることです。
有効にすると、CSGO FPSとWindowsの一般的な応答性に大きな違いが表示されます。 この機能を有効にするには、特定の手順が必要です。
- “スタート”に移動し、”Windows PowerShell”と入力します。”
- 管理者権限で最初の結果を開きます。
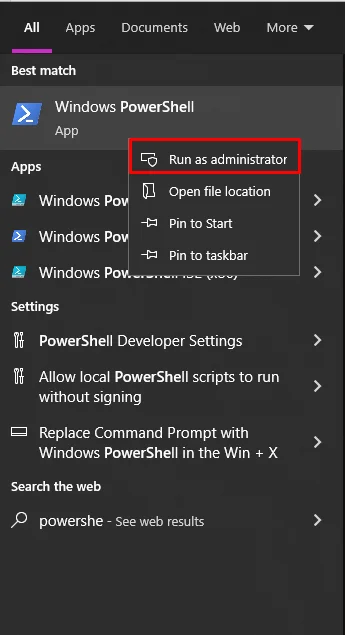
Windows PowerShell - このコードをコピーしてWindows PowerShellに貼り付けます。
“powercfg-duplicatescheme e9a42b02-d5df-448d-aa00-03f14749eb61” - コードを入力したら、もう一度スタートをクリックし、”電源プランの編集”と入力します。”
- を開いたら、電源オプションに進みます。
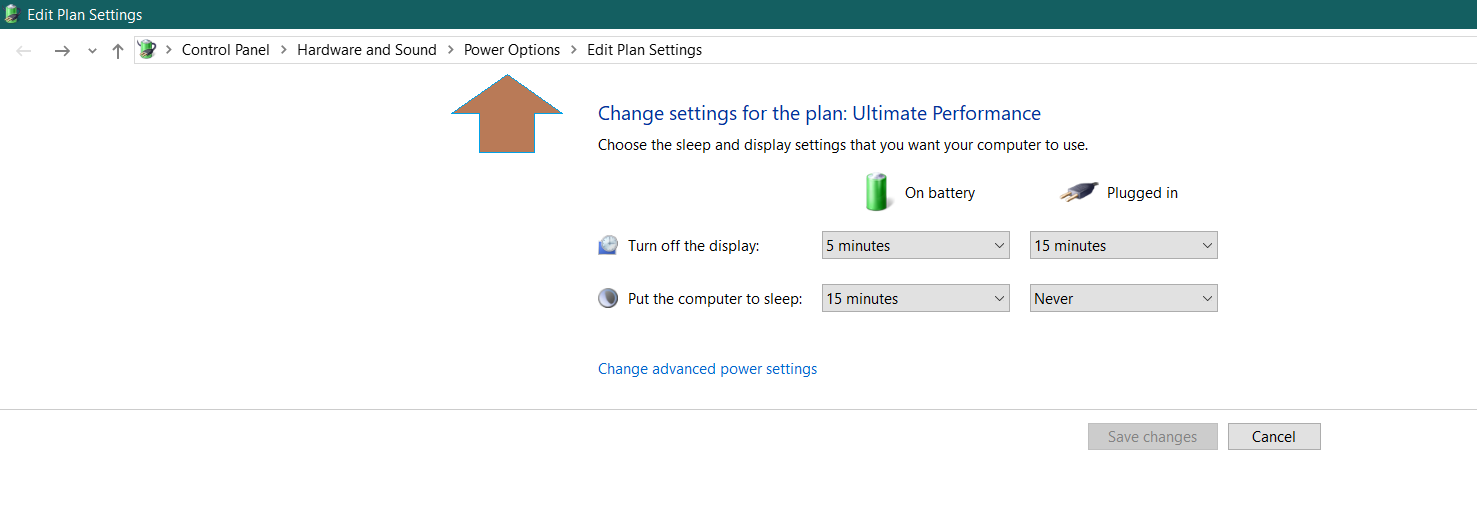
- ここで、計画で究極のパフォーマンスを選択し、それを見つけることができなかった場合。 隠された追加プランの矢印をクリックすると、あなたはそれを見つけるでしょう。
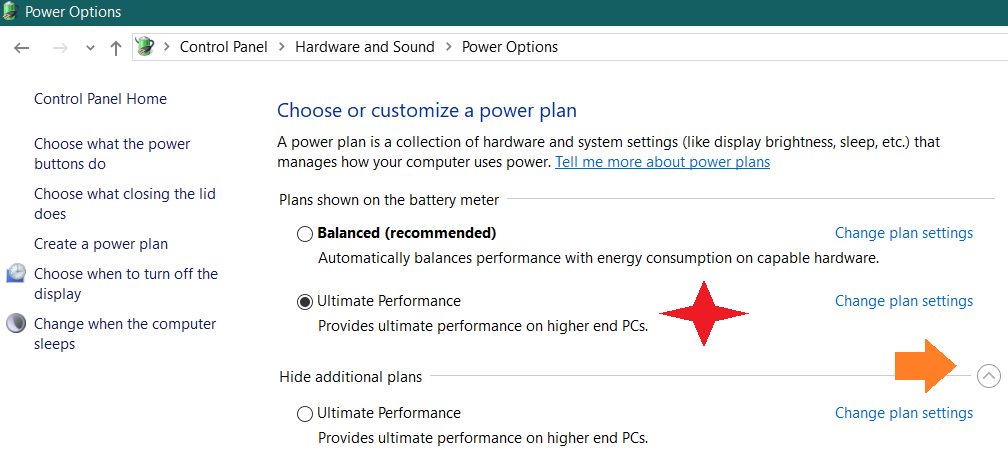
重い起動プログラムを無効にする
あなたのPCが起動するとき、あなただけのイライラしないでください、あなたは起動するためにいくつかのプログ 通常、システムで起動する有名なプログラムには、Discord、Steam、Skype、その他のゲームクライアントなどがあります。
これらのプログラムがあなたの使用に不可欠であれば、素晴らしい! それ以外の場合は、それらを無効にすると、より速く、あなたのシステムに入ると、あまりにも少し軽量にすることができます。
どうやって? まあ、それは非常に簡単です、あなたがしなければならないのは:

- タスクマネージャを開き、”スタートアップ”タブに移動します。
- ここで、あなたにとって重要なプログラムを特定します。 あなたのPCが起動したときにすぐに必要としないプログラムは、単にそれらを右クリックし、”無効にする”を選択します。
これにより、不要なプログラムがwindowsで起動しなくなり、get-goからシステムリソースを占有し始めます。
全画面最適化を無効にする
マイクロソフトは、”全画面排他モードは、あなたのゲームがあなたのグラフィックカードの表示とリソースの割り当ての完全な所有権を与える”と言っているにもかかわらず。 ほぼすべてのRedditやフォーラムのスレッドは、フルスクリーンの最適化がFPSに悪影響を与えると不平を言っているので、それは完全に真実ではありません。
プレイヤーはまた、それが有効になっているとき、CSGOは奇妙に行動し始め、あなたはそれを最小限に抑えることさえできないと不平を言う。 これは、有効になっているときの私の人事経験から、バックグラウンドでdiscordを実行することはできず、CS:GOは非常に一貫したフレームで実行されるた 機能のパフォーマンスは更新によって変化するため、有効と無効の両方で最高のテストされたFPS。
だから、この機能を無効にするには、以下の手順に従ってください:
- まず、ローカルのインストールファイルを参照する必要があります。 そのためには、Steamを開き、CSGOを右クリックし、「プロパティ」に移動します。”
- プロパティで、”ローカルファイル”タブに移動し、ゲームローカルファイルの参照をクリックします。
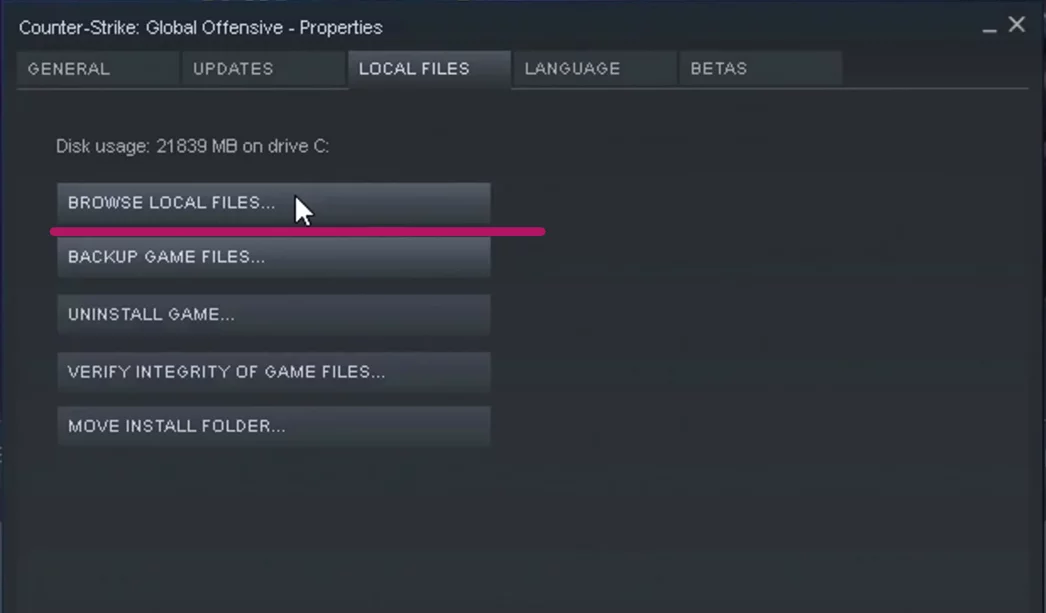
- 今、あなたはCSGOのインストールディレクトリにいます。 単純にメインの実行可能ファイル(を右クリックします。exe)をクリックし、プロパティをクリックします。 これによりウィンドウが開き、ここで”互換性”タブに移動します。

- “全画面最適化を無効にする”というオプションをチェックするだけです。
Unnceasryアニメーションを無効にする
CSGOでより一貫したFPSとスムーズなパフォーマンスを得るには、これらの不要な”エキゾチックなアニメーションを無効にする必要があります。「これを行うことで、CPUの負担が軽減されるだけでなく、メモリの負担も軽減されます。 お使いのPCやゲームは、はるかに応答性と高速になります。
これを行うには、以下の手順に従ってください:
- スタートを開き、検索&”詳細なシステム設定の表示”を開きます。
- パフォーマンスの下の設定タブに移動し、視覚効果でカスタムを選択します。
- 残りのオプションを無効にし、”アイコンの代わりにサムネイルを表示する”と”画面フォントの滑らかなエッジ”のみを有効にします
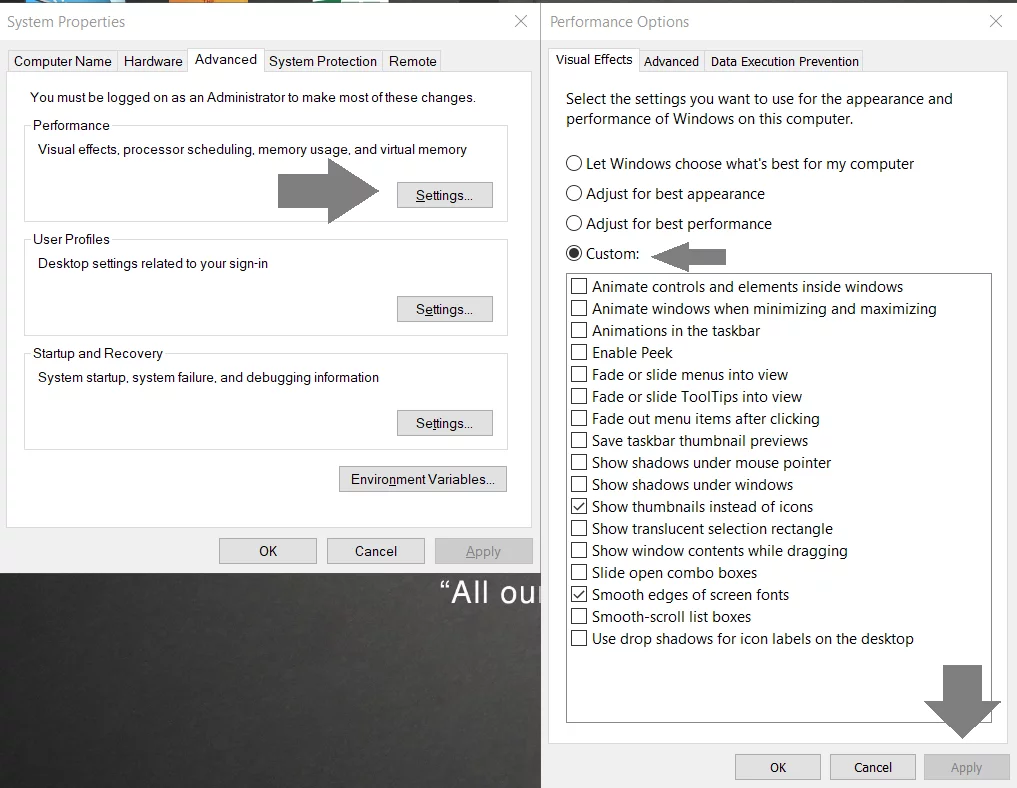
- 変更を適用
ゲームバーとキャプチャを無効にする
ゲームをプレイ中にXboxまたはゲームバーの通知がポップアップ表示されることに気づいたことがありますか?
まあ、あなたはゲーム内でこれらの通知を無視することができますが、時には彼らは偶然に自動的にゲームプレイの記録を開始します。 さらに、通知はアクションセンターにも蓄積されます。 最終的には、これはCSGOに悪影響を及ぼします。 パフォーマンスを向上させるには、この機能を無効にすることをお勧めします。
- スタートを開き、”ゲームモード”と入力します。
- ゲームバーとキャプチャタブに進みます。 あなたが見るすべてを無効にして下げます。
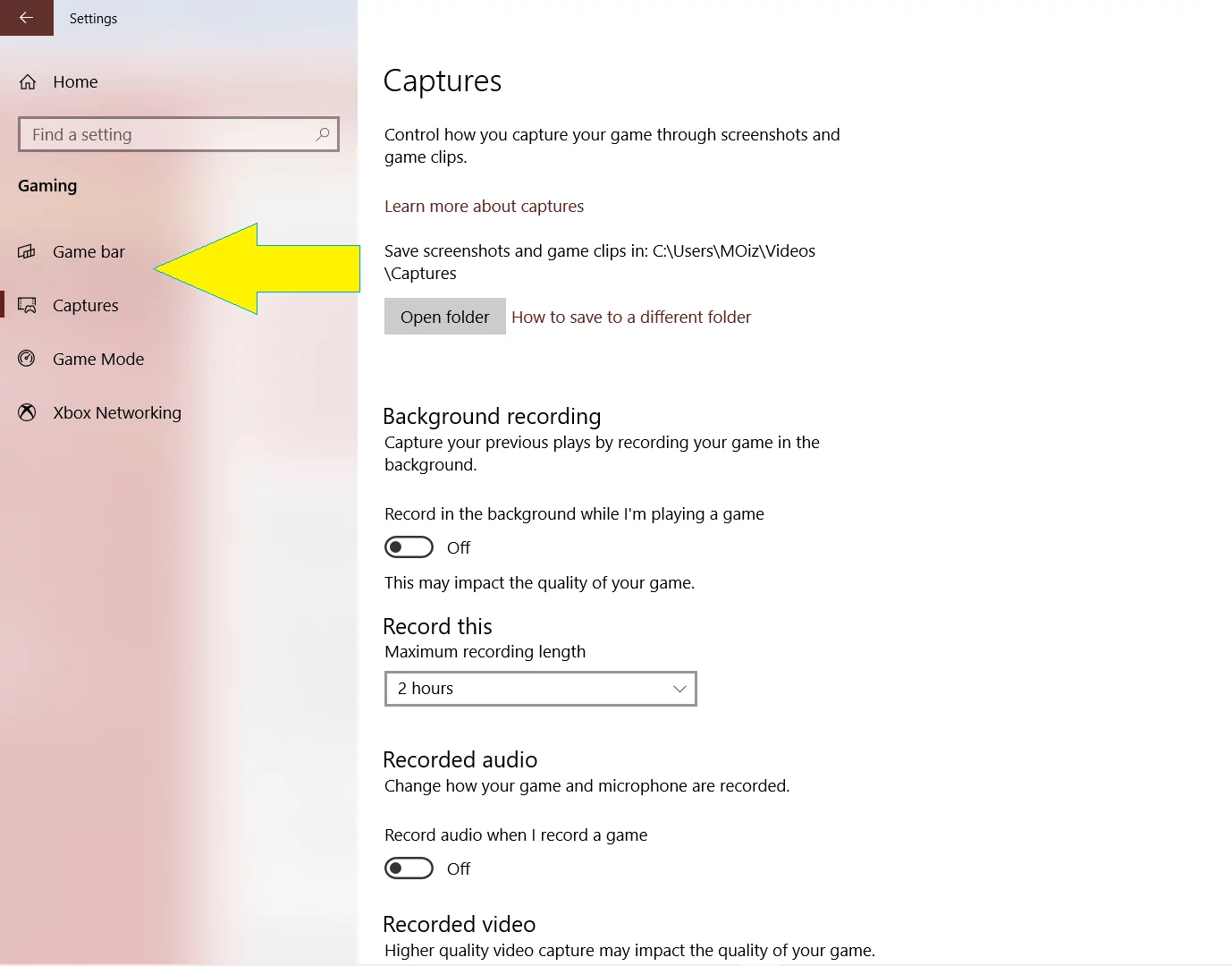
- Aganを起動し、検索して”Open Focus Assist.”
- 今、あなたはすべてを無効にするか、あなたのCSGOスケジュールに従ってそれらを設定することができます。
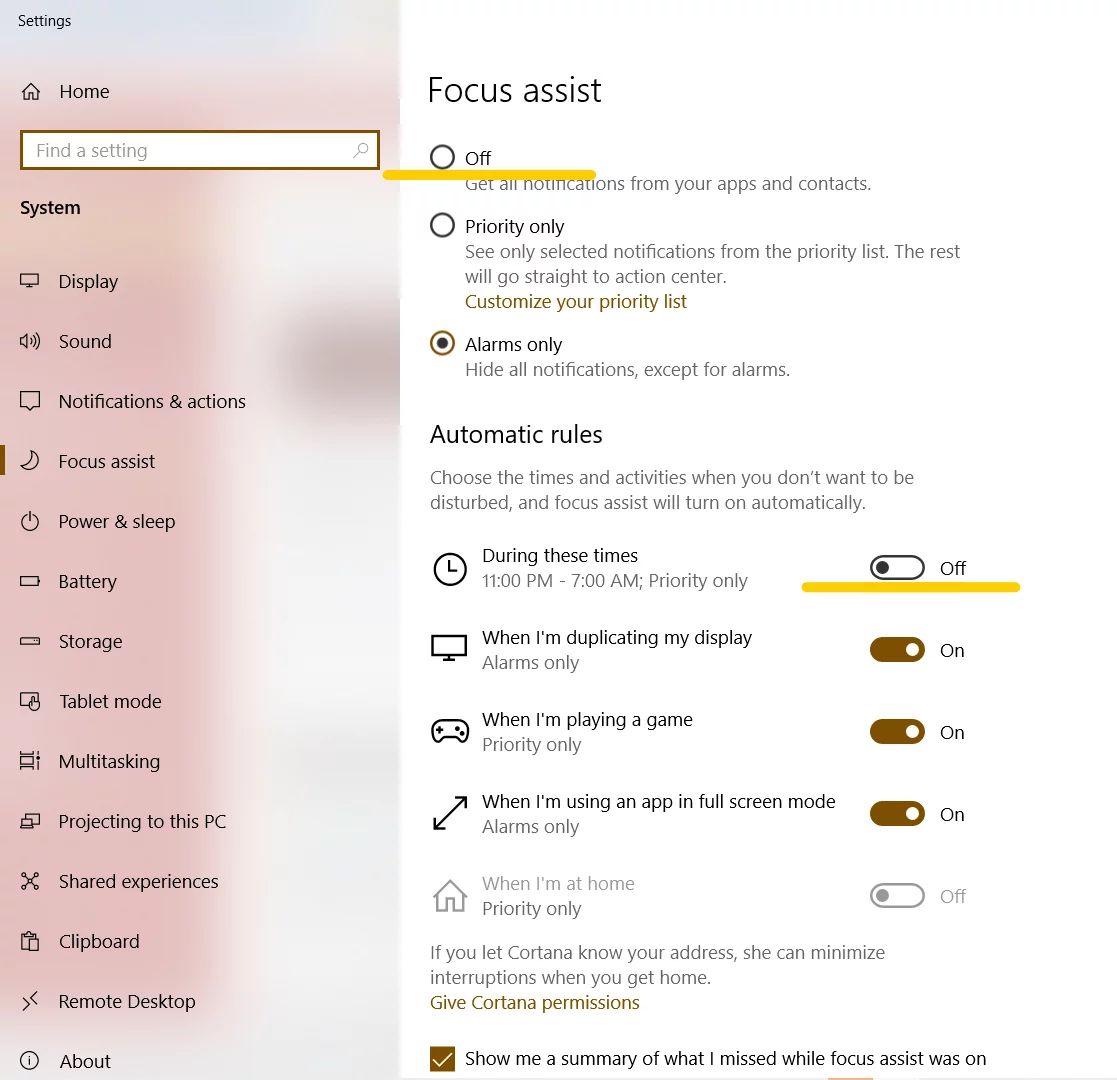
不要なファイルをクリーンアップ
ジャンクファイルは、徐々にあなたのPCを遅くし始め、あなたのPCに時間をかけて構築することができます。 彼らは十分に雑然としていると、彼らは吃音からシステムクラッシュに問題の全体のスルーを引き起こす可能性があります。 最悪の事態が起こる前に、たまにはこれらのジャンクファイルをきれいにすることをお勧めします。
これらのファイルは、CS:GOでFPSを下げたり、パフォーマンスをダウングレードしたりすることもできます。 ほとんどのプレイヤーは、あなたがごみ箱を空にした後、一時ファイルが残っているCでゲームをダウンロードしています。 とにかく、ここでは、一時ファイルとクリーンアップディスクを削除する方法です。 CS:GOがインストールされているドライブで実行していることを確認してください。
まず、次の方法で一時ファイルをクリーンアップします:
- 「開始」に移動し、「実行」と入力して開きます。 開いたら、「%temp%」と入力し、「ok」をクリックします。
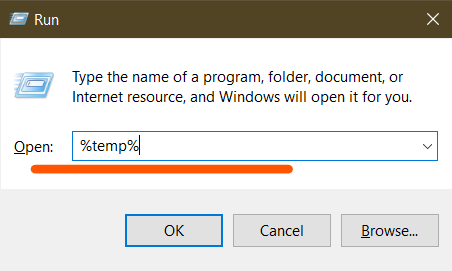
- あなたのシステムに蓄積されているすべてのジャンクファイルがあります。 単にすべてのファイルを選択し、考え直しずにそれらを削除します。 これらのファイルを削除した後、あなたの個人データを失うことはありません、心配しないでください。
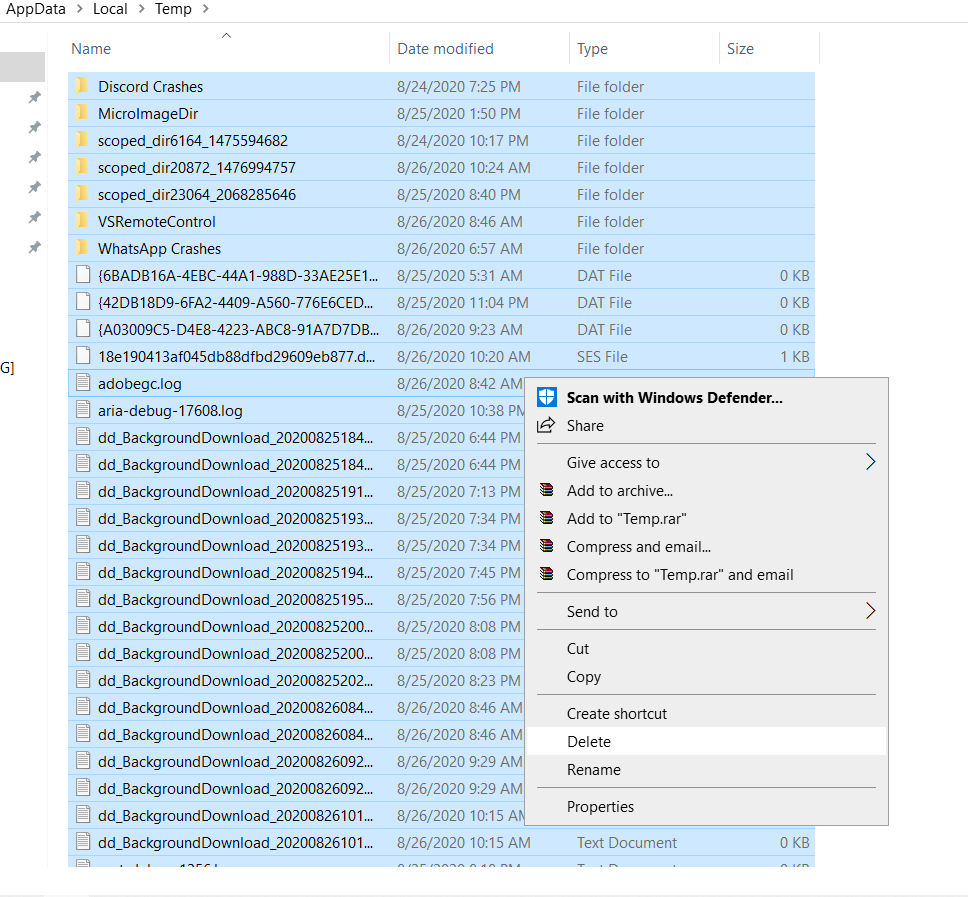
Windowsには、これらの残りのファイルをクリーンアップするためのファーストパーティツールが用意されています。 これを使用する方法は次のとおりです。
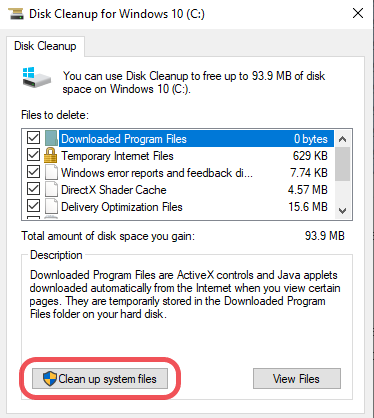
- Windows searchを開き、”Disk Cleanup”と入力します。 出てくる最初の結果を開きます。
- ジャンクを消去するドライブを選択し、okをクリックします。
- しばらくすると、ウィンドウがポップアップします。 ここですべてのボックスをチェックして基本的なジャンクファイルを削除するか、「システムファイルのクリーンアップ」をクリックして高度なクリー

- 「システムファイルのクリーンアップ」を選択した場合は、ドライブを再度選択して[ok]をクリックするように求められます。
- このウィンドウがポップアップ表示されます。 すべてのボックスを選択し、[ok]をクリックしてクリーンアップを開始します。
警告:事前クリーンアップにより、以前のウィンドウのインストールデータが消去されます。 古いwindowsに戻すことを考えている場合は、「Windows Update Cleanup」を選択した後はできません。”
これまでのガイドを楽しんでいますか? なぜあなたは新しいダストを再生する方法についての私たちの戦略ガイドをブックマークしません2後で読むためのマップリワーク?
NvidiaとAMDはどちらもコントロールパネルに多くの設定を提供しており、余分なパフォーマンスを得るために微調整することができます。 彼らは簡単にいじくり回すことができますが、CSGOのパフォーマンスを向上させるためにどのような正確な設定を使用すべきかは少し難しいです。
だから、ここではそれぞれAMDとNvidiaの両方のコントロールパネルの設定を分解し、CSGO用に最適化します。 始めましょう!
Csgoのための最高のNvidia設定
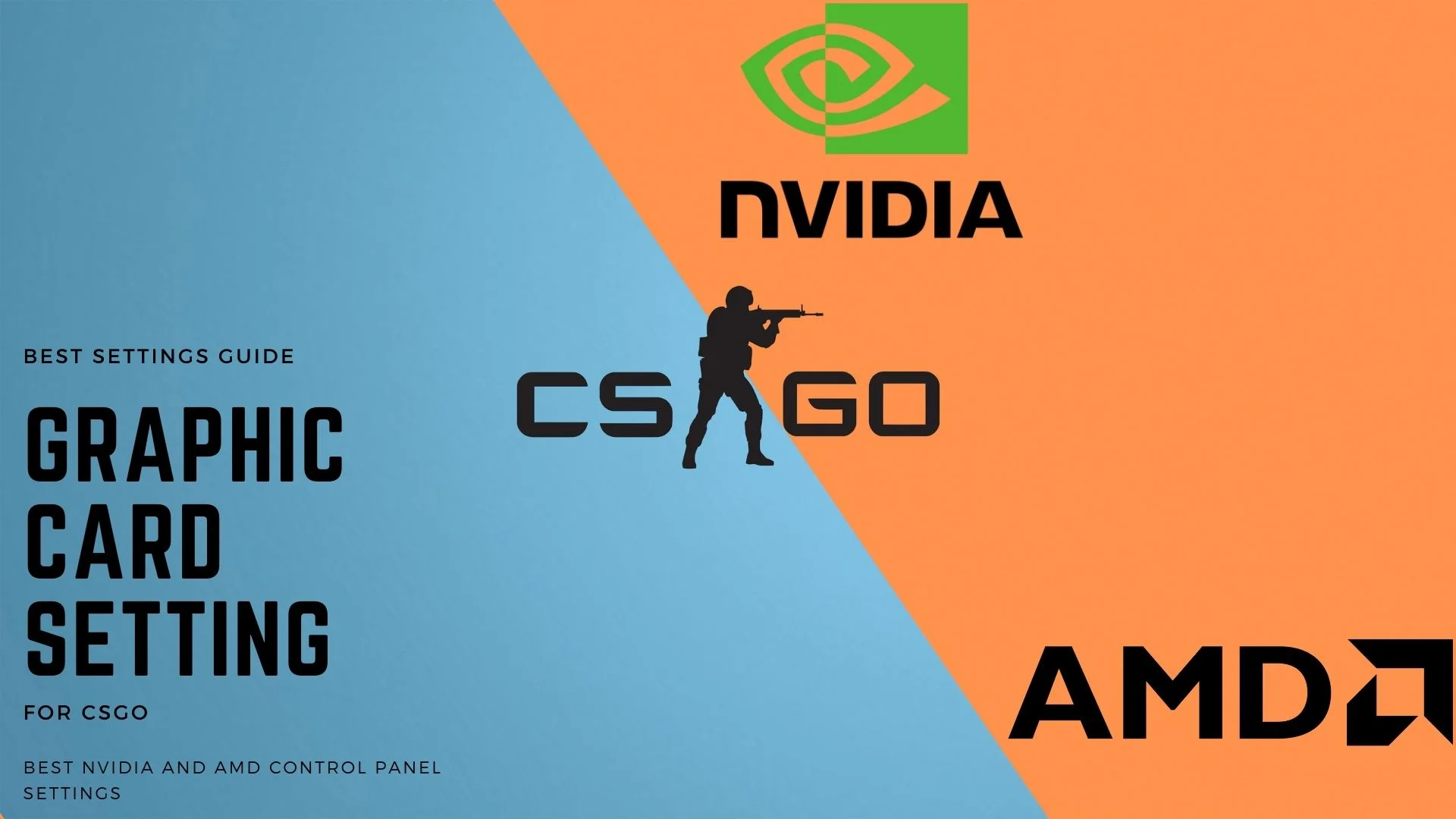
このセクションでは、グラフィックカードの設定を微調整します。 ゲームからグラフィック設定を変更することもできますが、Nvidiaコントロールパネルで3D設定を管理すると、より大きな効果があります。
私たちがお勧めする設定は非常にバランスが取れており、敵を見つけるために素晴らしいビジュアルであなたに高いFPSを取得します。 Nvidiaドライバが最新バージョンに更新されていることを確認してください。 ここで最新バージョンをチェックアウトするか、GeForce Experienceを開き、”更新の確認”をクリックします。
注:Nvidiaコントロールパネルのグローバル設定は、すべてのゲームに影響を与えます。 CSGOのみを変更したい場合は、「プログラム設定」に進み、CSGOアプリケーションをここに追加します。 これで、設定はCSGOのみに固有のものになります。
NvidiaコントロールパネルCSGOの設定
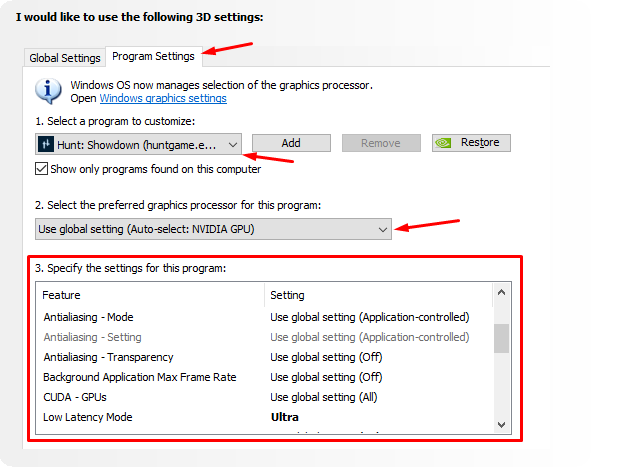
- CSGOのNvidiaコントロールパネル設定に移動するには、デスクトップからNvidiaコントロールパネルにアクセスします。
- “3Dアプリケーション設定”をクリックし、プログラム設定に移動します。
- “カスタマイズするプログラムを選択する”セクションでCSGOを選択します。
- “優先グラフィックス処理”セクションで専用のグラフィックスカードを選択します。 このセクションは、ゲーム用ノートパソコンでプレイしている場合にのみ有効です。
- 今、あなたは簡単にCSGOのコントロールパネルの設定をカスタマイズすることができます。
CsgoのNvidiaプログラム設定を次のように設定します:
- 画像鮮鋭化は、お好みに応じて設定することができます。 それを50に設定し、要件に従って変更してみてください。
- 異方性フィルタリングをOFFに設定
- アンビエントオクルージョンをOFFに設定
- アンチエイリアシングFXAAをOFFに設定
- アンチエイリアシングガンマ補正をONに設定
- アンチエイリアシングモードをOFFに設定
- CUDA–GpuをALLに設定
- >dsrファクタをオフにする
- 低レイテンシモードをオフにする
- 最大フレームレートをオフに設定してfpsをキャプチャしない
- モニタ技術はオプショ モニターがG-Syncをサポートしている場合は、それ以外の場合を選択しますOFF
- Turn Multi-Frame Sampled AA(MFAA)OFF
- OpenGL Rendering GPUオプションにメインGPUを入れます。
- 最大パフォーマンスを優先するように電源管理モードを設定
- 優先リフレッシュレート(モニター)–利用可能な最大値を選択
- シェーダーキャッシュをオンに
- テクスチャ
- テクスチャフィルタを三線最適化として有効にする
- スレッド最適化をOnに設定する
- トリプルバッファリングをオフにする
- 垂直同期(Vsync)をオフにする
- 仮想 リアリティプレレンダリングフレームへ1
Nvidia Color Settings for CSGO
ゲームのビジュアルを明確で活気に満ちたものにしたいですか? これらの設定に従ってください。 モニターによって色が異なり、場合によっては結果が得られないことに注意してください。 とにかく、それを試してみる価値があります。
- 明るさレベルを+55%に設定
- コントラストレベルを+50%に設定
- ガンマ値を+55%に設定
- ガンマ値を+50%に設定
- ガンマ値を+50%に設定
- + 1.10
拡張機能
- デジタル振動を100%に完全に向上させます。 これはあなたのグラフィックを非常に活気に満ちたものにします。
- 色相を0に設定します。
AMD Radeon Settings FOR CSGO
AMDユーザーは、パフォーマンスとビジュアルのための最良の設定でカバーしているので、心配しないでください。
私たちは数十の設定を試してみましたが、これらの設定は最もバランスの取れたものです。 まず、AMDドライバが最新バージョンに更新されていることを確認してください。 このページから最新のドライバを確認してダウンロードすることができます。
最新のドライバの確認が完了したら、以下の設定に従います:
AMDコントロールパネルに移動し、ゲーミングタブを開いてCSGO実行可能ファイルを見つけます。
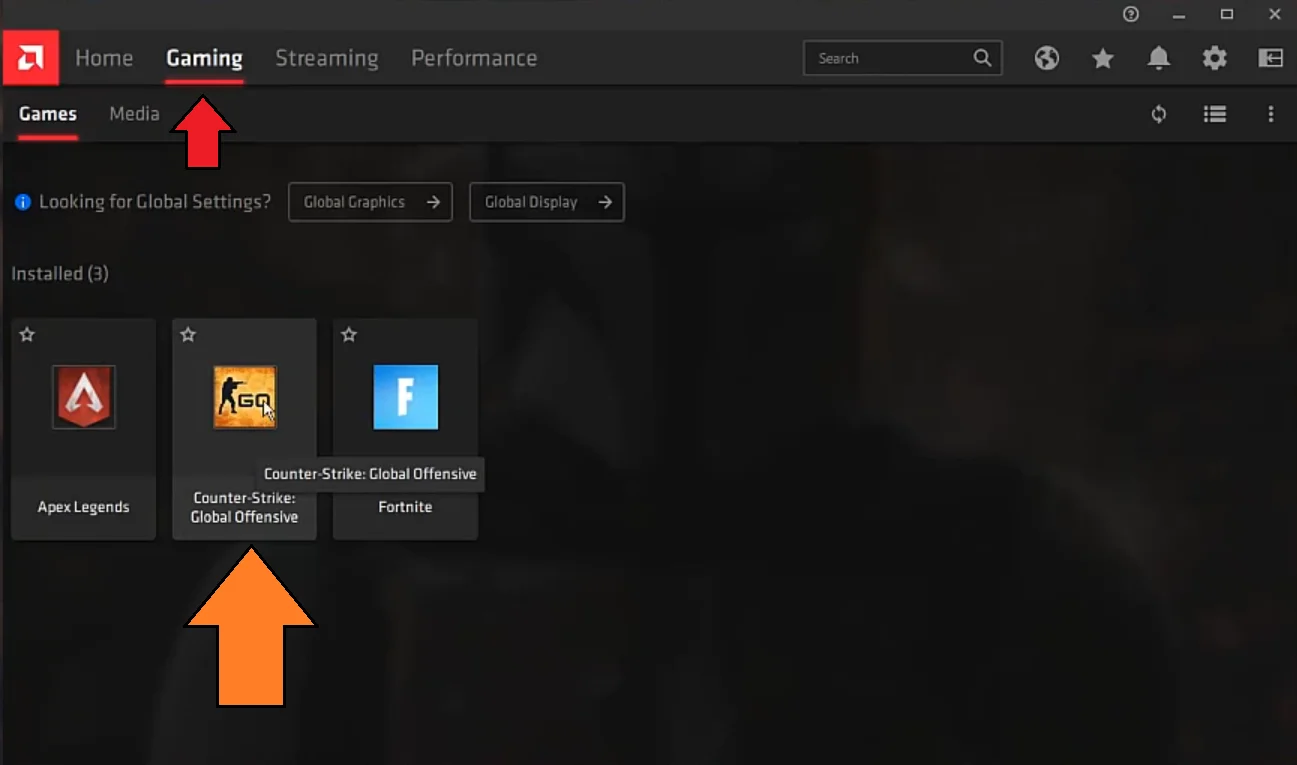
AMDコントロールパネルでCSGOを見つけて追加したら、それをクリッ

CSGOのAMDプロファイルグラフィック設定を次のように設定します。:
- グラフィックプロファイル: eSports
- Raden Anti-Lag–Enabled
- Raden Chill–Disabled
- Radeon Image Sharpening–Enabled
- Sharpness–Personelの好みですが、50以上のものを好みます
- Radeon Enhanced Sync–Disabled
- 垂直リフレッシュを待ちます–常にオフ
- Radeon Enhanced Sync-Disabled
- アンチエイリアシングレベル–2x
- アンチエイリアシングメソッドでマルチサンプリングを選択
- モルフォロジアンチエイリアシングを無効に
- 異方性フィルタリングを無効に
- テクスチャフィルタリング品質でパフォーマンスを選択
- アンチエイリアシング – アプリケーション設定の上書き
- テクスチャフィルタリング品質の下でパフォーマンスを選択
- サーフェス形式の最適化を有効にする
- テッセレーショ お使いのPCのための適切なGPUコントロールパネルの設定を使用して、CSGOで素晴らしいパフォーマンスをお楽しみください。
最高のCSGOビデオ設定

CSGOのビデオ設定 csgoのビジュアルは長年にわたって改善されています。 改善は決して重要ではありませんでしたが、CSGOがGPU重いゲームになったことはありませんでした。
しかし、最高のパフォーマンスは、あなたにFPSのブーストを与えることができるCSGOビデオ設定のいくつかの背後にロックされています。 高いFPSは、一般的にゲーム内のあなたの対戦相手の上にエッジを提供し、よりスムーズで応答性の高いゲームを意味します。
だから、それ以上の騒ぎなしで、CSGOのための最高のビデオ設定のいくつかを議論しましょう。
基本的なビデオ設定

基本的なビデオ設定 これらは、最高のゲーム体験のために構成する必要がある基本的なビデオ設定
- メインメニュー背景の風景は美学のためだけであり、メインメニューの外観を変更します。 だからあなたの好みに応じてこの設定を選択してください。
- お好みに合わせて明るさを調整できます。 ただし、明るさが高すぎたり低すぎたりすると、敵の視認性に影響を与える可能性があります。 私はあなたが中央に明るさスライダーを入れて、あなたが最適な明るさを見つけるまで、それを増減示唆しています。
- 画面の縦横比は、ゲームプレイに大きな影響を与える重要な設定です。 それは視覚的な変化のように感じるかもしれませんが、それは敵のテクスチャにも影響を与える画面サイズの伸びや混雑に影響します。 あなたの解像度によると、それは16:9かもしれませんが、ほとんどのCSGO Proプレーヤーは、より良い表示のために4:3のアスペクト比を使用します。
- ここでネイティブ解像度に応じてこのオプションを設定します。 ただし、視覚的な明瞭さと引き換えに重要なフレームを取得したい場合は、解像度を下げることができます。
- 表示モードは常に「フルスクリーン」にして、pcがCSGO専用のリソースを使用できるようにする必要があります。
- ラップトップでプレイしているかどうかにかかわらず、ラップトップの省電力をオフにします。 この設定は、一般的に、バッテリ電源で再生する人のためのものです。
これらは基本的な設定でしたが、実際のパフォーマンス向上が可能な高度な設定に飛び乗ってみましょう。
高度なビデオ設定

高度なビデオ設定 これらの高度なビデオ設定は、CSGOで最高の明快さとパフォーマンスのために異なる視覚
- グローバルシャドウの品質を低に設定します。 これは敵のモデルには影響しませんが、シャドウテクスチャを減らしてパフォーマンスを向上させるだけです。
- モデル/テクスチャの詳細は、プレイヤーを含むゲーム内のオブジェクトをより明確に表示するため、高くバンプする必要があります。
- テクスチャストリーミングは、バックグラウンドで余分な処理を避けるために無効にする必要があります。
- エフェクトの詳細は、お使いのPCに応じて中から高に設定することができます。
- シェーダの詳細はFPSに大きな影響を与えますが、ゲーム内の視覚効果はほとんどありません。 最高の性能のための低速にそれを置いて下さい。
- ローエンドPCを使用している場合は、Boost Player Contrastを無効にします。
- マルチコアレンドは、ゲームをより高いフレームレートで実行するのに役立つため、有効にする必要があります。
- マルチサンプルアンチエイリアシングモードは、FPSで非常に課税される設定です。 これは、フレームに大きなヒットを取ることを避けるために、すべての回でなしに切り替える必要があります。
- FXAAアンチエイリアシングモードは比較的軽いAAモードで、FPSにそれほど課税されません。 これをオンにすると、オブジェクトのギザギザのエッジを減らすことができます。 それ以外の場合は、オフにすると、パフォーマンスがわずかに低下する可能性があります。
- テクスチャフィルタリングモードは、テクスチャの明瞭さを向上させ、ハードウェアのパワーに応じて設定することができます。 それ以外の場合は、8Xまたは16Xを選択することをお勧めします。
- FPSのキャップを解除する垂直同期オプションを待つことを無効にします。
そして、あなたはそれを持っている、あなたはCSGOであなたのfpsを後押しする最高のゲーム内ビデオ設定を持っています。
これらの新しいビデオ設定を試してみたいですか? なぜ新しいダスト2リワークマップを再生しません。 私たちはそれを再生する方法についての専用のガイドを作りました。
CSGOオーディオ設定ゲーム内
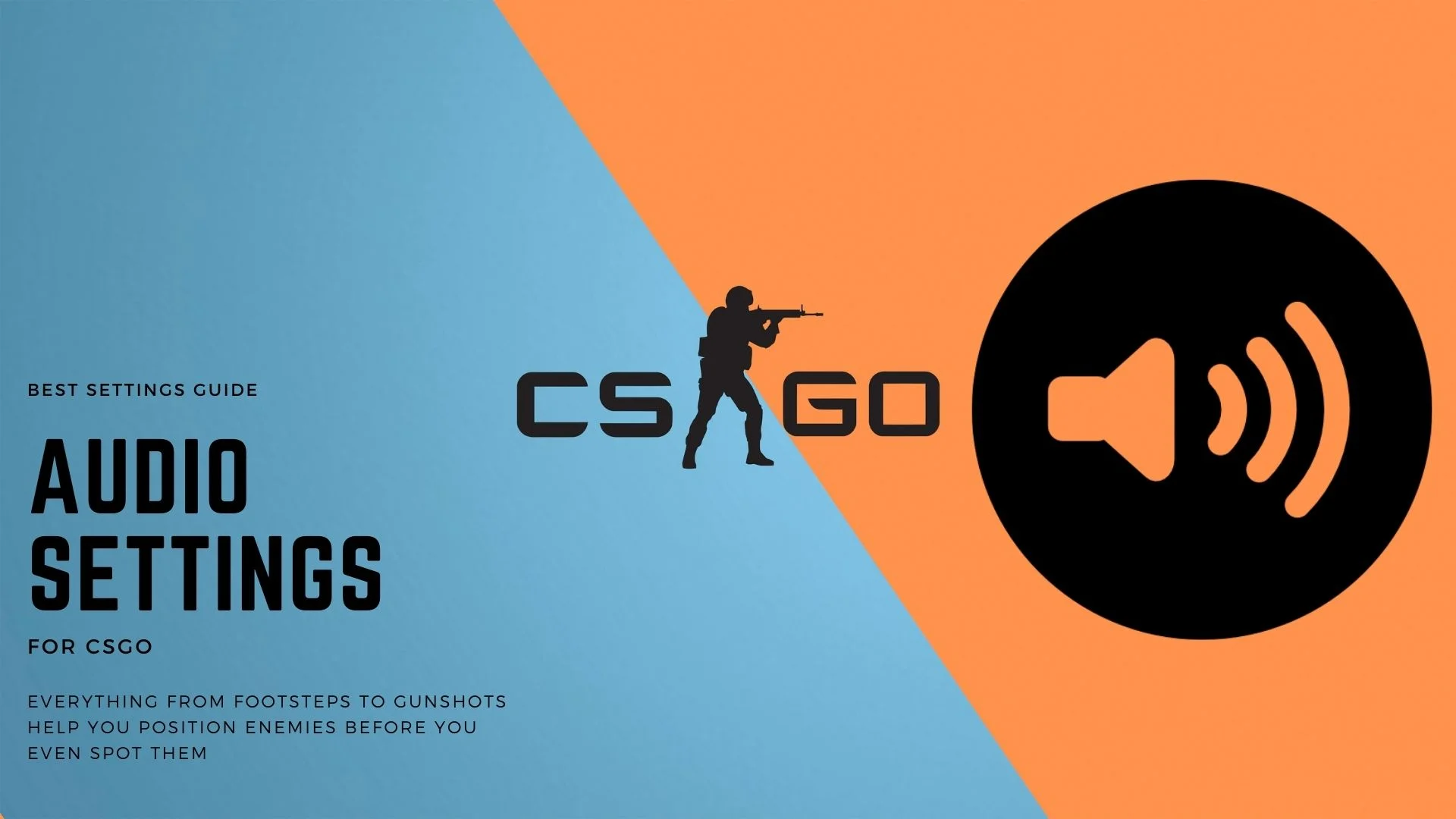
Csgoのオーディオ設定 CSGOは、プレイヤーのためのサウンドカスタマイズオプションの広い範囲を提 彼らはすべてあなたの個人的な好みに依存するようにあなたが微調整することができ、任意の特定の設定はありません。 しかし、多くの選手の人気のある意見に基づいて試してみてほしいものがあります。
プレイヤーは、CSGOでの自分のパフォーマンスを向上させるために、マウスや視覚的な設定などの他の側面に焦点を当てることがよくあります。 オーディオは、多くの場合、大規模な間違いである無視されます。
オーディオはすべてのシューティングゲーム、特にCSGOで重要な役割を果たします。 遠くの銃声から足音までのすべてが、あなたがそれらを見つける前に敵がどこにあるかを判断するのに役立ちます。
あなたが身に着けているヘッドセットは、CSGOのオーディオ品質に大きな違いをもたらします。 あなたは缶のまともなペアで足音のように多くのより良い音を区別することができるでしょう。 しかし、あなたはまた、あなたの経験をさらに良くするためにあちこちにいくつかのオーディオ設定を最適化することができます。 のは、彼らが何であるかを見てみましょう!
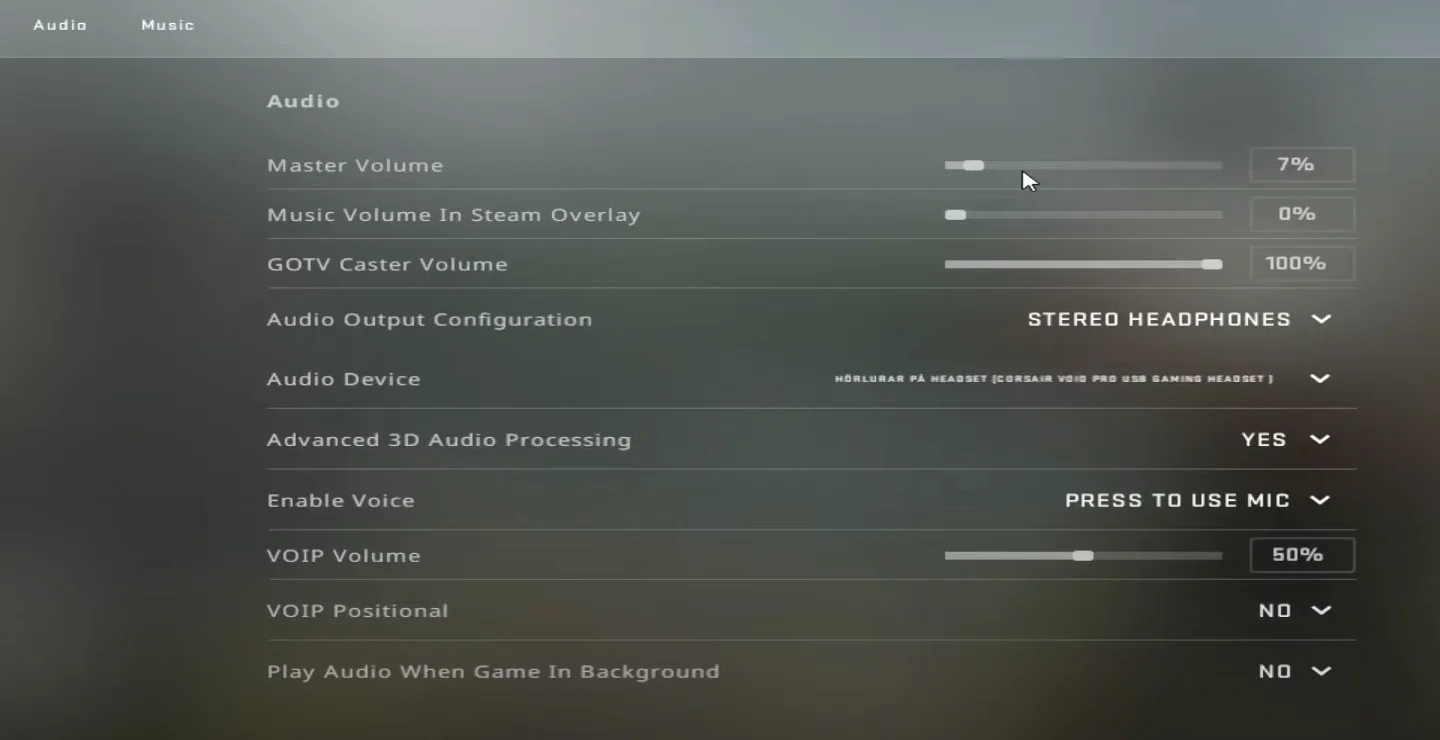
CSGOサウンド設定 - Steam Overlayの音楽音量を0%
- に設定するオーディオ出力設定は、正確な左右の音を得るために常にステレオヘッドフォンに配置する必要があります。 あなたは、彼らが7.1サラウンドしていない限り、私はお勧めしませんスピーカー、上で再生している場合は、セットアップの配置に合わせて設定を微調整
- ゲーム内で最高の音声を明瞭にするために、高度な3Dオーディオ処理をYESに設定します。
- VOIPの音量を50%以下にすると、チームメイトがマイクで叫んでいることに気を取られなくなります。 そこにいて、それをやった、本当に喜ばない。
そしてそれはかなりそれです。 今、あなたは簡単にCSGOで異なる音を識別するために、より良い音質を持っているでしょう。
ラウドネス-イコライゼーションを有効にする
ウィンドウには、高低をブーストし、オーディオをブーストする個々のオーディオデバイス用のラウドネス-イコライゼーション機能があります。 これらの設定はシステム全体に適用されますが、CSGOでより良い可聴体験を提供できます。
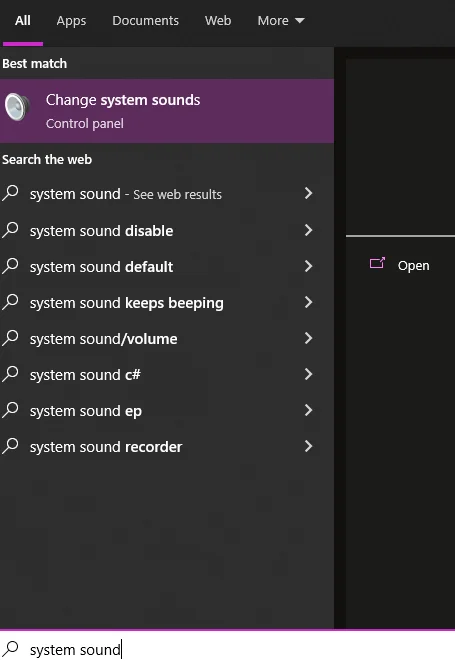
システムサウンドを検索 この機能を使用するには、検索バーに移動し、”システムサウンド”と入力します。 ウィンドウのオーディオ設定を開くには、最初の結果をクリックします。

再生サウンドプロパティ Windowsサウンド設定にアクセスした後、”再生”タブに移動し、現在のオーディオデバイス(ヘッドフォン)を右クリ 次に、[プロパティ]を選択します。
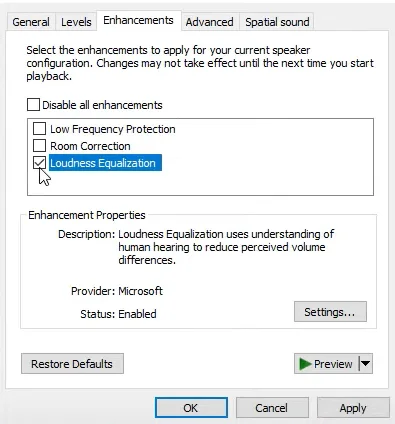
ラウドネスイコライゼーション 選択したオーディオデバイスのプロパティにアクセスしたら、”拡張機能”タブに移動し、”ラウドネスイコライゼーション”を選択します。「Okをクリックして変更を保存します。
今、CSGOのオーディオソースは、より低い音量でもはるかに明確で大声になります。
CsgoのためのNahimicオーディオ設定
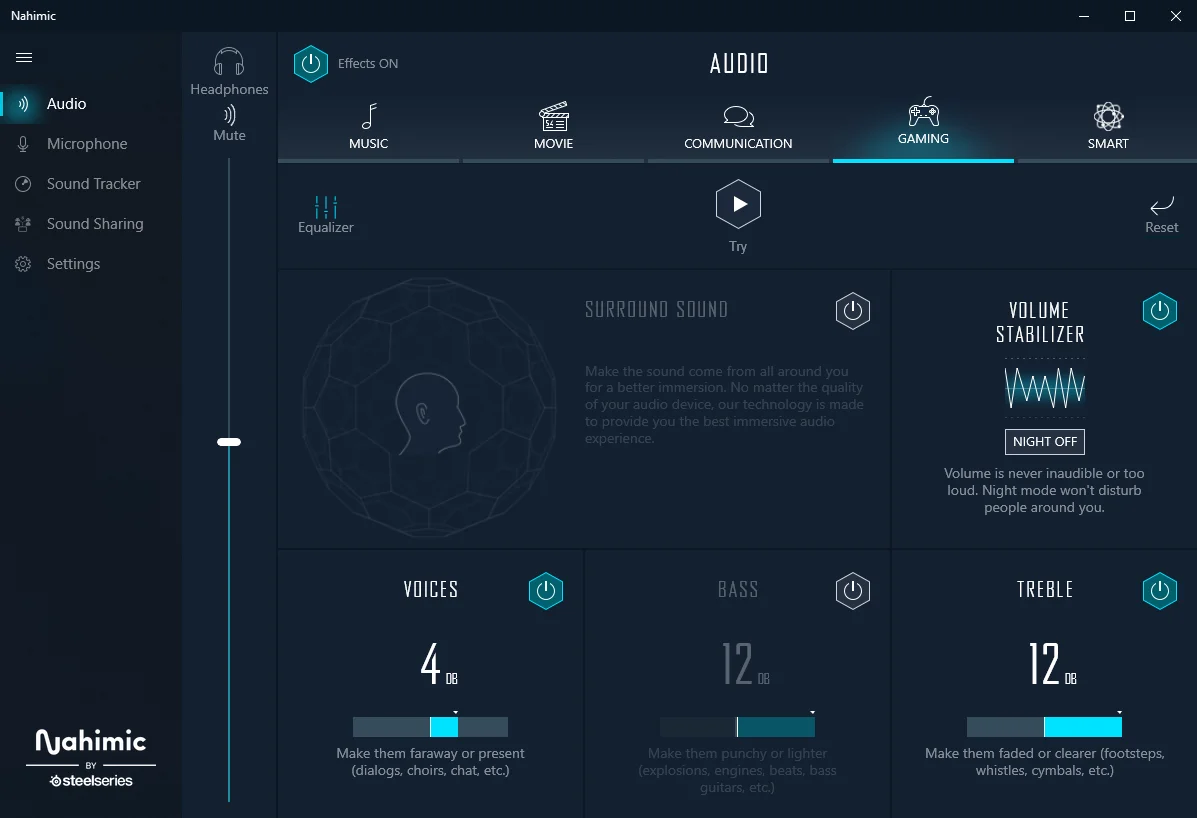
CSGOのためのNAHIMICサウンド お使いのPCやラップトップがNahimicをサポートしている場合、これらの設定は本当にあなたの対戦相手よりも音質のエッジを与えることができます。
- サラウンドサウンドをオフに設定すると、ゲームのネイティブバイノーラルサウンドに干渉します。
- ボリュームスタビライザーをオンにして、高周波と低周波を正規化し、不快にならないようにします。
- ボイスの音量を4dbにすると、ゲーム内のVOIPの品質が向上し、他のオーディオ周波数も向上します。
- 低音をオフにして、これを信じてください。 CSGOは映画のようなゲームではなく、弾丸のように耳を擦る必要があります。 低音を完全にオフにすると、高音に集中するのに役立ちます。
- 銃声や足音のような音を最大にするために、高音の音量を最大12dbに設定します。 これはほとんどCSGOであなたに超聴力を与え、あなたは素晴らしい距離を越えて音を特定することができます。
それはすべてCSGOのナヒミック音声設定のためのものです。 お使いのPCがNahimicをサポートしている場合は、治療のためにしています。
Csgoのための最高の十字線設定
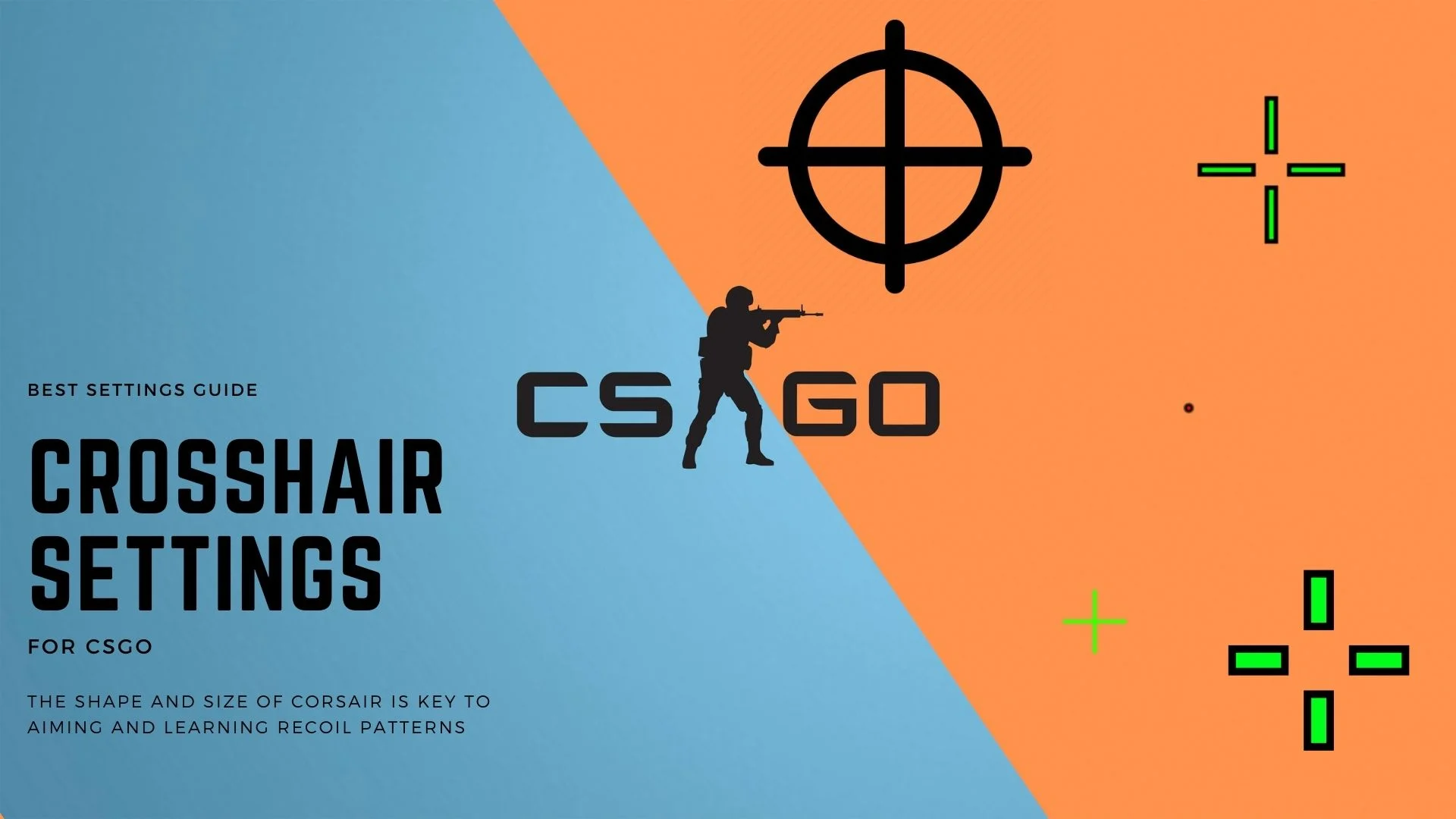
CSGOのための十字線設定 CSGOでは、十字線が適切に照準することになると大きな役割を果 良い十字線を持つことは、ピンポイントの精度でヘッドショットを釘付けと数ピクセルで欠落の違いを意味することができます。競争的にプレイし、CSGOのプロが使用するのと同じ最適な設定をしたい場合は、このセクションがあなたのためです。
- まず、ゲームの他の面と簡単に区別できる十字線の色を必ず選択してください。 十字線の可視性を最適にするには、赤、緑、または青のいずれかを選択できます
- 今、十字線のスタイルは古典的な静的にする必要があります。 あなたは他の派手なオプションを選ぶことができますが、ほとんどのプロ
- であっても、古典的な作品に固執すると、しばしば不正確なショットにな
- クロスヘアの長さは3.0-3.5
- クロスヘアの厚さを1.1に設定
- クロスヘアの間のギャップは-3.0
- クロスヘアの輪郭を無効にする
- tスタイルの十字線を使用することはお勧めしません。
- 展開された武器のギャップをNoにする
- プレイヤーの十字線をすべての人に表示
これらの設定を選択すると、ゲーム内ではるかに正確な十字線が得られ、それらのピンポイントショットを釘付けにするのがはるかに簡単になります。
プロが使用するものに似ているように十字線を調整することもできますが、快適に感じるものを使用することをお勧めします。
CSGOの最適な起動オプション
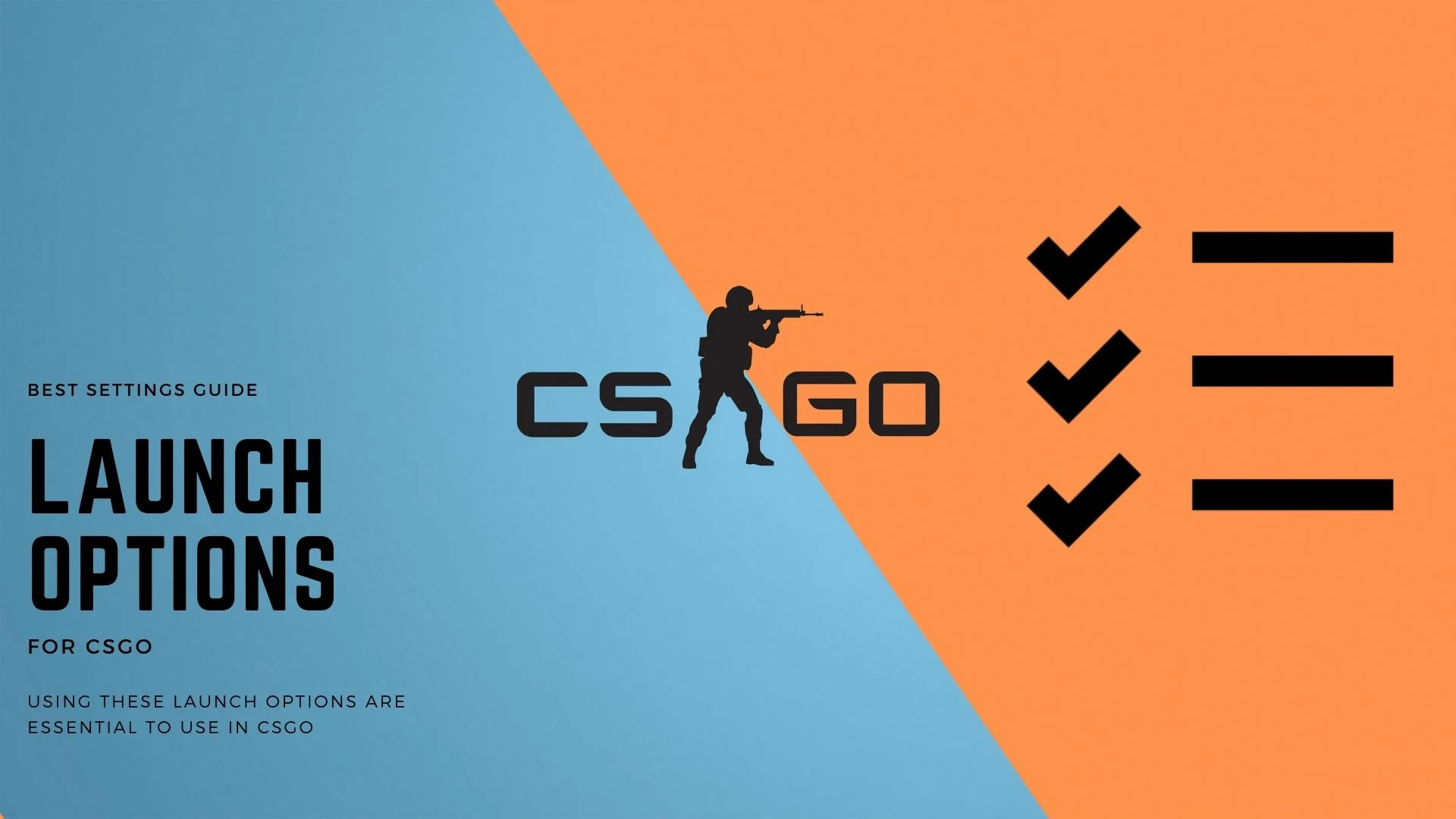
CSGOの起動オプション 優れたパフォーマンスの背後にある最も重要な要因の1つは、CSGO さまざまな機能を実行するから選択する別の起動オプションの何百もあります。 何を理解せずに起動オプションを使用すると、不要な問題が発生する可能性があります。 最高の経験のために、CSGOの起動オプションの最高の選択を試してみませんか。
起動オプションを設定するには、Steamに移動し、Counter-Strike:Global Offensiveを右クリックし、プロパティを選択する必要があります。 ここで、「起動オプションの設定」をクリックし、ここに次の行を貼り付けて「ok」をクリックします。


+fps_max0-high-novid-freq75-nojoy-threads4+cl_forcepreload1+mat_queue_mode2
- +fps_max0–これによりフレームリミッタが削除され、GPUが生成できるフレーム数を増やすことができます。
- -高–これはCPU優先度を高に設定し、CSGOがシステムから最大限のパフォーマンスを得ることを可能にします。
- -novid–novidコマンドはバルブ導入画面をスキップし、時間がかかりすぎます。
- -freq144–Freqはリフレッシュレートの値でもあります。 したがって、モニターの最大リフレッシュレートを入力します。
- -nojoy–Nojoyはジョイスティックコントローラのサポートを削除し、多くのメモリとCPU使用率を解放します。
- -スレッド4–それはあなたの最大スレッドがゲームに割り当てられていることを確認します。 値に正しいスレッド数を入力します。
- +cl_forcepreload1–すべてのマップとリソースを事前にロードします。
- +mat_queue_mode2–非常に重要ですが、これはCSGOを強制的にマルチスレッドモードで実行することによってメタを変更します。
Csgoでの最高のマウス設定

CSGOでのマウス設定 Csgoでのマウスあなたの主な武器。 安いキーワード、安いモニター、または安いヘッドセットを使用しているかどうかは問題ではありません。 安価なマウスを使用すると、標準以下の追跡と低品質のセンサーのためにゲーム内のパフォーマンスが大幅に低下する可能性があります。
しかし、最高のマウスを使用するだけでは、一晩中あなたを偉大なCSGOプレーヤーにするには不十分です。 また、最高のマウスの設定を使用し、ゲームで良いになるために、これらの設定で練習する必要があります。
今、それはマウスに来るとき、皆のために働く単一の設定はありません。 誰もが異なる手の種類、異なる移動速度、および異なるマウスパッドの不動産を持っています。 だから、私たちはあなたがこのセクションでCSGOのための最高のマウス設定を見つけるのを助けます。
マウスの右を選択しますDPI
インチあたりのドットは、略してDPIとも呼ばれ、マウスが一度の動きで追跡するピクセル数です。 あなたのDPIが高いほど、ゲーム内のカーソルは最小限の手の動きでさらに移動します。
DPIに関してはスイートスポットを見つけるのは難しいかもしれませんが、以前に一人称シューティングゲームをプレイしたことがある場合は、少し楽
低DPI設定
100〜400DPIのものは、低DPI設定の範囲に入ります。 このDPIの範囲は打撃を取っている間ほとんどの精密を提供するが、またあなたの手を搭載するより大きい広がりの動きをするように要求する。
このDPI範囲は狙撃兵のような長距離武器やARsには最適ですが、短距離の銃撃戦には慣れるのに時間がかかる場合があります。 これはまた、プロのための最も一般的に使用されるDPIの範囲です。
このDPI設定の欠点の1つは、迅速なスコープとフリックには適していないことです。 あなたがフリックをやってのけるために管理している場合でも、それはそうするために一つの本当に重要な手の動きがかかります。
中DPI設定
600から1000DPIの範囲は中DPI設定の範囲に入ります。 このDPIの範囲は正確さおよび速い動きの適当な組合せを提供する。
このDPI設定では、手で大きなスイープの動きをする必要はありません。 ただし、このDPIは最も正確ではなく、使用するのが最も簡単でもありません。
このDPIの大きな利点は、高速でも低速でもないので、慣れるのが本当に簡単であることです。 あなたが新しく一人称シューティングゲームのジャンルに入っているなら、このDPIの範囲はあなたのためです。
高DPI設定
高DPI設定の範囲は1200以上です。 これは、手の動きがほとんどなく、ゲーム内での最速の動きを提供するため、使用するのは難しいDPI設定です。
ローやミディアムに比べて慣れるのは少し厳しいですが、一度習得すればフリックの王になることができます。 このDPIは、ゲーム内で最速の動きを持っており、短距離の銃撃戦に最適です。
このDPI範囲の大きな欠点は、狙撃兵のような武器で遊ぶことがほとんど不可能であることです。
ポインタ精度の強化を無効にする
CSGOでの照準を一貫させたい場合は、Windowsでポインタ精度の強化を無効にする必要があります。 それは一貫して動きをランダム化するためにCPUとメモリのパワーを必要とするため、脇にaimを置く、ポインタの精度を高めることはまた、あなたのパフォーマ
強化されたポインタ精度は、DPI範囲に慣れるのに最適ではないマウスを移動するとDPIを変更します。 無効にするには、次の手順に従います:
- スタートに移動し、”マウス設定”を検索し、”追加のマウスオプション”に移動
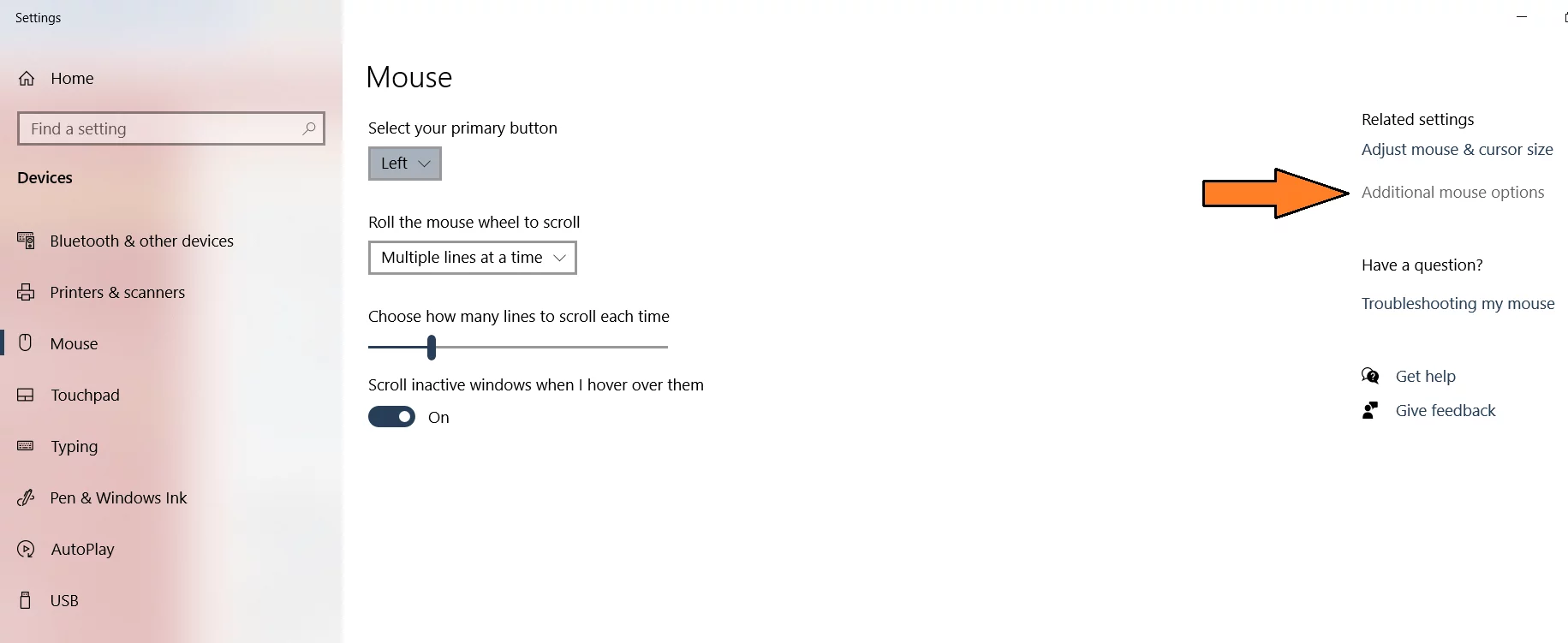
- ポインタのオプションに頭の上に移動し、この機能を無効にするには、ポインタの精度を強化するチェックボックスをオフにします。
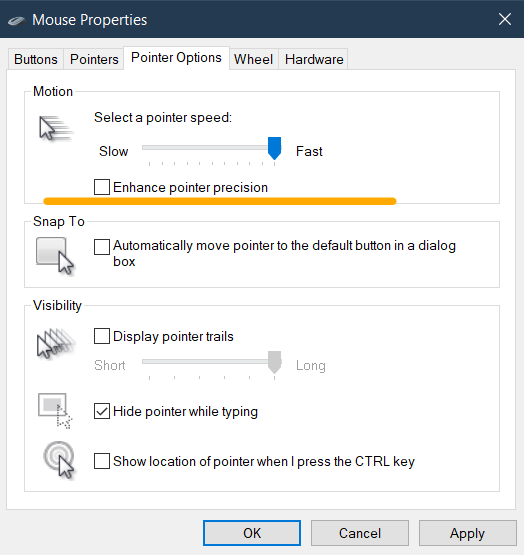
- 変更を適用した後、applyとokを押してください。
Csgoに最適なキーバインド

csgoに最適なキーバインド 適切なキーバインドを使用すると、勝敗率に大きく影響します。 銃撃戦で最も効果的であることは、あなたの指先であなたの処分ですべてのツールを持っている必要があります。 これは、機会が自分自身を提示するとき、あなたは瞬間の通知で敵に火炎瓶や手榴弾を一気飲みすることができることを意味します。 Keybindsは本当にあなたのプレイスタイルに依存しますが、私はcsgoで最も人気のあるkeybindsをproでも使用しています。 のは、彼らが何であるかを見てみましょう!
CSGOでの移動キーバインド
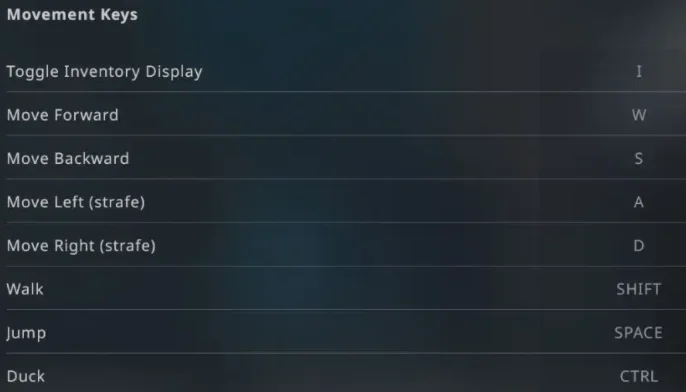
移動キーバインドキーバインド - 在庫表示を切り替え、I
- に設定します移動キーはデフォルトでW、A、S、Dになりますが、これが最良のオプションです。
- 機銃掃射キーを&Dに設定して回避動作を改善する必要があります。
- 人々は歩行を切り替えるためにcaps lockを使用することが知られていますが、CSGOでは歩行を切り替えることを選択できるようになったため、最も人気のあ
- スペースバーは常にジャンプのデフォルトです
- ダックの場合、CTRLまたはCを使用できます
武器&ツールCSGOのキーバインド
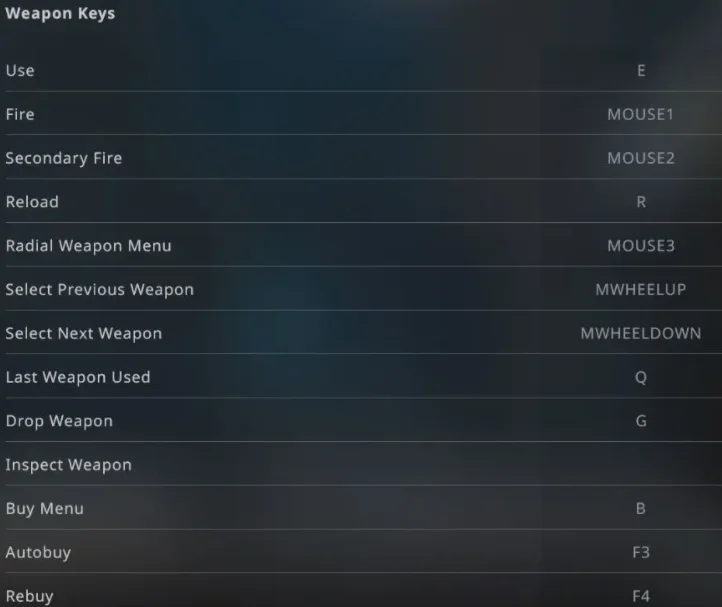
武器のキーバインド - 使用機能は、FまたはEのいずれかに設定する必要があります
- 火災と第二に火災は、右と左のマウスクリックにデフォルト設定されています
- リロードのために、最高のキーバインドもデフォルトのものです、R
- 放射状の武器メニューにMouse3を使用
- 次と前の武器のために、上下にスクロールを使用することが最も多いです 直感的。
- 最後に使用された武器は本当に重要な機能であり、余分なマウスのサイドボタンまたはQ
他のキーバインドはデフォルトの状態で最高です。 のは、ツールのキーバインドに上に移動してみましょう。
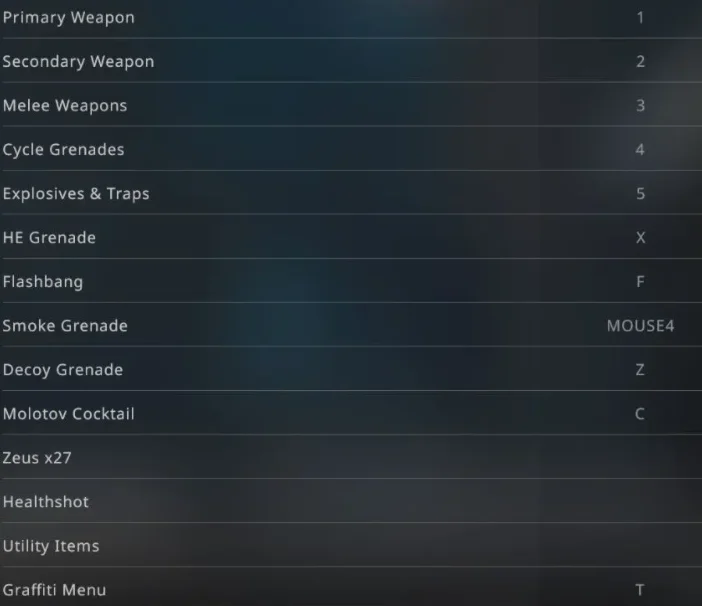
ツール用のキーバインド ここでは、ほとんどのキーバインドはデフォルトの形式のままですが、重要なものは次のとおりです:
- 爆発性&トラップを5キーに設定
- HE手榴弾をXに設定
- Flashbang手榴弾をFに設定する必要があります
- 煙手榴弾は、サイドマウスボタン、すなわちmouse4にバインドすることができます
- おとり手榴弾をZに設定します
- 火炎瓶をCに入れる
これらの道具を戦闘の暑さの中で素早く使うことで潮を回すことができます。 だから、簡単にアクセスできるキーバインドにそれらを置くことは、必要な時にそれらを使用するのに役立ちます。
すべての試合を支配するために最高のダスト2グレネードスポットの私たちの知識とこれらの偉大なツールキーバインドを組み合わせます。
テイクアウト
このガイドで紹介されているすべての設定は、個人的な経験、人気のあるプレイヤーの選択、およびプロの選択に応じて慎重に設定され あなたはCSGOの設定を試して、あなたのために正しいものを見つけることを歓迎しています。
完全なガイドに従っていれば、ゲーム内のパフォーマンスと高いFPSが優れていると自信を持って言うことができます。 アイデアは、CSGOを可能な限り最良の方法で体験するために、すべてのCSGOプレーヤーのためのオールインワンガイドを作成することでした。
このガイドを終了するには、CSGOのよくある質問をいくつか紹介します。 何かを尋ねる必要がありますか? コメントで私に手を差し伸べるか、私は応答してくださいよ。 幸せなゲームの人々!
更新2021年12月:新しい方法とより良い調整でガイドを更新しました。
よくある質問
これらの設定は、CSGOをスムーズに実行するのに役立ちますか2022はい、このガイドのいくつかの部分は、CSGOのパフォーマンスを向上させることを目的としています。 これらの設定と調整に従うことで、FPSで目に見えるブーストを体験することができます。
このガイドでは、プロが使用する最適な設定を持っていますか?これらの設定は、プロの選択を念頭に置いて設計されています。 だから、安心して、あなたはプロが自分自身を使用するいくつかの設定を見つけることができます。
CSGOでのゲームには、より高いDPIを使用する方が良いですか?必ずしもそうではありません。 より高いDPIを使用することは、あなたがそれに慣れている場合にのみ有効です。 それ以外の場合は、あなたのショットは、いくつかの方向に行くと、単一のターゲットをヒットしません。 練習が鍵です。
Leave a Reply