BackgroundContainerを削除する方法。BackgroundContainerが表示されている場合は、Windows
からdllエラーが発生します。windowsの起動時にdllエラーが発生した場合、コンピュータはConduit browser hijackerに感染しています。
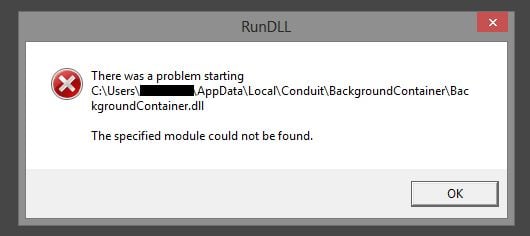
BackgroundContainer。dllプログラムは、コンジットToolbar Verifierプログラムの一部であり、コンジット、その悪意のあるプログラムで知られている会社によって開発されています。
コンジットツールバーは、他の無料ダウンロードを介して促進されるブラウザハイジャッカーであり、一度インストールすると、ブラウザのホームページとデフォルトの検索エンジンがhttp://seach.conduit.comに変更されます。
BackgroundContainer.dllは通常、コンジットツールバーをインストールするときに追加され、プログラムが正常に実行されているかどうかをWindowsの起動時に確認します。 BackgroundContainer。dllはAppinit_Dllsを介してロードされます。 通常、Windowsレジストリはそのようなファイルをロードしますが、そのうちのいくつかは検出を避けるために隠されています。
システムがまだこのファイルを実行するように構成されているため、何らかの理由で正しくロードできなかった場合は、次のメッセージを含むRunDLLエラー
RUNDLL
読み込みエラー C:/User/(ユーザー名)/AppData/Local/Conduit/BackgroundContainer/BackgroundContainer。dll
指定されたモジュールが見つかりませんでした。
または
RUNDLL
開始に問題がありましたC:/User/(ユーザー名)/AppData/Local/Conduit/BackgroundContainer/BackgroundContainer。dll
指定されたモジュールが見つかりませんでした。
このBackgroundContainer。dll Rundllエラーは、BackgroundContainerを見つけようとしているWindowsの起動キーによって引き起こされます。削除されたか、その場所から移動されたdll。 このBackgroundContainerを修正するには。dllエラーあなたは、以下の除去ガイドに従うことができます.
多くの場合、ソフトウェアインストーラにはこのBackgroundContainerなどのオプションのインストールが含まれているため、ソフトウェアのインストール時には常に注意dllハイジャック犯。 あなたがインストールすることに同意するものは非常に注意してください。
常にカスタムインストールを選択し、慣れていないもの、特に最初にダウンロードしてインストールしたくないオプションのソフトウェアの選択を解除し それはあなたが信頼しないソフトウェアをインストールすべきではないことは言うまでもありません。
BackgroundContainerを削除する方法。windows
すべての手順を正しい順序で実行してください。 あなたが任意の時点でご質問や疑問がある場合は、停止し、私たちの援助を求めます。
を削除するには、次の手順を実行します。Henhemnatorstold.pro アドウェアは、次の手順に従います:
- ステップ1:Backgroundcontainerを削除します。AutorunsまたはCcleaner
- のdllエラーステップ2:Malwarebytesを使用してBackgroundContainerを削除します。dllアドウェア
- ステップ3:HitmanProを使用してマルウェアや不要なプログラムをスキャンします
- ステップ4:zemana AntiMalware Freeで悪意のあるプログラムを再確認します
- ステップ5:ブラウザの設定をリセットしてBackgroundContainerを削除します。dllアドウェア
ステップ1:Backgroundcontainerを削除します。AutorunsまたはCcleanerの
とdllエラーこの最初のステップでは、我々はBackgroundContainerを削除します。AutorunsまたはCcleanerのとdllの起動レジストリキー。
- Autorunsユーティリティは以下のリンクからダウンロードできます。
AUTORUNS DOWNLOAD LINK(このリンクは自動的にコンピュータ上のAutorunsをダウンロードします) - autorunsをダブルクリックします。exeプログラムは、このユーティリティを起動し、ファイルボタンをクリックし、検索を選択します。
または、リストをスクロールしてBackgroundContainerに関連するエントリを探すこともできます。dllとコンジット。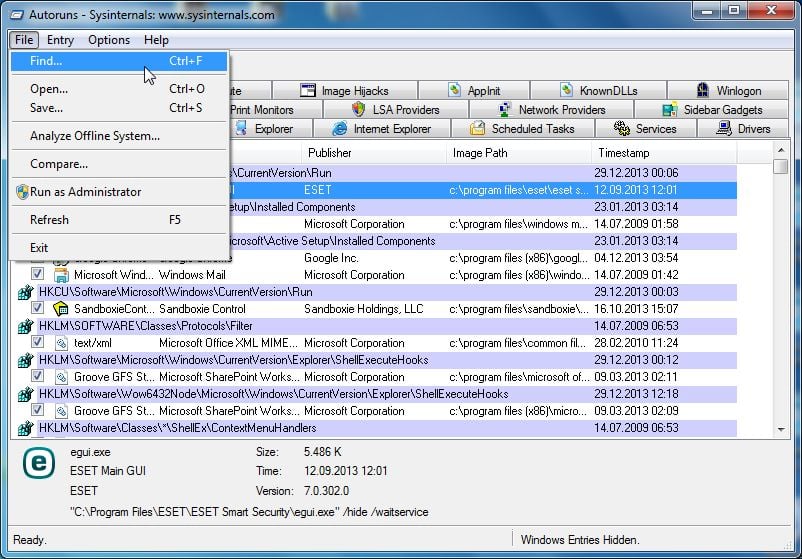
- 検索ボックスにBackgroundContainerと入力します。dllをクリックし、次を検索ボタンをクリックします。
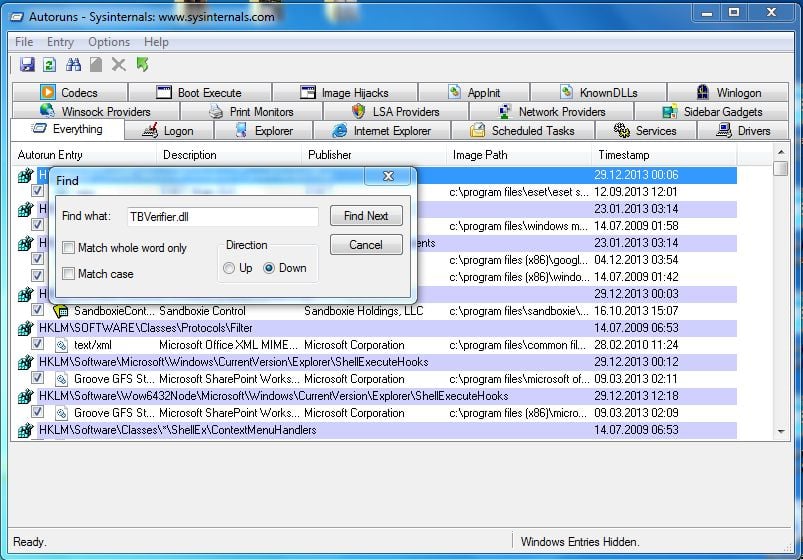
- AutorunsにBackgroundContainerが表示されるようになりました。dllレジストリキーを使用すると、エントリを右クリックして削除を選択する必要があります。

- コンピュータを再起動し、問題が修正されているかどうかを確認します。
の場合、BackgroundContainerです。dllの起動エラーが解決しないCcleanerを使用してこの起動項目を削除することができます。
1. Ccleanerユーティリティは、以下のリンクからダウンロードできます。
CCLEANERのダウンロードリンク(このリンクは自動的にCcleanerをコンピュータにダウンロードします)
2. Ccleanerのをインストールし、このユーティリティを起動し、左のツールアイコンをクリックし、スタートアップボタンをクリックします。
3. スタートアップ画面では、Windowsで自動的に起動するように設定されているすべての項目のリストが表示されます。 [Conduit]を選択し、[Delete]ボタンをクリックします。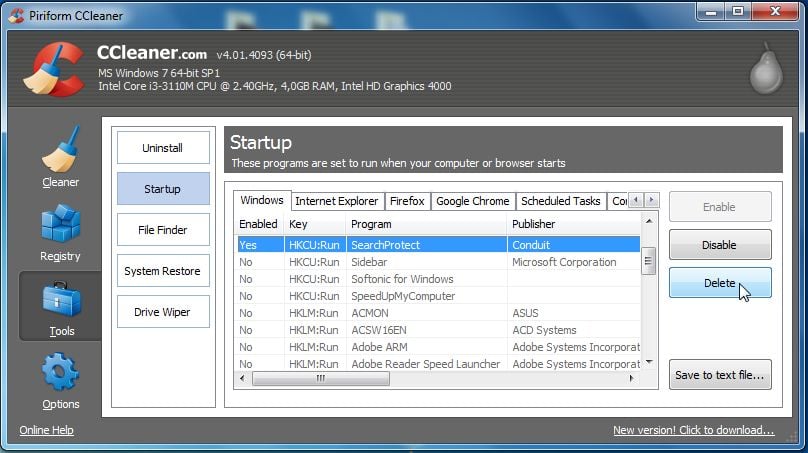
ステップ2:Malwarebytesを使用してBackgroundContainerを削除します。dllアドウェア
Malwarebytesは、Windows用の、そして正当な理由のために最も人気があり、最も使用されるマルウェア対策ソフトウェアの一つです。 それはあなたに絶対に何も原価計算せずに、他のソフトウェアが欠場する傾向があるマルウェアの多くの種類を破壊することができます。 それは感染したデバイスをクリーンアップすることになると、Malwarebytesをは常に無料であり、我々はマルウェアとの戦いに不可欠なツールとしてそれをお勧めし
Malwarebytesを初めてインストールすると、リアルタイムスキャンやランサムウェアからの特定の保護などの予防ツールを含むpremium editionの14日間の無料トライアルが 二週間後、それは自動的にあなたがスキャンを実行した場合にのみ、マルウェア感染を検出し、クリーンアップします基本的な無料版に戻ります。 Malwarebytesは競合することなくウイルス対策ソフトウェアと一緒に実行されることに注意することが重要です。
-
ダウンロードMalwarebytes.
以下のリンクをクリックしてMalwarebytesをダウンロードできます。
 MALWAREBYTESダウンロードリンク
MALWAREBYTESダウンロードリンク
(上記のリンクは、Malwarebytesをダウンロードできる新しいページを開きます) -
Malwarebytes setupファイルをダブルクリックします。
Malwarebytesをダウンロードが完了したら、mb3-setup-consumer-x.x.x.xxxxをダブルクリックします。お使いのPCにMalwarebytesをインストールするexeファイル。 ほとんどの場合、ダウンロードしたファイルはDownloadsフォルダに保存されます。

Malwarebytesがデバイスに変更を加えることを許可するかどうかを尋ねるユーザーアカウントコントロー この問題が発生した場合は、”はい”をクリックしてインストールを続行する必要があります。
-
Malwarebytesをインストールするには、画面の指示に従います。
Malwarebytesのインストールが開始されると、インストールプロセスをガイドするMalwarebytesセットアップウィザードが表示されます。 PcにMalwarebytesをインストールするには、「同意してインストール」ボタンをクリックします。


-
“今すぐスキャン”をクリックします。
インストールすると、Malwarebytesは自動的にウイルス対策データベースを起動して更新します。 システムスキャンを実行するには、”今すぐスキャン”ボタンをクリックします。

-
Malwarebytesスキャンが完了するのを待ちます。
Malwarebytesは、アドウェアやその他の悪意のあるプログラムのためにコンピュータのスキャンを開始します。 このプロセスには数分かかることがありますので、何か他のことをして、スキャンの状態を定期的に確認して、完了したときを確認することをお勧

-
“隔離選択”をクリックします。
スキャンが完了すると、Malwarebytesが検出したマルウェア感染を示す画面が表示されます。 Malwarebytesが検出した悪意のあるプログラムを削除するには、「選択した検疫」ボタンをクリックします。

-
コンピュータを再起動します。
Malwarebytesは、検出されたすべての悪意のあるファイルとレジストリキーを削除します。 マルウェアの削除プロセスを完了するには、Malwarebytesは、コンピュータを再起動するように求めることがあります。

マルウェアの削除プロセスが完了したら、Malwarebytesを閉じて残りの
手順3:HitmanProを使用してマルウェアや不要なプログラムをスキャンする
HitmanProは、マルウェアスキャンに独自のクラウドベースのアプローチを取るセカンドオピニオン HitmanProは、アクティブなファイルの動作をスキャンし、また、マルウェアは、通常、不審な活動のために存在する場所にあるファイル。 それはまだ知られていない不審なファイルを見つけた場合、HitmanProはBitdefenderとKasperskyである今日の最高のウイルス対策エンジンの二つによってスキャンされるために彼らの雲にそれを送信します。
HitmanProはシェアウェアであり、24.95ドルで1PCで1年間の費用がかかりますが、実際にはスキャンに制限はありません。 この制限は、システム上のHitmanProによって検出されたマルウェアを削除または検疫する必要がある場合にのみ有効になり、それまでに30日間の試用版を
-
ダウンロードHitmanPro.
以下のリンクをクリックしてHitmanProをダウンロードできます。
 HITMANPROダウンロードリンク
HITMANPROダウンロードリンク
(上記のリンクは、HitmanProをダウンロードできる新しいwebページを開きます) -
HitmanProをインストールします。
HitmanProのダウンロードが終了したら、”hitmanpro.exe”(32ビット版のWindows用)または”hitmanpro_x64.exe”(Windowsの64ビット版の場合)お使いのPCにこのプログラムをインストールします。 ほとんどの場合、ダウンロードしたファイルはDownloadsフォルダに保存されます。

Hitmanproがデバイスに変更を加えることを許可するかどうかを尋ねるユーザーアカウントコ この問題が発生した場合は、”はい”をクリックしてインストールを続行する必要があります。
-
画面の指示に従います。
HitmanProが起動すると、以下のようなスタート画面が表示されます。 システムスキャンを実行するには、”次へ”ボタンをクリックします。


-
HitmanProスキャンが完了するのを待ちます。
HitmanProがコンピュータのスキャンを開始し、悪意のあるプログラムがないかどうかを確認します。 このプロセスには数分かかります。

-
“次へ”をクリックします。
HitmanProがスキャンを完了すると、プログラムが発見したすべてのマルウェアのリストが表示されます。 “次へ”悪意のあるプログラムを削除するためのボタンをクリックしてください。

-
「無料ライセンスの有効化」をクリックします。
“無料ライセンスを有効にする”ボタンをクリックして、30日間の無料試用を開始し、PCからすべての悪意のあるファイルを削除します。


プロセスが完了したら、HitmanProを閉じて残りの手順を続行できます。
ステップ4: Zemana AntiMalware Free
zemana AntiMalwareは、最もよく知られているアンチウイルスおよびマルウェア対策アプリケーションでも見つからないマルウェアを検出して削除することができる無料の人気のあるオンデマンドアンチウイルススキャナです。
MalwarebytesとHitmanProスキャンは十分ですが、まだマルウェア関連の問題を抱えているユーザーや、コンピュータが100%クリーンであることを確認したいユーザーには、Zemana AntiMalware Freeをお勧め
-
ダウンロードZemanaマルウェア対策.
以下のリンクをクリックすると、Zemana AntiMalwareを無料でダウンロードできます。
 ZEMANAマルウェア対策ダウンロードリンク
ZEMANAマルウェア対策ダウンロードリンク
(上記のリンクは、Zemanaマルウェア対策をダウンロードできる新しいwebページを開きます) -
セットアップファイルをダブルクリックします。
“Zemana”という名前のファイルをダブルクリックします。マルウェア対策。セットアップ。exe”を起動して、Zemanaマルウェア対策のインストールを開始します。 ほとんどの場合、ダウンロードしたファイルはDownloadsフォルダに保存されます。

このファイルを実行するかどうかを尋ねるユーザーアカウント制御ダイアログが表示されることがあり この問題が発生した場合は、”はい”をクリックしてインストールを続行する必要があります。
-
Zemanaマルウェア対策を無料でインストールします。
“次へ”ボタンをクリックして、Zemanaマルウェア対策をコンピュータにインストールします。 画面の指示に従ってインストールプロセスを完了します。

-
“今すぐスキャン”をクリックします。
Zemanaマルウェア対策が起動したら、”今すぐスキャン”ボタンをクリックしてシステムスキャンを実行します。

-
Zemanaマルウェア対策スキャンが完了するのを待ちます。
Zemana AntiMalwareは、悪意のあるファイルのためにコンピュータをスキャンします。 このプロセスには数分かかることがあります。

-
「Apply Action」をクリックします。
Zemana AntiMalwareが終了すると、プログラムが検出したすべてのマルウェアのリストが表示されます。 お使いのコンピュータから悪意のあるファイルを削除するには、”アクションを適用”ボタンをクリッ
![画像:[アクションの適用]をクリックして、Zemanaマルウェア対策によって検出されたマルウェアを削除します](https://malwaretips.com/blogs/wp-content/uploads/2018/08/Zemana-Apply-Actions.jpg)
-
コンピュータを再起動します。
マルウェアの削除プロセスが完了すると、Zemana AntiMalwareはコンピュータの再起動が必要になる場合があります。 コンピュータを再起動するには、”再起動”ボタンをクリックします。

ステップ5: BackgroundContainerを削除するには、ブラウザの設定をリセットします。dllアドウェア
それでも問題が発生している場合は、webブラウザの設定を元のデフォルトにリセットする必要があります。 この手順は、前の手順で問題が解決されていない場合にのみ実行する必要があります。
Google Chrome
-
Chromeの”設定”メニューを開きます。
三つの水平線で表されるChromeのメインメニューボタンをクリックします。 ドロップダウンメニューが表示されたら、”設定”というラベルのオプションを選択します。

-
下部にある「詳細設定」をクリックします。
Chromeの”設定”は、設定に応じて、新しいタブまたはウィンドウに表示されるようになりました。 次に、ページの一番下までスクロールし、”詳細”リンクをクリックします(下の例に見られるように)。

-
“リセット”セクションの下にある”リセット”をクリックします。
Chromeの詳細設定が表示されるようになりました。 下の例に示すように、”リセットとクリーンアップ”セクションが表示されるまで下にスクロールします。 次に、”設定を元のデフォルトにリセットする”ボタンをクリックします。

-
“リセット”をクリックして確認します。
リセット処理を続行すると、デフォルト状態に復元されるコンポーネントの詳細を示す確認ダイアログが表示されます。 復元プロセスを完了するには、「設定のリセット」ボタンをクリックします。

Mozilla Firefox
-
“ヘルプ”メニューに移動します。
三つの水平線で表されるFirefoxのメインメニューボタンをクリックします。 ドロップダウンメニューが表示されたら、”ヘルプ”というラベルのオプションを選択します。

-
“トラブルシューティング情報”をクリックします。
ヘルプメニューから”トラブルシューティング情報”をクリックします。
“ヘルプ”メニューにアクセスできない場合は、アドレスバーにabout:supportと入力してトラブルシューティング情報ページを表示します。
-
“Firefoxの更新”をクリック
“トラブルシューティング情報”ページの右上隅にある”Firefoxの更新”ボタンをクリックします。

-
確認しろ
続行するには、開いた新しい確認ウィンドウで”Firefoxの更新”ボタンをクリックします。

-
“完了”をクリックします。
Firefoxは自分自身を閉じ、デフォルト設定に戻ります。 それが完了すると、ウィンドウにインポートされた情報が一覧表示されます。 “完了”をクリックします。
Internet Explorer
-
“インターネットオプション”に移動します。
Internet Explorerを開き、ブラウザの右上にある歯車のアイコンをクリックし、”インターネットオプション”を選択します。

-
“詳細設定”タブを選択し、”リセット”
“インターネットオプション”ダイアログボックスで”詳細設定”タブを選択し、”リセット”ボタンをクリックします。

-
“リセット”をクリックします。
“Internet Explorerの設定をリセットする”セクションで、”個人設定を削除する”チェックボックスを選択し、”リセット”ボタンをクリックします。

-
“閉じる”をクリックします。
Internet Explorerがタスクを完了したら、確認ダイアログボックスの”閉じる”ボタンをクリックします。
ブラウザを閉じる必要があり、Internet Explorerを再度開くことができます。
BackgroundContainerを削除するには、Microsoft Edge
-
“アプリと機能”に移動します。
左下隅にあるスタート
 ボタンを右クリックし、”アプリと機能”を選択します。 これは、インストールされているプログラムのリストに直接行くことができます。
ボタンを右クリックし、”アプリと機能”を選択します。 これは、インストールされているプログラムのリストに直接行くことができます。
-
Microsoft Edgeを見つけて、「詳細オプション」を選択します。
“アプリと機能”画面が表示され、PCにインストールされているすべてのプログラムの一覧が表示されます。 「Microsoft Edge」が見つかるまでリストをスクロールし、それをクリックしてから、「詳細オプション」リンクをクリックします。

-
“リセット”をクリックします。
“詳細オプション”画面が表示されます。 下の例に示すように、”Reset”セクションが表示されるまで下にスクロールします。 次に、”リセット”ボタンをクリックします。

これで、コンピュータはきれいになり、BackgroundContainerは表示されません。お使いのブラウザでdllアドウェア。 BackgroundContainerを削除しようとしているときにまだ問題が発生している場合。お使いのPCからdllアドウェアは、次のいずれかを実行してください:
- Emsisoft Emergency Kit
- でシステムスキャンを実行し、Windowsフォーラムのマルウェア除去支援で助けを求めます。
Leave a Reply