DDC/CIをオンまたはオフにする方法[ゲームガイド]
- DDC/CIオプションをオンまたはオフにすると、より没入型のゲーム体験が可能になります。
- あなたのディスプレイがこの機能を使用できるかどうかを把握することが最も重要です。
- モニターのDDC/CI機能を有効にするには、ディスプレイの設定を変更します。
- PS4またはXbox本体でこのオプションを有効にするには同じ手順が必要ですが、詳細はモニター/ディスプレイによって異なります。

ディスプレイ-データ-チャネル/コマンド-インタフェースは、一般にDDC/CIとも呼ばれ、ディスプレイとコンピュータ間のデジ
互換性のあるグラフィックスアダプタは、サポートされている表示モードと通信することができ、明るさやコントラストなどのコンピュータ設定を調整することができます。
Monitorianのようなサードパーティ製の明るさ調整ツールが動作するには、DDC/CI対応のモニターが必要です。 物理的なコントロールを使用して、コンピュータの設定からオプションを無効および有効にすることができます。
DDC/CIという用語を初めて使用する場合でも、モニターの機能を有効または無効にする方法を学びたい場合でも、これは必要な記事です。
この記事では、ゲームのパフォーマンスを向上させるために、ゲームモニターでDDC/CIをオンまたはオフにする方法を説明します。Windows10でDDC/CIをオンまたはオフにするにはどうすればよいですか?
Windows10でDDC CIを有効にするにはどうすればよいですか?
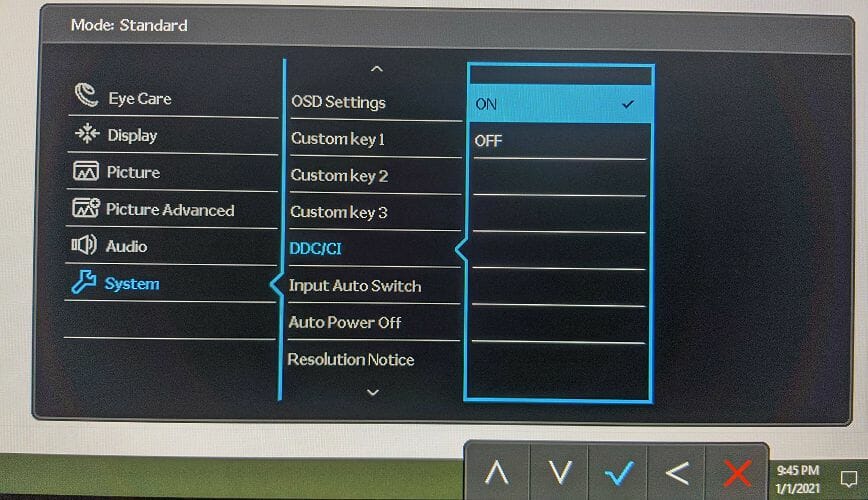
注:以下のガイドはBENQモニタ用です。 ただし、HP、Lenovo、Dell、またはその他のモニターを使用している場合も機能します。
- モニターのいずれかの物理的な制御ボタンを押します。 コントロールボタンは、通常は右側の表示パネルの下部にあります。 一部のモニターでは、ボタンはパネルの背面にあります。
- コンテキストメニューが表示されたら、該当するボタンを押してメニューを開きます。
- 物理ボタンを使用して下にスクロールし、システムを選択します。
- 前方ナビゲーションボタンを使用し、DDC/CIオプションを強調表示します。
- 次に、前方ナビゲーションボタンを使用し、オンを強調表示します。
- OK/Checkボタンを押してDDC/CIをオンにし、変更を保存します。
それだけです。 コンピューターでDDC/CIオプションが正常に有効になっています。
ただし、モニターが別の製造元のものである複数のモニター設定がある場合は、ClickMonitorDDCのようなサードパーティ製のツールを使用してDDC/CI設定を管理できます。
DDC/CIを無効にするにはどうすればよいですか?
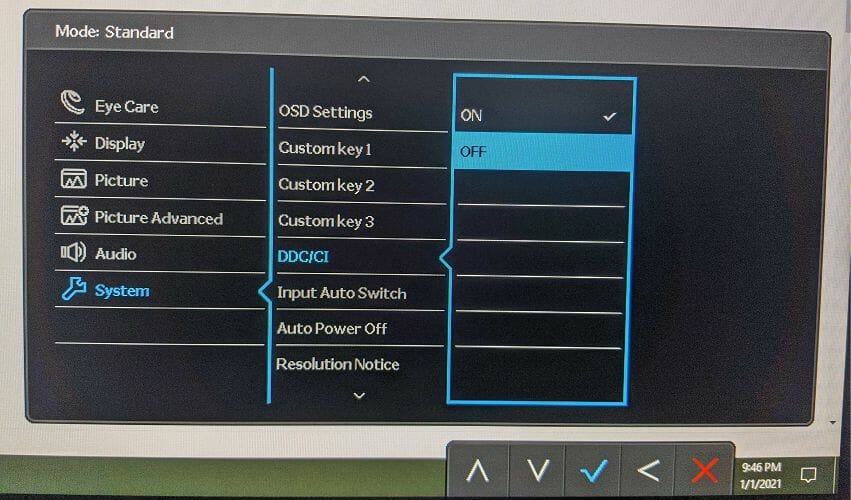
- モニター上の任意の物理的な制御ボタンを押します。
- 該当するボタンを押してメニューを開きます。
- ナビゲーションボタンを使用して下にスクロールし、システムを選択します。
- 前方ナビゲーションボタンを押し、DDC/CIオプションまでスクロールダウンします。
- 進むナビゲーションボタンを押してから、オフを選択して、モニターのDDC/CIを無効にします。
- 次に、OK/Checkボタンを押して変更を保存します。
DDC/CI対応モニターは、古い世代のカードに問題がある可能性があります。 古い世代のグラフィックスカードを使用していて、ディスプレイ関連の問題に直面している場合は、DDC/CIを無効にして、問題が解決するかどうかを確認し
ただし、明るさ調整ツールのような外部モニタープログラムが動作するには、DDC/CI対応モニターが必要であることに注意してください。 問題が解決したら、必ずDDC/CIを有効にしてください。
デフォルトでは、最新のモニターのほとんどはDDC/CIオプションで有効になっており、ユーザーはモニターをコンピュータに接続して使用することができます。
ただし、誤ってこのオプションを無効にした場合は、この記事の手順に従って再度有効にすることができます。
モニターに接続されているレガシーオペレーティングシステムまたはその他の最新世代ハードウェアを使用している場合は、DDC/CIオプションを無効にする
- 表示
Leave a Reply