Fatファイルシステムエラーを修正するための5つの最良の方法(fastfat。sys)
まとめ

死のブルースクリーンはあなたのために非常に一般的かもしれませんが、その解決策は、異なるエラーメッセージのために異なります。 今日、MiniToolは、bsodエラーの1つであるfatファイルシステムエラーを修正する方法について説明します。
FATファイルシステムエラーは、通常、新しいハードウェアがインストールされた後、ソフトウェアまたはシステムがアップグレードされた後、特定のアプリケー Fatファイルシステムエラー Windows10につながる可能性のある複数の要因があります。
- 破損、破損、古い、不適切なインストール、互換性のないデバイスドライバ
- 破損したファイルシステム
- ハードドライブの不良セクタ
- マルウェアまたはウイルス
- 破損または破損したシステムファイル
- 障害のあるハードウェア
- 古いWindows
これらの要因によると、5fat_file_systemエラー修正が提供されています。 さて、それらを一つずつ探索してみましょう。
ソリューション1: Windowsドライバの更新
破損したドライバまたは互換性のないドライバは、fat_file_systemエラー Windows10の原因です。 その場合は、最新のドライバをインストールすることで問題を解決できます。 ここで行う方法です。
ステップ1:スタートボタンを右クリックし、それらのポップアップメニューからデバイスマネージャを選択します。
ステップ2:デバイスマネージャーで更新するデバイスドライバーを見つけて展開します。 ドライバを右クリックし、ドライバの更新を選択します。
ステップ3: 次のページで、[更新されたドライバソフトウェアを自動的に検索]オプションを選択します。 Windowsが新しいドライバを見つけられない場合は、デバイスの製造元に連絡して最新のドライバを入手してみてください。
ステップ4:ステップ3が機能しない場合は、デバイスを右クリックしてアンインストールを選択する必要があります。 その後、コンピュータを再起動します。 Windowsはあなたのために自動的にドライバを再インストールします。
解決策2:ハードウェアに障害がある可能性を確認する
ハードウェアに障害があると、fatファイルシステムエラー Windows10が発生する可能性があります。 したがって、コンピュータの誤動作の可能性があるハードウェアをスキャンする必要があります。 あなたが実際に障害のあるハードウェアを見つけた場合は、できるだけ早くそれを取
ステップ1:ブートドライブ、キーボード、マウスを除くコンピュータに接続されているすべてのデバイスを抜き、PCを再起動して、再起動ループでロックされているかどうかを確認します。 そうでない場合は、故障したハードウェアを見つけるために、以下の手順に従ってください。
ステップ2:今削除したデバイスを一つずつ接続し、PCを再起動します。 エラーが表示された場合は、障害のあるハードウェアが検出されます。
ステップ3: 障害のあるハードウェアを見つけたら、正常に実行できる別のコンピュータでテストして、損傷していないかどうかを確認します。 もしそうなら、新しいものを変更してください。
解決策3:ハードドライブに不良セクタがないか確認する
ハードドライブ上の不良セクタは、ブート構成エラー0xc0000185、FATファイルシステムエラー、Windowsをインストー FATファイルシステムエラーが発生した場合は、不良セクタのドライブをスキャンしてみることができます。
MiniTool Partition Wizardの表面テスト機能を使用すると、簡単にこれを行うことができます。 コンピュータは正常に起動できないため、MiniTool Partition Wizard Pro Editionで作成されたブータブルメディアから起動する必要があります。
今すぐ購入
ステップ1:作成可能なメディアの助けを借りてコンピュータを起動し、トップブートとして設定した後、MiniTool PEローダーに移動します。 その後、このソフトウェアの起動ページが表示されます。 プログラムのメインページに移動します。 システムドライブを右クリックし、メニューのSurface Testを選択します。
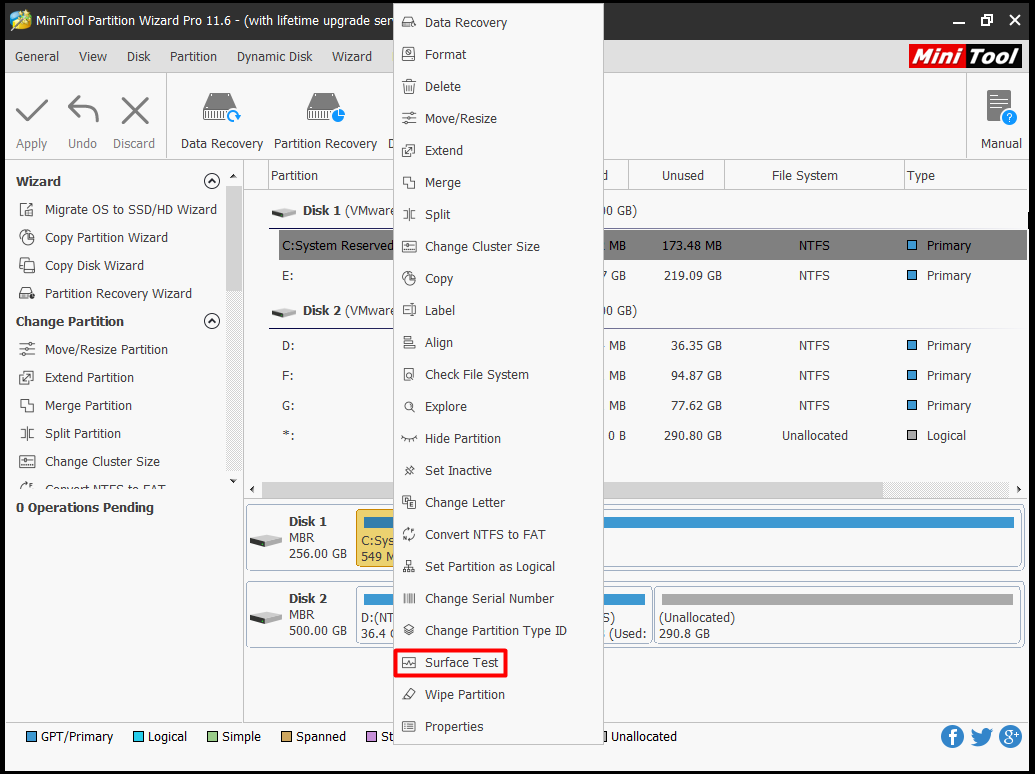
ステップ2:ポップアップウィンドウで、開始をクリックして操作を開始します。 プロセス全体が終了したら、スキャン結果に赤いブロックがあるかどうかを確認します。 もしそうなら、あなたはそれを解決するためにこのガイドを参照することができます。 そうでない場合は、すぐに他の方法を試してみてください。
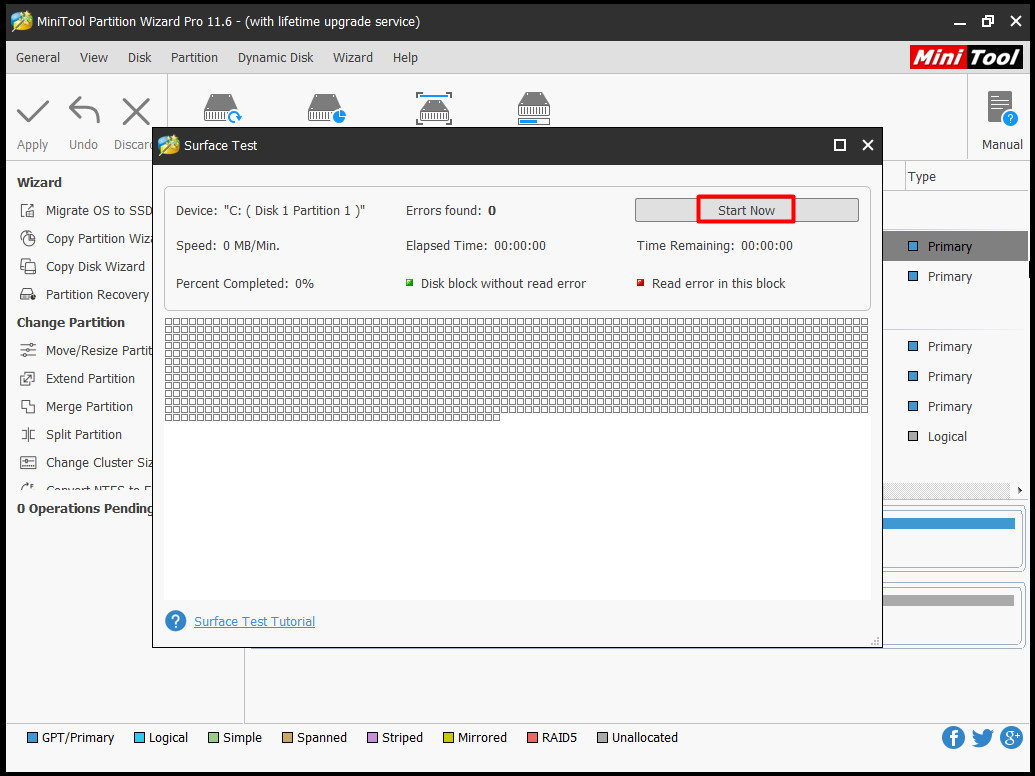
解決策4:Driver Verifierを実行して問題のあるドライバを見つける
デバイスドライバは、オペレーティングシステムとハードウェアの間の通信ブリッジです。 したがって、構成エラー、損傷、デバイスドライバとの互換性の問題がある場合は、FATファイルシステムエラーのような多くのエラーが発生する可能性があ
Driver verifierは、ドライバが正常に実行されているかどうかを確認し、ドライバにエラーがあるかどうかを確認するのに役立つWindowsの組み込みユーティリティです。 Driver verifierを実行するには、次の手順を実行します。
ステップ1:Windowsインストールメディアからコンピュータを再起動し、最初の起動順序として設定します。 操作を確認し、画面の指示に従ってコンピュータの修復ページに移動します。 >コマンドプロンプトのトラブルシューティングに移動します。
ステップ2:ポップアッププロンプトウィンドウで、verifierと入力し、Enterキーを押します。
ステップ3:Driver Verifier Managerページで、[標準設定の作成Create standard settings]を選択します。
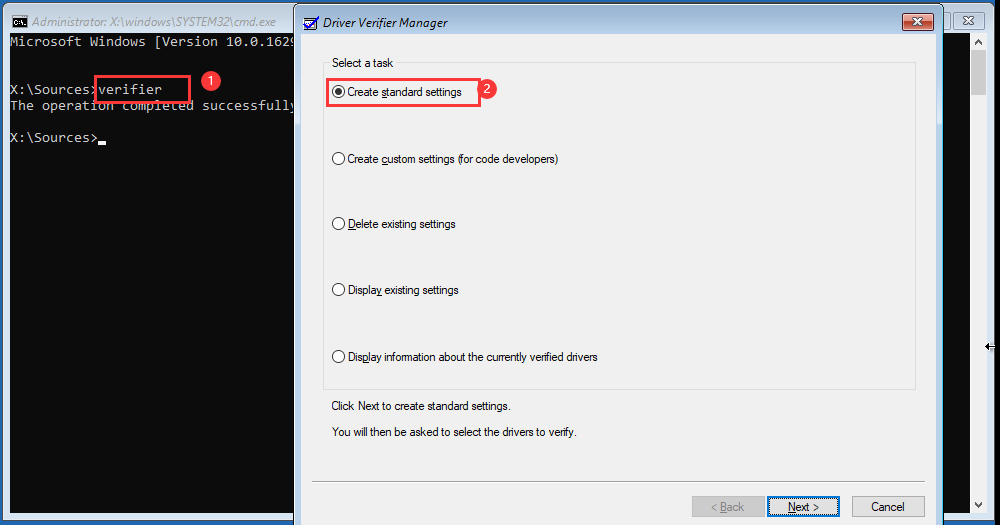
ステップ4:このコンピュータにインストールされているすべてのドライバを自動的に選択した後、[完了]をクリックしてプロセスを終了します。 その後、Windowsは自動的にエラーをスキャンします。 PCを再起動する必要がある場合は、それを実行してください。
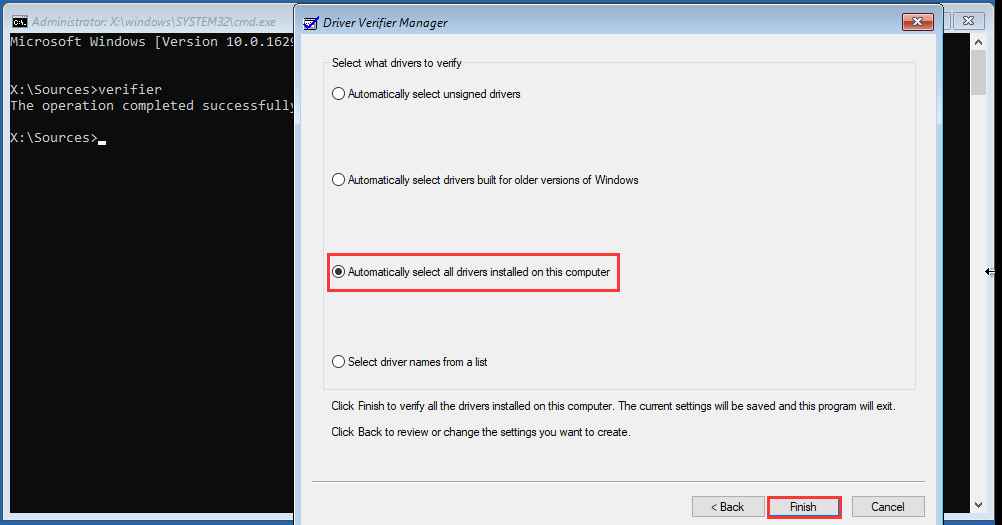
ステップ5: お使いのコンピュータが再起動した後、それは問題のためにあなたのPCにインストールされているすべてのドライバを分析します。 それはいくつかを見つけた場合、それはあなたに通知します。Driver Verifierが違反エラーを検出したトップ5の解決策
解決策5:ファイルシステムのエラーを修正
破損したファイルシステムは、stop code fatファイルシステムエラーの原因でもあります。 したがって、ファイルシステムのエラーを解決することで問題を解決できます。 その操作を行うには、プロのツールが必要です。 MiniTool Partition Wizardはそのようなもので、安全で信頼性があります。
同様に、pro editionで作成されたブータブルメディアから起動し、ファイルシステムエラーを解決する必要があります。
今すぐ購入
ステップ1:解決策3のステップ1を繰り返します。 別の方法として、機能を選択するときにCheck File Systemオプションを選択する必要があります。
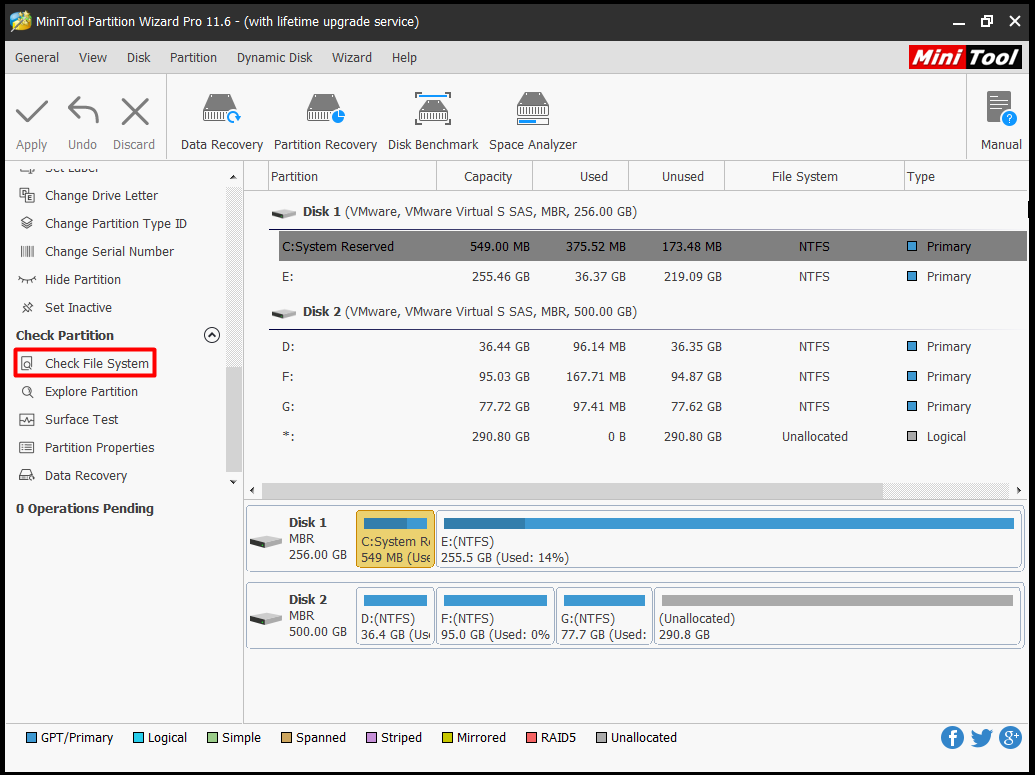
ステップ2:次のウィンドウで、チェック&検出されたエラーの修正オプションをクリックし、開始。 その後、プロセスの終了を辛抱強く待つだけです。
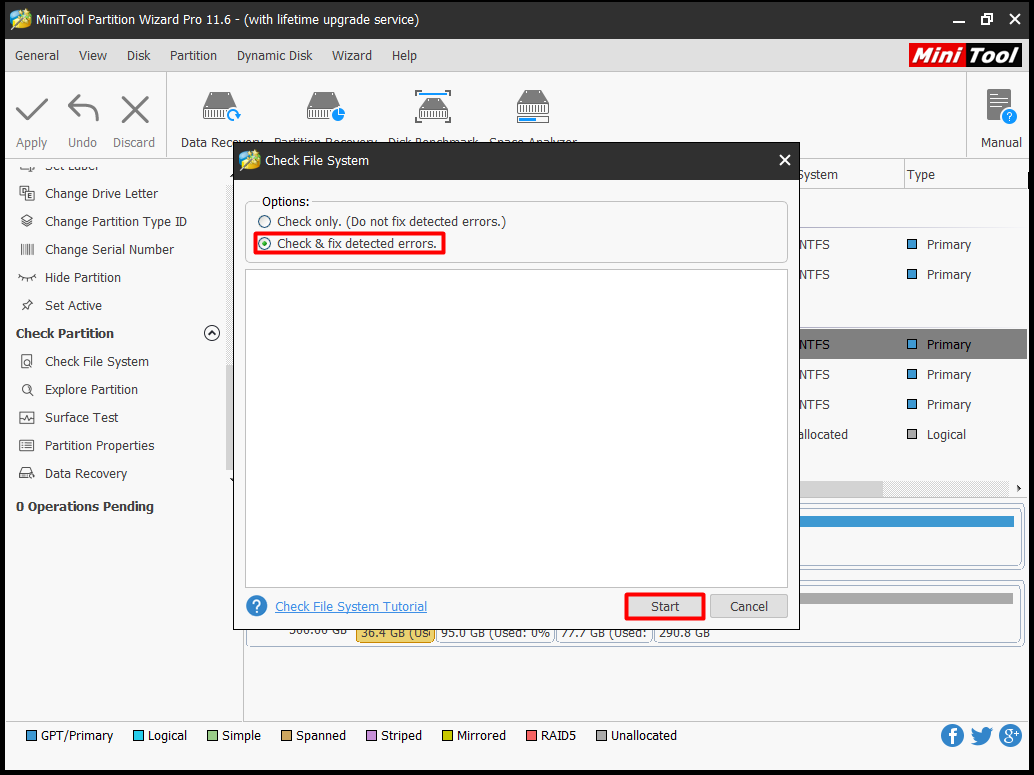
上記の方法のほかに、CHKDSKやSFC(System File Checker)などの他の代替方法があります。
Leave a Reply