Gmailが機能していない:一般的なGmailの問題とその解決方法
Gmailは数十年前からオンラインの定番となっています。 あなたは彼らのサービスを使用して何十億人もの人々の一人であるため、あなたはこれを読んでいる可能性があります。 あなたのGmailが動作していないので、残念ながら、あなたはおそらくここにもいます。
Gmailについて考えると、技術者のWes Trochilからの引用が共鳴します:
“それは無料だからといって、それはコストがないという意味ではありません。”
電子メールの巨人は、基本的な計画のために無料かもしれないが、それは多くの場合、トラブルシューティングを必要とする技術的な問題が付属して
Gmailが読み込まれない場合、携帯電話での接続に問題があり、通知が表示されない場合は、すべてを動作させるために時間を失う可能性があります。
メールのプロとして、私たちはあなたのGmailの仕事を得るのを助けるためのヒントの数を持っています。 また、Mailbirdは、電子メールの最良の部分のすべてを組み込むことができる方法を紹介します(すべての挫折なし!).
開始するには、目次を見て、発生しているGmailの問題を選択します。
なぜGmailが今日動作しないのですか?
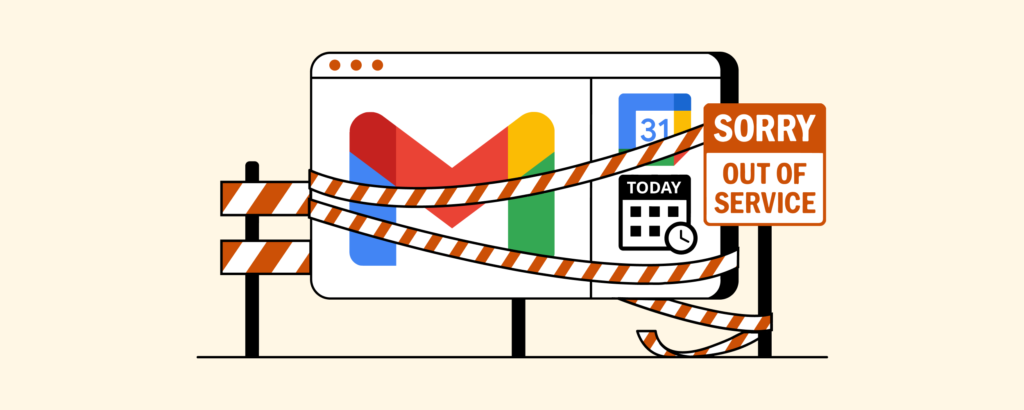
Gmailがメールを送受信していない場合は、問題の原因がGoogle側にあるかどうかを確認できます。 Googleステータスダッシュボードに移動して、Gmailの停止、停止の疑い、またはサービスの問題の信頼できるレポートがあるかどうかを確認します。
Googleステータスダッシュボードを確認する方法
- ダッシュボードに表示されると、すべてのGoogle Workspaceアプリが一覧表示されるページが表示されます。
- 右側には、現在の日付までの日付のリストがあります。
- Gmailの横にある赤またはオレンジ色の円は、サービスの停止またはサービスの中断を意味し、緑はサービスに問題がないことを意味します。
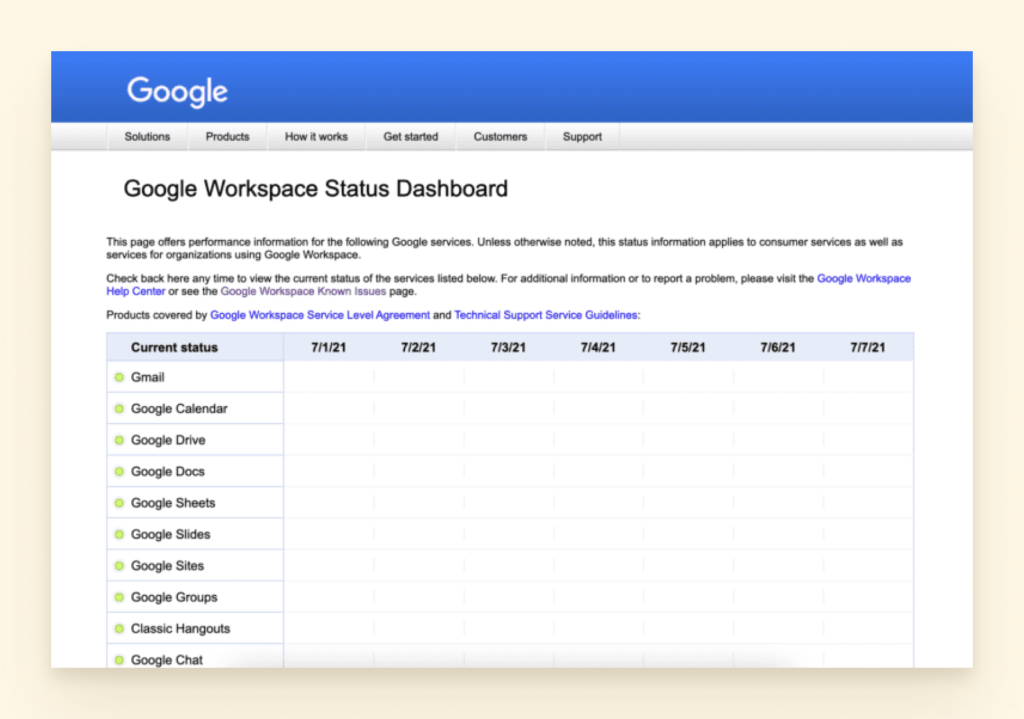
停止または中断が発生した場合は、ダッシュボードページを随時更新して、メールプロバイダの適切な機能が復元されているかどうかを確認することができます。
Gmailがダウンしているかどうかを確認する別の方法は、次のようなサイトを確認することですdowndetector.com またはisitdownrightnow.com 更新のために。 また、Outlookやその他の関連サービスがダウンしているかどうかを確認することもできます。
Gmailが機能しないその他の理由
おそらくあなたのGmailの問題は普遍的なものではないので、問題解決を開始する時が来ました。 それを改善するために、以下に概説されている私たちのオプションから問題を特定してみてください。 あなたが他の電子メールのクエリを持っている場合は、私たちに知らせてください。 私たちは助けて幸せです!
Mailbirdであなたの電子メールの生産性を過給
無料でMailbirdを試してみてください
メールアカウントのアクセスの問題
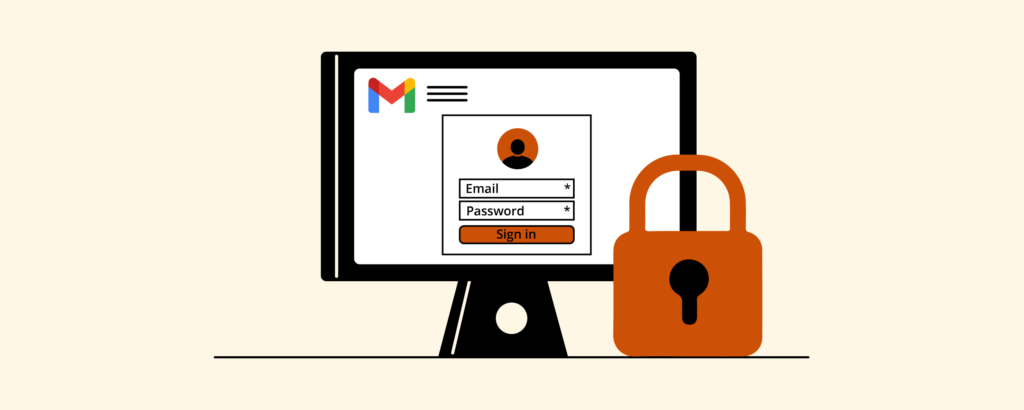
たぶん、あなたはiPhoneからAndroidに切り替えました。 または、Gmailを電子メールクライアントに追加していて、続行するには少し明確化が必要です。
ここにあなたの電子メールアカウントへのアクセスを得るある先端はある。
ブラウザでGmailアカウントにサインインする方法
- お使いのブラウザで、次の場所に移動します。gmail.com.
- Googleアカウントのメールまたは電話番号とパスワードを入力します。
- すでに情報が入力されていて、別のアカウントにサインインする必要がある場合は、”別のアカウントを使用する”をクリックします。”

AndroidでGmailアカウントにサインインする方法
携帯電話のwebブラウザを使用してGmailにサインインできますが、ユーザーエクスペリエンスはあまり高くありません。 代わりに、Android用のGmailアプリをお勧めします。 GmailアカウントとGmail以外のアカウントの両方を追加できます。 ここにあなたがする必要があるものがあります:
- Google PlayストアからGmailアプリをダウンロードしてインストールします。

- 右上で、プロフィール画像をタップします。

- 「別のアカウントを追加」をタップします。”

- 追加するアカウントの種類を選択します。

- メールアドレスを入力してサインインします。
- 画面の指示に従ってアカウントを正常に追加します。
iPhoneでGmailにサインインする方法
iPhoneまたはiPadのGmailアプリには、GmailアカウントとGmail以外のアカウントの両方を追加できます。
- iPhoneまたはiPadで、Gmailアプリを開きます。

- 右上で、プロフィール画像をタップします。

- 「別のアカウントを追加」をタップします。”

- 追加するアカウントの種類を選択します。

注:iCloudを使用する場合は、@me.com、または@mac.com アカウントでは、特定の設定またはアプリのパスワードを入力する必要がある場合があります。
- メールサービスが表示されない場合は、”その他”を選択します。
- アカウントを追加するには、画面の手順に従います。 利用可能な場合は、”Gmailifyを試す”をタップして、スパム保護やメールカテゴリなど、追加したアカウントでGmail機能を取得します。
デスクトップでGmailアカウントにサインインする方法
Gmailは技術的には独自のデスクトップアプリを持っていないので、ほとんどの人は電子メールクライアントをダウンロードします。 Mailbird、Outlook、Thunderbirdなどのデスクトップクライアントを使用すると、オフラインで作業できます。 それはあなたがGmailだけでなく、他の多くの電子メールアカウントへのアクセスを与えるでしょう。
すべての電子メールクライアントは異なりますが、ここではGmailがMailbirdを介して設定されているデモです。 (私たち自身のホーンを警笛を鳴らすのではなく、本当に簡単です)。
- [設定]タブを選択します。

- [アカウント]を選択します。
- 追加をクリックします。

- あなたの名前と電子メールアドレスを追加します。

ここから、Mailbirdは自動的にGmailアドレスを使用していることを検出します。
- Gmailのパスワードを入力します。
- 別の電子メールクライアントを使用している場合は、IMAPプロトコルサーバーの設定を手動で追加する必要があります。
- コンピュータを再起動すると、アカウントが設定されます。
Gmailが読み込まれないのはなぜですか? (ブラウザのみ)
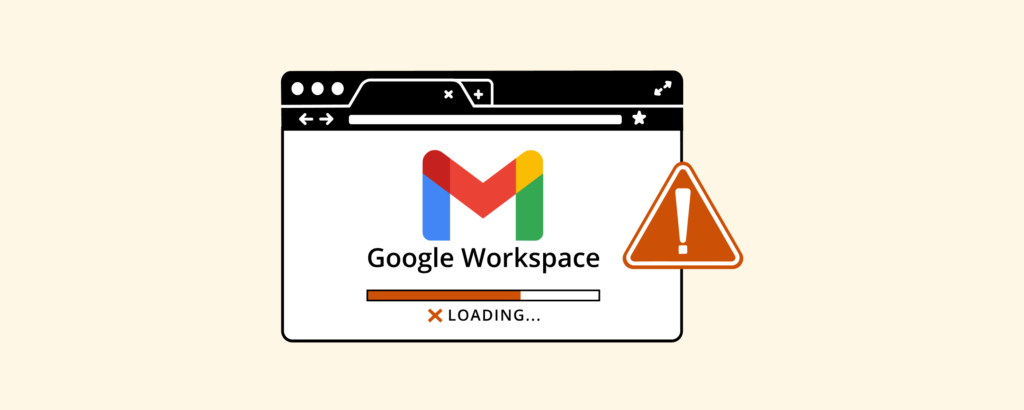
ブラウザがGmailアカウントページをロードしたくない場合は、この問題を解決するためにいくつかの手順があります。
ブラウザを更新
サポートされているブラウザを使用していることを確認します。 これには、Chrome、Firefox、Safari、Opera、またはMicrosoft Edgeを使用できます。 設定に移動し、それはあなたがインストールするのを待っている更新があるかどうかを確認します。 これは、Gmailが正常に動作しないようにしている可能性があります。
Spot Buggy Extensions
Gmailをプライベートモードまたはシークレットモードで開いてみてください。 一部の拡張機能やアプリは、Gmailの誤動作を引き起こす可能性があります。 シークレットモードで問題が解消された場合、これが問題になる可能性があります。
どのアドオンがサービスに干渉している可能性があるかを特定するには、それらを一度に一つずつオフにして、何が起こるかを確認してください。
Cookieをクリア
キャッシュとcookieをクリアします。 拡張機能を無効にしてもGmailの読み込みに役立たなかった場合は、cookieとキャッシュをクリアする可能性があります。
アカウント削除の問題

クラブの用心棒は余りに乱暴になることのための誰かを取除くために保証される。 彼らが常連客なら、彼らは次のようなことを言うかもしれません: “こんにちは、ソーティーに持って行きたいときに来ます。”
同じ方法を使用して、携帯電話やタブレットでGmailアプリが正常に動作しないことを修正することができます。 完全にアプリをアンインストールし、白紙の状態でそれを戻すことにより、動作する可能性が高くなります。
お使いのデバイスからGmailアカウントを削除するには、次の操作を行う必要があります:
AndroidでGmailアカウントを削除する方法
- お使いの携帯電話の設定を開きます。

- 「アカウント」をタップします(「ユーザー&アカウント」とも呼ばれます)。

- 削除するメールアカウントを選択します。
- アカウントを削除をタップします。

- そのGmailアカウントを削除することを確認します。
- 確認のために暗証番号またはパスワードの入力が必要な場合があります。
iOSでGmailアカウントを削除する方法
- 設定歯車のアイコンをタップします。
- メールに移動します。
- アカウントをクリックします。
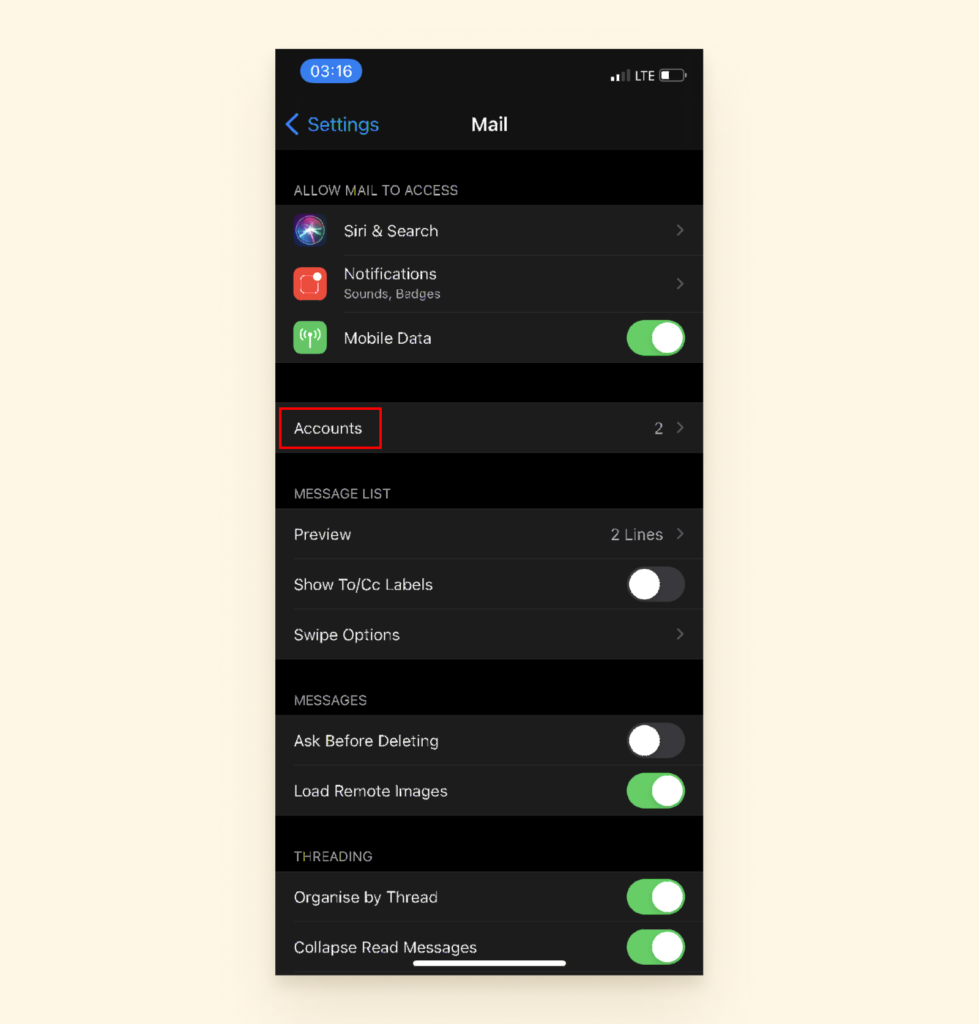
- [Gmail]を選択します。
- アカウントの削除を選択します。
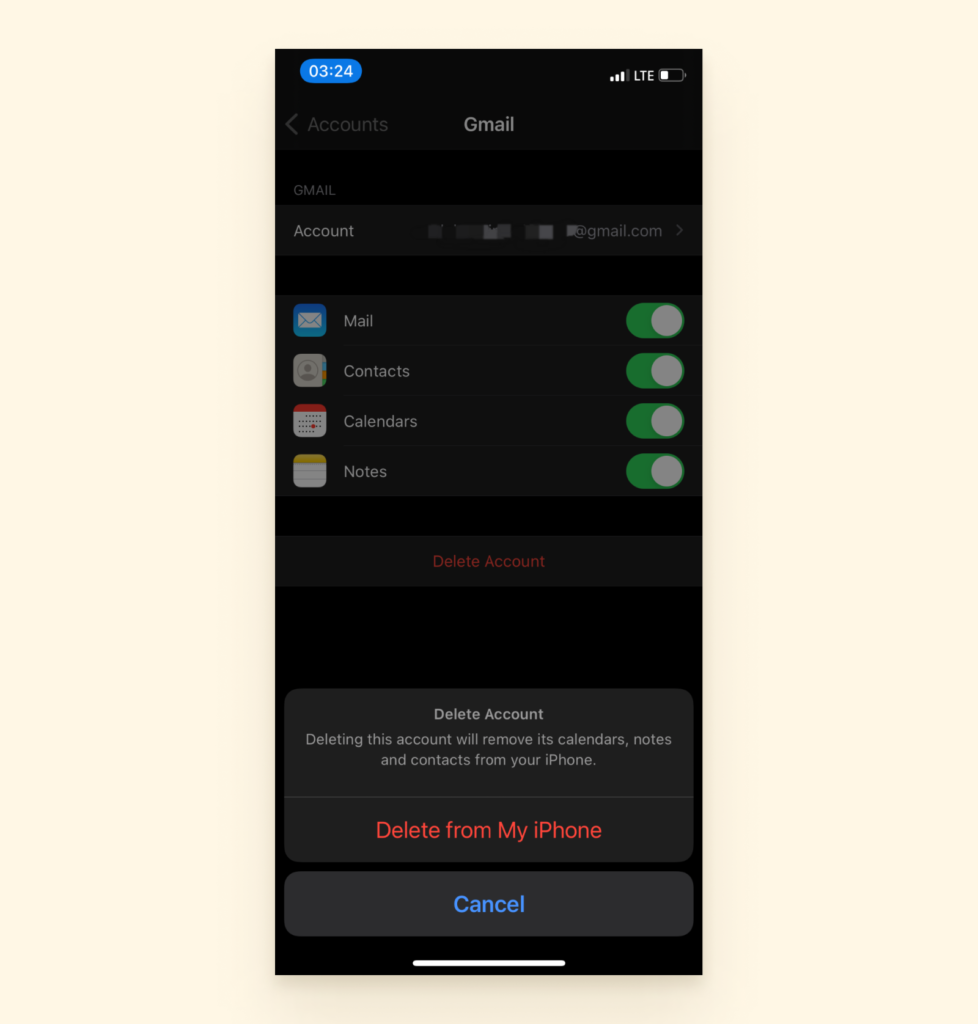
- デバイスからそのメールアドレスを削除することを確認します。
- デバイスを再起動すると、アカウントが削除されていることがわかります。
Gmailアカウントを永遠に削除する
多分一時的な削除は、カードにはありません。 あなたがうんざりしていると完全にあなたのGmailアカウントを削除したい場合は、それもオプションです。
まず、重要なデータを任意のフォルダまたはクラウドサービスに保存します。 次に、削除プロセスを確認できる2番目の電子メールアドレスを設定する必要があります。 ここでは、ランダウンです:
Gmailアカウントからデータをダウンロードする方法
- webブラウザでGmailアカウントにサインインします。
- 右上のグリッドをクリックし、アカウントを選択します。

- データ&プライバシーをクリックします。
- 下にスクロールして、データをダウンロードまたは削除できるセクションを見つけます。 [Googleサービスの削除]を選択します。

- 次に、パスワードを入力します。
- データをダウンロードするオプションが与えられます。 これは、重要な情報を保存するのを忘れてしまったことを心配している場合には素晴らしいアイデアです。

- また、ダウンロードするデータを選択して選択することもできます。 たとえば、Googleショッピング履歴を保持してGoogle Translatorからファイルをスキップしたい場合は、それを行うことができます。

- あなたがエクスポートするためのファイルはすぐに準備ができています。 それをダウンロードして、アカウントを削除する手順の次のセットに進みます。
Gmailアカウントを永久に削除する方法
- まず、https://myaccount.google.com/deleteaccountに進みます。
- 次に、削除したいGmailアカウントにログインします。

- 保存したい情報がある場合は、そのGmailアカウントからデータをダウンロードすることを選択できます。 これを行うには、データをダウンロードをクリックします。

- あなたが一番下に到達するまで、あなたのアカウントの削除を導く利用規約をスクロールします。
- 次に、Gmailアカウントの削除に関する条件を読み、同意したことを示すチェックボックスをオンにします。
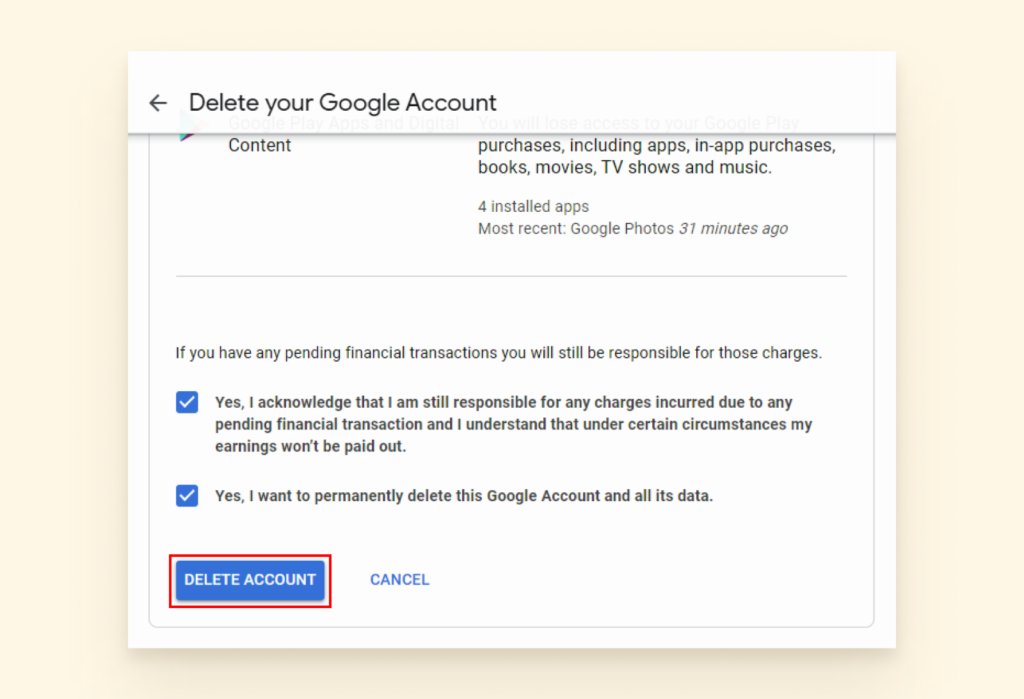
- 最後に、アカウントの削除をクリックします。 あなたのアカウントは今消えているはずです!
パスワードの問題
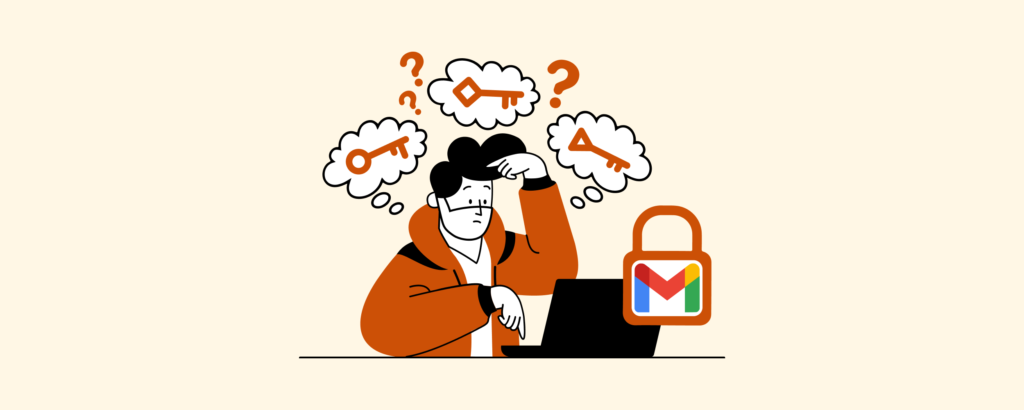
パスワードを忘れたためにGmailアカウントにアクセスできなくなるのは一般的です。 幸いなことに、それはまた、修正するのが最も簡単な問題の一つです。 Googleアカウントにサインインできない場合は、いくつかのオプションがあります。
回復メールなしでパスワードをリセットする方法
Googleは、確認メールや電話番号にアクセスできない人のための回復プロセスを持っています。
- アカウント回復ログインに電子メールを入力します。
- Googleは、アカウントがあなたのものであることを確認するために質問をします。 質問は、あなたが覚えていることができ、以前のパスワード、あなたの古いセキュリティの質問にあなたの最高の推測などになります。 できるだけ多くの質問に答えてください。
セキュリティ上の理由から、パスワードを回復する特別なトリックはありません。 Googleチームの誰かが、あなたが提供した情報に基づいて、アカウントが回復の対象となっていることを識別する必要があります。 あなたが正常に質問に答えていない場合は、彼らはあなたが再試行することをお勧めします。
将来の合併症を避けるために、事前に回復アカウントを設定してください:
- Gmailにログインし、右上隅にあるプロフィール画像をクリックします。
- “Googleアカウントの管理”に移動します。”
- セキュリティタブに移動し、”Ways we can verify it’s you.”というオプションを見つけます。”
- 回復メールと回復電話のフィールドに入力します。 パスワードを忘れた場合は、これらの回復方法を使用してGmailに戻ることができます。
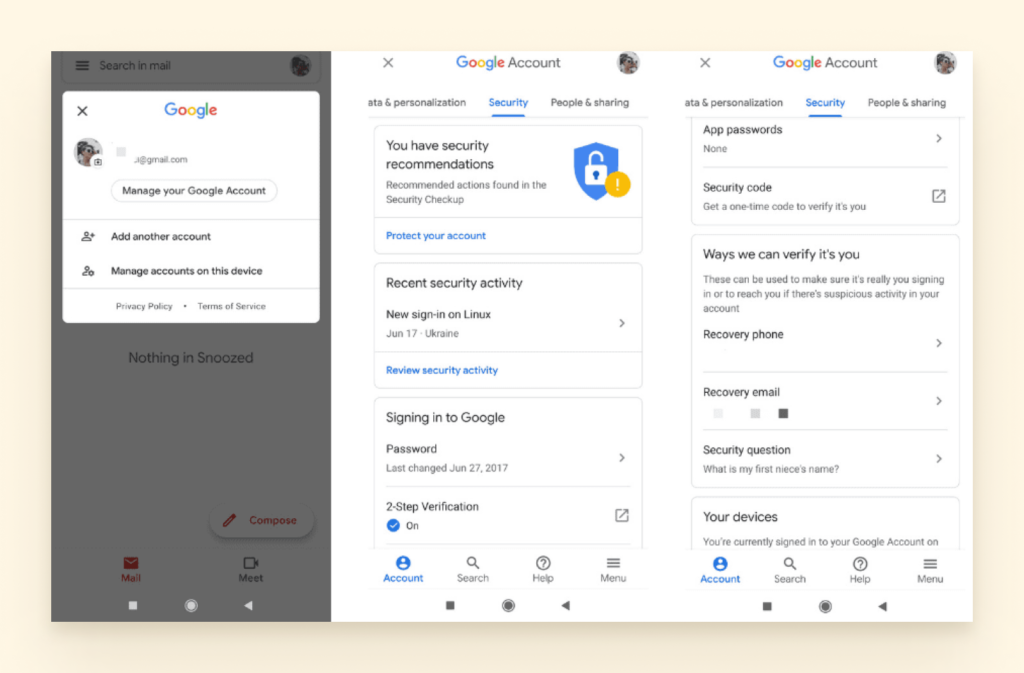
注:新しいアカウントを作成するたびに、いくつかのメモを取ることも素晴らしいアイデアです。 復元する必要がある場合は、作成した日付と使用されたデバイスの記録があります。
2段階検証の問題
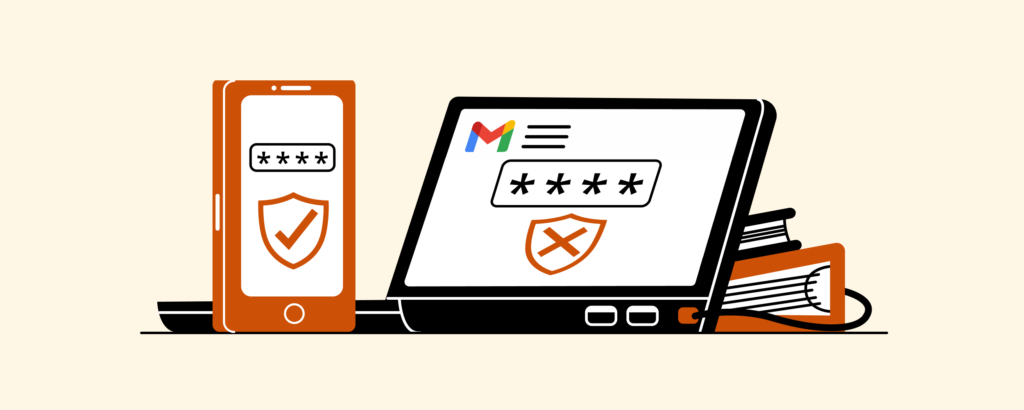
あなたのアカウントを保護する必要がある場合は、ツーステップの検証が行くための方法です。 しかし、物事は常に期待どおりに動作しません。 ここでは、必要なときに常に認証コードを使用できるようにする方法をいくつか紹介します。
事前にバックアップコードを生成
追加のバックアップコードを持つことは、後続の方法のいずれも機能しない場合に便利です。 たとえば、携帯電話を紛失したり、信号が悪いために他の方法で取得できない場合は、紙、オンラインメモ帳、またはコンピュータ上のファイルに保存する
バックアップコードを生成する方法
- 右上隅にあるグリッドを選択し、アカウントに移動します。

- “Googleへのサインイン”というセクションに移動し、”2段階認証”を選択します。

- バックアップコードを選択します。

- [コードを表示]を選択し、[新しいコードを取得]を選択します。
- 次に、ダウンロード可能なものを入手します。txtファイル。
メモ: これらのコードは10個のセットで提供され、単一使用のみであり、使用されたコードは再び使用できません。 また、新しい10個のセットを生成すると、前のバッチの未使用のものは無効になります。
お住まいの地域のセル信号を確認してください
強力なWi-Fiは、SMS経由であなたの二段階の確認コードを取得している場合はあまり役に立ちません。 信号が大きくない場所にいる場合は、他の方法を検討することをお勧めします。
Google認証アプリを使用
app storeからダウンロードして携帯電話にインストールすることができます。 その後、アプリはあなたがアカウントを確認する方法を尋ねます。
Google Authenticatorアプリの設定方法
QRコードを選択するのが最も簡単なオプションです:
- Gmailアカウントの右上隅にあるグリッドからアカウントに移動します。
- セキュリティを選択します。
- 次に、2段階認証ページに移動します。

- Google Authenticatorオプションを見つけて、[設定]を選択します。

- Google Authenticatorアプリをダウンロードし、バーコードをスキャンします。

- それがスキャンされると、アプリにコードが表示されます。
- 次に、コンピュータの検証ボックスにそのコードを入力します。 これにより、電話がGmailアカウントにリンクされます。

この設定が完了したら、SMSコードの代わりに認証アプリを使用してGmailにログインできます。
認証アプリが動作しなくなった場合はどうなりますか? 一つの選択肢は、我々は先に述べたそれらのバックアップコードに頼ることです。 しかし、まず、Google Authenticatorアプリを修正する方法を次に示します。
Google認証アプリのコードが動作しない
- 更新を確認する:Google PlayストアまたはApp Storeに移動して、アプリを更新します。
- 時間を再同期する:アプリの同期プロセスを更新して、適切なタイミングでコードを送信できるようにします。
- アプリを開きます。
- 設定を選択します。
- コードの時間補正を選択します。
- 今すぐ同期を選択します。
認証のための電話を受信する
アプリのオプションもうまくいかない場合は、代わりにバックアップ電話で電話を受信することを選択できます。 お住まいの地域の信号が信頼できない場合は、再び、あなたはバックアップ電話として固定電話を設定することができます。 これの欠点は、固定電話がその時点でどこにあるかでなければならないということです。
ハッキングされたアカウント
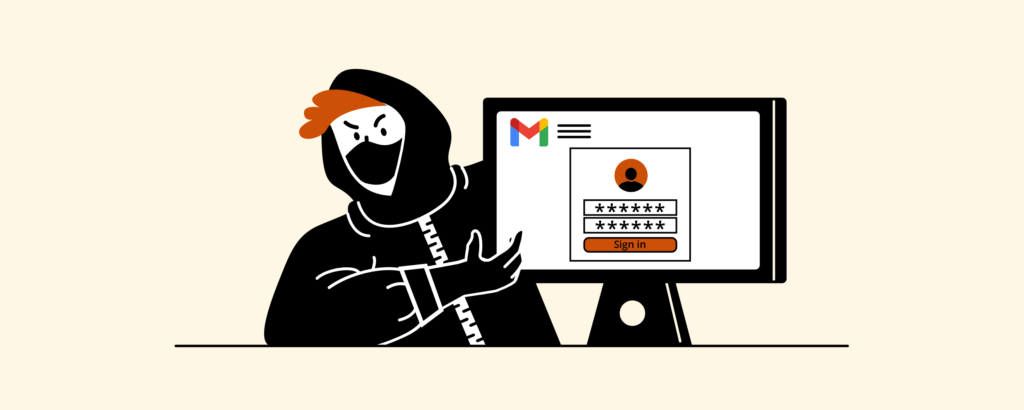
Gmailの問題が侵入者の結果である可能性があります。 2021年には、日常の技術の最大の懸念の一つは、セキュリティです。 Gmailを使用している人は、違反が可能であることを知っており、それらを防ぐための予防措置を講じる必要があります。
このセクションでは、お客様のアカウントが侵害された場合の対処方法について説明します。 また、ハッカーが再び攻撃するのを防ぐためのヒントもいくつか提供します。
7Gmailがハッキングされる可能性のある兆候
- 現在のパスワードでアカウントにログインすることはできません。
- Googleは、新しい(なじみのない)デバイスがアカウントにサインインしたという警告を送信します。
- ログイン監査ログに別のIPアドレスが表示されます。
- ユーザー名が変更されました。
- 新しいメッセージを受信しなくなりました。
- あなたが知っている連絡先は、彼らがあなたからスパムや不審なメールを受信したと言います。
- あなたの送信済みフォルダには、あなたが書いていないあなたからの電子メールがあります。
注:これらは、何かが間違っているという一般的な手がかりに過ぎません。 サイバー攻撃者があなたの情報にアクセスするために使用する方法は常に変化しています。 何かがオフになっているが、オンラインで情報が見つからない場合は、Gmailサポートに連絡してくださ
不慣れな活動や上記の兆候に気づいた場合は、できるだけ早くアカウントを保護する必要があります。 ここであなたができることは次のとおりです:
Gmailアカウントを保護する方法
- Googleアカウントのセキュリティページに移動します。

- 最近のセキュリティ活動を選択し、不慣れな活動がないかどうかを確認します。
- 実行しなかったアクティビティが表示された場合は、[いいえ]をクリックします。
- あなたのデバイスをクリックし、あなたのものではないデバイスがリストされている場合は、[デバイスを認識しない]をクリックします。
将来のハッキングから身を守る
私たちが与えることができる最高のアドバイスは、反応ではなく予防的であることです。 これは、偉大なパスワードの衛生を維持し、アプリやウイルス対策ソフトウェアを更新し、公共の場所でインターネットを使用してのリスクを知って、あ
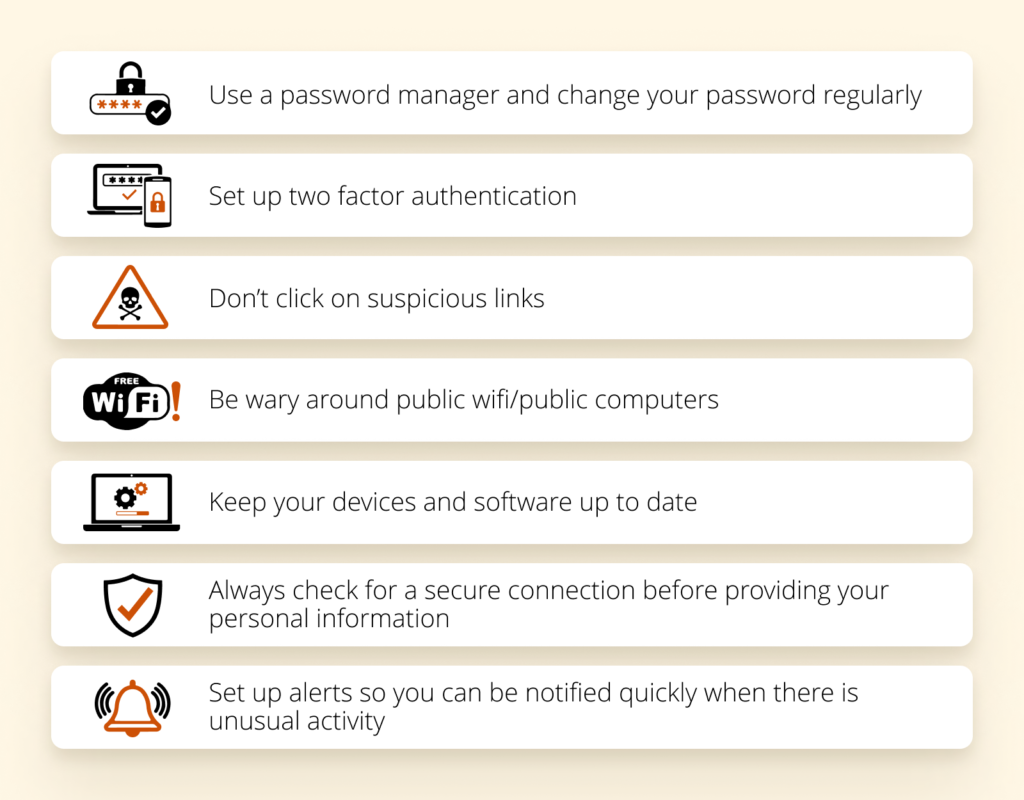
同期の問題
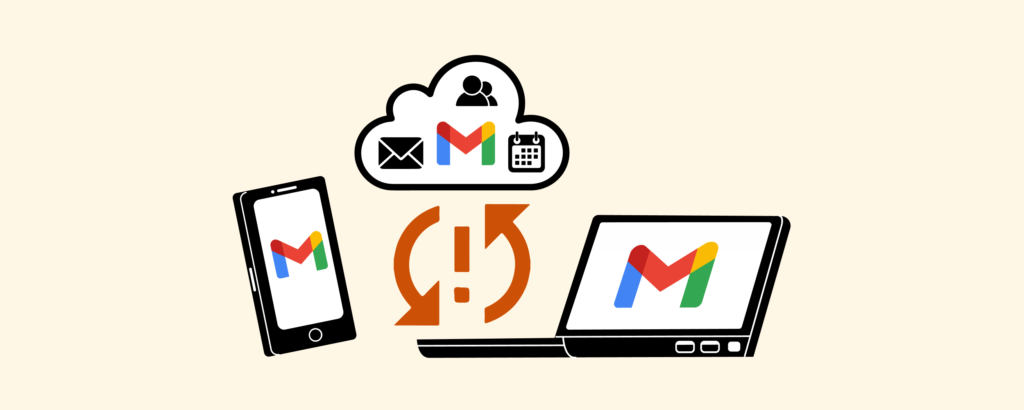
ここではパニックの少し付属しておなじみの文です:”待って、なぜ私のGmailが更新されていませんか?”
Gmailはさまざまな理由で同期に失敗する可能性があり、同期に失敗するとさまざまな方法で現れる可能性があります。 以下にいくつかの例を示します:
- お使いの携帯電話やメールアプリのGmailは、新しいメールを送受信しません。
- Gmailに接続されているアプリは非常に遅いか、まったく協力していません。
- 同期プロセスは永続的な更新で立ち往生しています。
これらのいずれの場合でも、いくつかの手順を試して、物事を元に戻して実行することができます。 同期の問題を解決するには、次の6つの方法があります:
- Gmailアプリを更新する:古いバージョンのアプリでは、Googleからのメールの取得に問題が発生することがあります。 Gmailアプリの最新かつ最高のバージョンを使用していることを確認すると、多くの同期の問題が解決されます。
- デバイスを再起動する: あなたはそれをオフにして再びオンにしようとしましたか? はい、それは決まり文句ですが、それは驚くべき回数動作します。
- 接続を確認する:強い信号があること、機内モードではないことなどを確認すると、不要なトラブルシューティングを多く避けることができます。
- Gmailの設定を確認する:同期がオンになっていることを確認する必要がありますか? いいえ。. しかし、あなたはそうです。 誤ったタップが発生し、Gmailの同期がオフになった場合、それはあなたの問題がある場所です。
- Gmailアプリを開きます。
- 左上のメニューボタンをタップし、設定を選択します。
- アカウントをタップし、”Gmailを同期”にチェックを入れてください。”
- Gmailアプリのデータを消去する:ストレージに過負荷があるため、アプリがグリッチになることがあります。
- デバイスの設定アプリを開き、アプリ&通知に移動します。
- アプリ情報を選択します。
- Gmailにスクロールし、ストレージを選択します。
- データの消去をクリックし、OKをクリックします。
- IMAP設定の確認: あなたの携帯電話やタブレットに同期しようとしている場合、これは適切に設定されていない場合は、Gmailが同期できるかどうかに影響を与える、重要 設定を確認するときに、次の情報が正しいことを確認します:
- IMAPポート:993
- IMAPセキュリティ:SSL
SMTPプロトコルの設定を確認することもできます:
- SMTPポート:587
- SMTPセキュリティ:TSL
Gmailがメールを受信しないのはなぜですか?
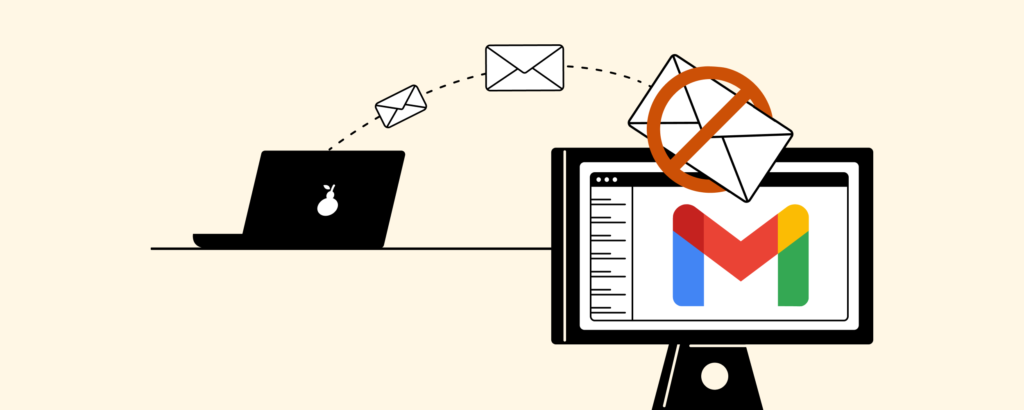
電子メールを送受信することは、電子メールプロバイダから抜け出すために期待すべき主な機能です。 電子メールが不足している場合は、設定または同期の問題が原因である可能性があります。
インターネット接続が安定していて、Gmailがメールを受信していない場合は、問題を解決するために適用できるいくつかの方法があります。
いくつかのスペースをクリア
標準のGmailアカウントでは、Googleドライブ、Googleフォト、受信トレイ間で共有される15GBのストレージが提供されます。 あなたは大きなファイルでドライブをロードしてきた場合は、あなたの受信トレイが電子メールを受信していない理由である可能性があります。
フォルダとフィルタをチェック
あなたが電子メールを受信している可能性がありますが、彼らはあなたがそれらになりたい場所ではありません。 Gmailアカウントの次のコンポーネントを確認する必要があります:
- フィルタとブロックされたアドレス:送信者に割り当てることができるルールがいくつかあります。 誤って連絡先をブロックしていないことを再確認するか、特定の単語を含む電子メールが自動的にアーカイブされるようにルールを設定します。
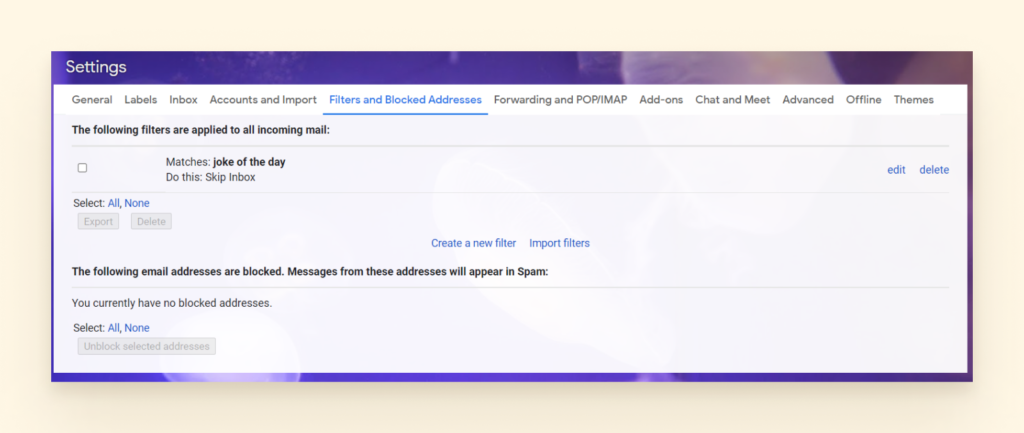
- Spamフォルダ:Report Not Spamをマークして、その送信者に再び発生しないようにしてください。
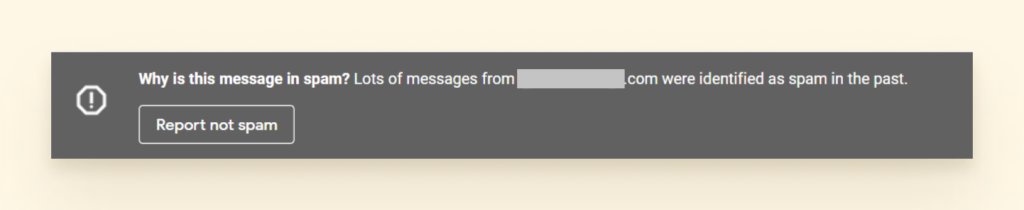
- ゴミ箱フォルダとアーカイブ:あなたが誤ってそれらをゴミ箱に常にチャンスがあります。
- ゴミ箱フォルダが表示されない場合は、左側のナビゲーションバーの詳細をクリックします。
- アーカイブされたメールを検索するには、すべてのメールをクリックすると、フォルダやラベルに関係なく、メールボックス内のすべてが表示されます。
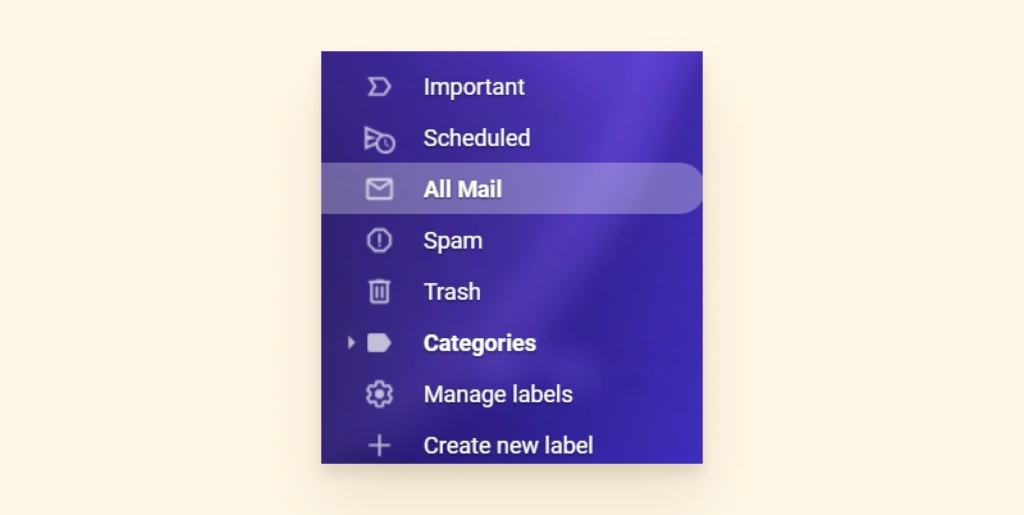
メール転送をオフにする
過去にメール転送を設定している場合、または特定のメール転送フィルタのいずれかを設定している場合は、無効にする必要が
- [設定]に移動し、[転送]と[POP/IMAP]を選択します。
- 転送を無効にするにチェックを入れます。
- 変更を保存を選択します。
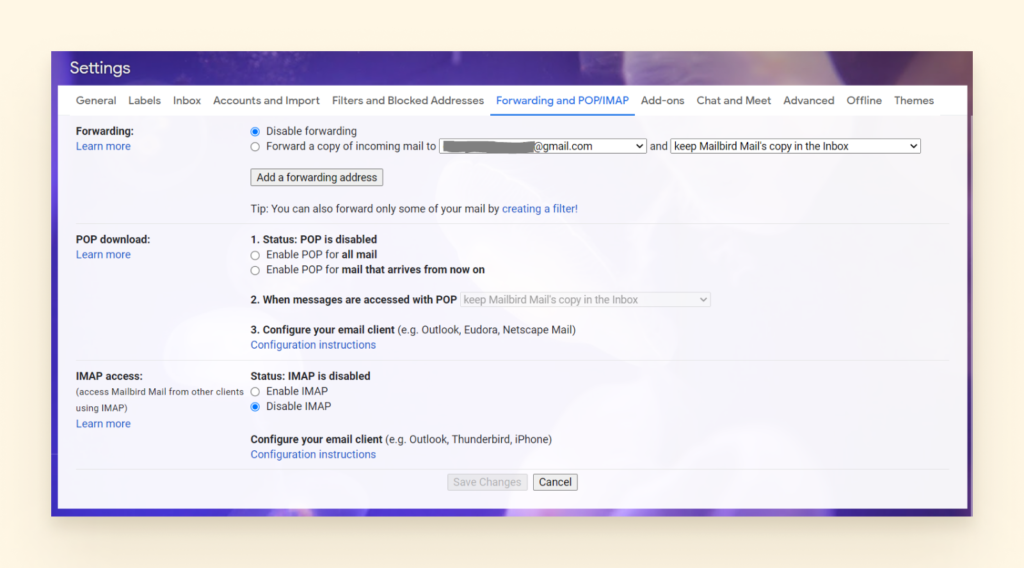
メールアドレスを保持し、Mailbirdを試してみてくださ
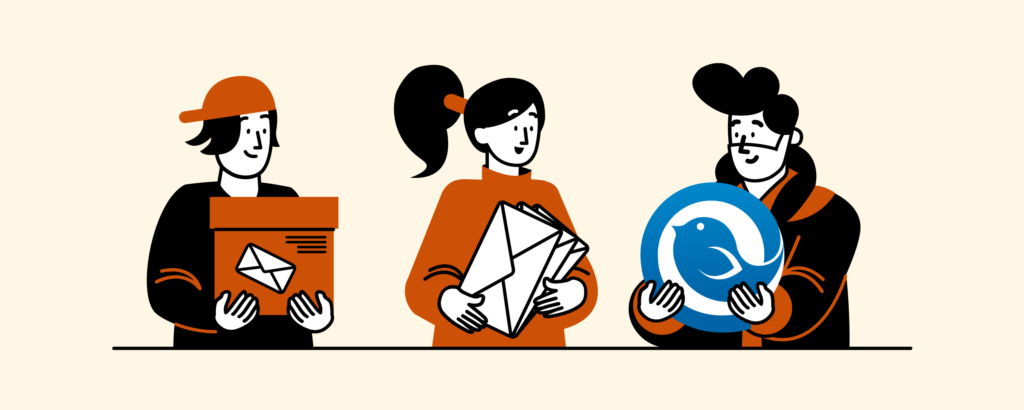
おそらく、あなたはGmailを完全に廃止することを考えています。 しかし、それは本当に最良の選択肢ですか?
あなたはまだ追加されたツールや機能を備えた電子メールプログラムを使用していない場合は、電子メールがどれだけ良いことができるかわかりません。
あなたの受信トレイを管理するためのシンプルなインターフェイスで、Mailbirdは手頃な価格で、クリーンなデザインを持っており、コンピュータを遅くしません。
Mailbirdとは何ですか?
Mailbirdは、受賞歴のあるデスクトップ電子メール管理クライアントは、便利に、彼らは別のプロバイダからしている場合でも、同期して複数の電子メールアカウ
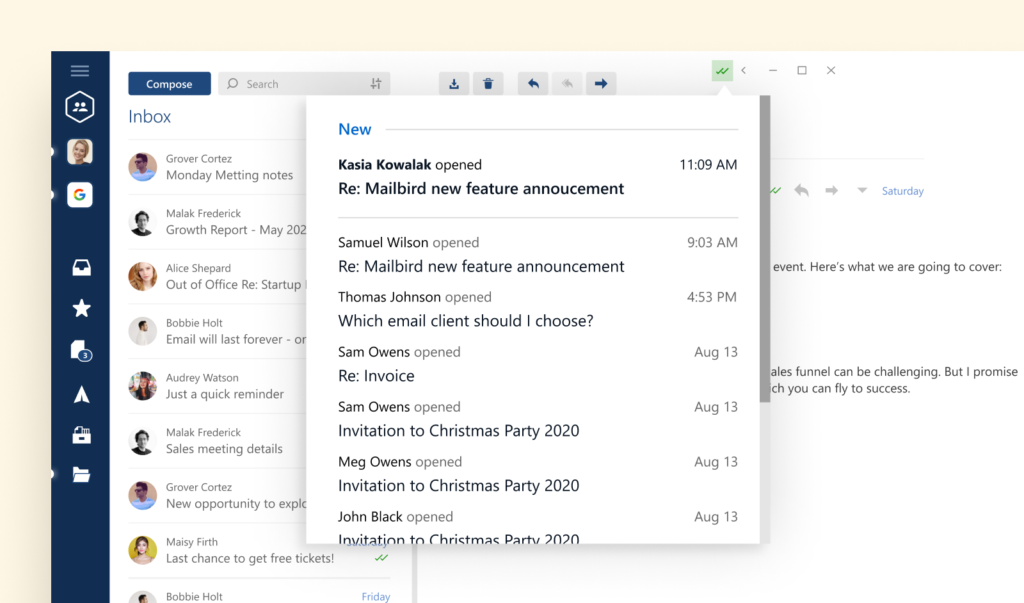
これは、Windows7、8、10、および11で動作します。 これは、Google WorkspaceやOutlookユーザーにとっても優れた選択肢です。 Macユーザーは、Mac版がすでに動作しているので、すぐにMailbirdの利点を享受することができます。
あなたのためにそれに何がありますか? まず、ユーザーエクスペリエンスの向上、ソーシャルメディアアプリとの統合、ビジネスユーザーやチーム向けの生産性とコラボレーショ もっとある
いくつかの素晴らしいMailbirdの機能
Mailbirdは、シームレスなユーザーエクスペリエンスを作成する基本的かつ高度な機能のシリーズを提供しています。 ここでは、私たちのお気に入りの機能のほんの一部です:
- ulti-アカウント機能。 Mailbirdのunified inboxを使用して、複数のメールアカウントをマージできます。 そうすれば、1つのアプリからすべてのメールと連絡先を管理できます。
- メール管理の生産性。 スヌーズ、アーカイブ、およびあなたのメッセージを読む速度によって、次のレベルにあなたの生産性を 速度の読者はあなたの電子メールを通って飛び、即時の関心を要求するものが識別することを可能にする。 また、あまり緊急の事項をスヌーズし、より良い時間にそれらに戻ってくることができます。 アーカイブを使用すると、メインビューの解決済みアイテムを削除できるため、気を散らすことはありません。
- メールトラッカーを使用すると、誰がいつメッセージを開いたのかを知ることができます。 これにより、電子メールが受信者に正常に配信されたことを確認できます。
- Mailbirdは、ソーシャルメディアや生産性アプリの数をサポートしています。 これは、FacebookやTwitter、WhatsApp、Dropbox、カレンダー、Asana、Todoist、および他の多くのアプリを指先で使用できることを意味します。
- Mailbirdのレイアウトとテーマの色をカスタマイズし、必要に応じて暗いテーマに切り替えることができます。 Gmailの通知音は、音の提案を選択するか、独自にアップロードすることによってカスタマイズすることができます。
- あなたの人生を楽にするために:ほとんどの機能は、心の中で一つの目標で作られています。 だから、あなたは右のあなたの受信トレイからLinkedInの上の連絡先と接続することができます。 また、添付ファイルの検索を行う直感的なショートカットを使用して、Mailbirdチームから24時間のサポートを得ることができます。
Mailbirdは、電子メール管理で個人的な経験を作成し、より生産的にあなたの一日を過ごすために必要なすべての機能を備えています。 それがどのように動作するかを参照してください—Mailbirdの無料試用版をダウンロードします。
あなたの受信トレイを制御します。 Mailbird
でメールの生産性を向上させる無料でMailbirdを試してみてください
Gmailは電子メール管理に関して真の大国であり、1によって信頼されています。世界中の50億人。 しかし、それは完璧にもほど遠いです。
ユーザーは、Gmailの読み込み、同期、ログインに問題が発生することがよくあります。 Gmailのエラーやその他の問題が発生した場合は、Gmailアカウントに再ログインしたり、Wi-Fi接続を確認したり、その他のトラブルシューティングのアイデアを試して、メールプロバイダをキックスタートさせてください。
Gmailエクスペリエンスをアップグレードし、他のプロバイダからのメールアカウントを同時に管理する場合は、メール管理のためにMailbirdを試してみてくださ
Leave a Reply