Hkcmdとは何ですか。exe、どのようにHkcmdモジュールを無効にし、エラーを修正するには?
まとめ

hkcmdとは何ですか。exe? それは安全ですか、あなたはそれを削除する必要がありますか? Hkcmdモジュールを削除するには? あなたがこれらの質問に対する答えを探しているなら、今あなたは正しい場所に来ます。 MiniToolソリューションはあなたにhkcmd上の多くの情報が表示されます。exeだけでなく、PCの保護のための提案。
Hkcmdとは何ですか。exe?
exe、インテル共通のユーザーインターフェイスの一部(C言語で見つけることができる正当なWindowsシステムファイル:\Windows\System32\folder)は、PC内の実行可能ファイルです。 このファイルは、Windowsのシステムファイルではなく、それが表示されているウィンドウなしでWindowsの起動時に実行することができます。
要するに、ホットキーコマンドとして知られているhkcmdは、インテルのホットキーインタープリタです。 通常、hkcmdモジュールはIntel810および815グラフィックスドライバによってインストールされます。
exeは、ビデオ関連のホットキーを制御し、クイックキーボードコマンドを実行し、Intelのカスタマイズされたグラフィッ PCにIntelグラフィックスカードが搭載されている場合は、適切なキーの組み合わせを押すだけで、Ctrl+Alt+F12などのいくつかのアクションを実行できます。
Hkcmdモジュールは有害ですか?
exeは、あなたは別の質問に興味があるかもしれません–hkcmdモジュールは安全ですか? インターネット上でトピックを検索すると、以下に示すように、多くのユーザーがこの質問をすることがあります:

あなたはhkcmdことに気づくことがあります。exeプロセスは、タスクマネージャであなたのPCを起動するたびに有効になっています。 起動時にプロセスが自動的に起動するようです。 だから、あなたはこれについて心配しています。
exeは本物のIntel署名されたプロセスであり、通常はシステムの起動時に実行されます。 しかし、それは感染し、問題を引き起こす可能性があります。 いくつかのマルウェアは、hkcmdとして偽装することができます。exeの実行可能ファイルとコンピュータを攻撃します。
exeは、Windowsオペレーティングシステムが正常に実行するために重要ではないので、あなたの実際の状況に基づいてhkcmdモジュールを削除することができます。
Hkcmdモジュールの起動を無効にする(3つの方法)
以下は、hkcmdを無効にするいくつかの簡単な方法です。exe”を起動します。 ウイルス感染が疑われる場合は、これらの方法は適用されず、後で導入される他の措置を講じる必要があります。
Hkcmdを削除します。タスクマネージャからexe
次の手順に従います。
ステップ1:タスクバーを右クリックし、タスクマネージャを選択します。
ステップ2: Hkcmdを検索します。exeをクリックしてプロセスを終了します。
コントロールパネルでHkcmdモジュールを無効にする
hkcmdモジュールの起動を無効にする場合は、コントロールパネルでこれを行うことができます。
ステップ1:このポストの1つの方法に従ってコントロールパネルに移動します-コントロールパネルのWindows10/8/7を開く10の方法。
ステップ2:Intel Extreme Graphicsに移動し、オプション–ホットキーを無効にします。
または、Ctrl+Alt+F12を押してIntelのグラフィックスとメディアコントロールパネルのインターフェイスに入ることができます。 基本モードウィンドウの下で、オプションとサポートタブに移動し、ホットキー機能のボックスをオフにします。
Hkcmdモジュールのアンインストール
hkcmdを親アプリケーションと一緒にアンインストールする場合は、Intel(R)Graphics Media Acceleratorを削除する必要があります。 以下の手順に従ってください。
ステップ1:Win+Rを押して実行ウィンドウを取得し、appwizを入力します。cpl、およびプログラムと機能のインターフェイスにEnterキーを押します。 また、コントロールパネルを介してこのインターフェイスに移動することもできます。
ステップ2: Intel(R)Graphics Media Acceleratorを見つけて右クリックし、”アンインストール”を選択します。
親アプリケーションをアンインストールした後、hkcmd。exeは、悪意のある場合を除き、タスクマネージャには表示されません。
exeは、上記のように
というウイルスです。exeはウイルスになる可能性があります。 C以外の場所にhkcmdモジュールが見つかった場合:\Windows\System32\フォルダ、hkcmd。exeが悪意のあるバージョンに置き換えられた可能性があります。
Windowsはhkcmdを教えてくれるかもしれません。exeファイルが見つかりません”が見つかりません”というエラーメッセージが表示されますc:\\winnt\\system\\hkcmd…..exe”、またはhkcmd。exeが動作を停止またはクラッシュしました。
じゃあ、どうしたらいいですか?exeが感染していますか? Hkcmdに関連するエラーを修正するには、次の手順に従います。exeファイル。

ブラウザリダイレクトウイルスはユビキタスであり、お使いのコンピュータを脅かします。 この記事では、Chromeからブラウザハイジャッカーの除去を行う方法を示しています,Firefoxの,等.
実行Malwarebytes
Hkcmdモジュールは、システム上の悪意のあるソフトウェアの一部となっている可能性があります。 あなたがすべき最初の事は、システム全体のスキャンを実行し、それが任意のマルウェアを見つけたかどうかを確認することです。 はいの場合は、削除します。
この作業を行うには、さまざまな種類のマルウェアを破壊し、ウイルス、スパイウェア、およびその他の悪意のあるソフトウェアからPCを保護すること
そのプレミアムエディションは、あなたが14日以内に無料でそれを使用することができます。 ちょうど公式のwebページに移動し、お使いのコンピュータ上でこのウイルス対策プログラムを取得します。

CCleanerを使用してレジストリエントリ
hkcmdを修復します。exeファイルは、いくつかのプログラムで使用することができます。 これらのプログラムをアンインストールすると、Windowsは無効なexeレジストリエントリを保持することがあります。 したがって、レジストリは、Windowsがこれらの誤ったファイルの場所を検索しようとすると、誤った元の場所を記録することがあります。 その結果、hkcmdエラーが発生します。
この場合、設定やエラーが壊れてWindowsレジストリが乱れ、クラッシュする原因となります。 この問題を解決するには、CCleanerを試して混乱を解消して、システムをより安定させることができます。
ステップ1:ウェブサイトからCCleanerをダウンロードし、インストールして開きます。
ステップ2: 左側のパネルにあるレジストリに移動し、レジストリクリーナーセクションからすべてのボックスをオンにし、問題のスキャンをクリッ

ステップ3:スキャンが完了したら、クリック選択した問題を修正hkcmdモジュールレジストリの問題が検出された場合を含むレジストリの問題を修復します。
hkcmdのときにシステムファイルチェッカー
を実行します。exeファイルが感染している場合、Windowsシステムファイルが破損し、hkcmdエラーが発生する可能性があります。 Hkcmdモジュールの問題を修正するには、System File Checkerを使用してシステムスキャンを実行する必要があります。
このツールは、システムをスキャンし、不足しているか、破損したシステムファイルを修復することができます。 ステップ1:cmdを検索ボックスに入力し、右クリックして管理者として実行を選択します。 スキャンは管理者権限でのみ実行されることに注意してください。
ステップ2:コマンドプロンプトウィンドウにsfc/scannowを入力し、Enterキーを押します。
ステップ3:スキャンが終了するまで辛抱強く待ちます。
その後、コンピュータを再起動して、hkcmdに関連する問題がないかどうかを確認します。exeファイルが削除されます。
Intel Graphics Driversのアンインストール
hkcmdエラーを修正するには、ドライバに障害があると問題が発生する可能性があるため、Intel graphics driversをアンインストールするこ
ここにガイドがあります:
ステップ1:検索バーからデバイスマネージャに移動します。
ステップ2:グラフィックドライバを右クリックし、ドライバのアンインストールを選択します。
ステップ3:ドライバをアンインストールした後、PCを再起動すると、Windowsは自動的にドライバをインストールします。
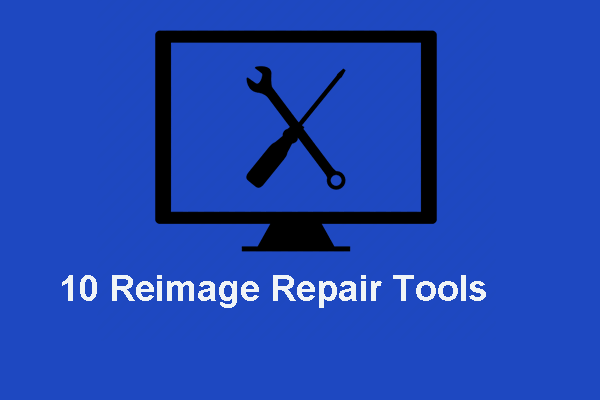
Reimage repair toolは、オペレーティングシステムを修復し、コンピュータのパフォーマンスを向上させるために使用できるユーティリティです。 この記事では、トップ10の再イメージ修復ツールを一覧表示します。
“ここでは、hkcmdモジュールがウイルスとして使用されている見つけた場合に何をすべきかは次のとおりです。 ただ、より多くの人が知っているようにTwitterでこれらの方法を共有しています。”ツイートするクリック
今、hkcmdモジュール上のすべての情報(何hkcmdを含む。exeは、それを無効にする方法とihkcmd場合に何をすべきか、です。exeが感染している)があなたに言われています。 ちょうどあなたのPCを保護するために、上記の方法に従うことによって行います。
また、PCを安全に保つために他の措置を講じる必要があり、PCを定期的にバックアップする必要があります。 この提案はあなたのために有用であり、あなたは読み続けることができます。
しかし、hkcmd。exeは正当なファイルであり、マルウェアはそれを偽装することができます。 ウイルス攻撃やマルウェア感染によるデータの損失やシステムの故障を避けるために、重要なファイルをバックアップし、システムイメージを作成することをお勧めします。
pcバックアップについては、プロのWindowsバックアップソフトウェアであるMiniTool ShadowMakerを試してみる価値があります。 これは、windows7/8/10のファイル&フォルダ、Windowsオペレーティングシステム、ディスク、パーティションをバックアップするように設計されています。
システム事故が発生した場合、高速なシステムイメージの回復を実行して、PCを以前の通常の状態に復元することができます。 さらに、ファイル同期とディスククローンもサポートされています。
今すぐ、以下のダウンロードボタンからMiniTool ShadowMaker試用版を入手し、30日以内に無料で使用するためにコンピュータにインストールしてください。 もちろん、このバックアップソフトウェアをフル機能で常に使用したい場合は、MiniTool Store経由でPro Editionにアップグレードしてください。
hkcmdモジュールに関連するウイルスやマルウェアを避けるために、PCをバックアップする方法は次のとおりです。
ステップ1:MiniTool ShadowMaker Trial Editionを開く
- このプログラムをダブルクリックします。
- 試用版を引き続き使用するには、試用版を保持をクリックします。
- 接続ボタンをクリックしてローカルバックアップを開始します。

ステップ2:バックアップソースを選択します
- バックアップウィンドウに移動します。
- 実行するWindows用のシステムパーティションは、このソフトウェアによって選択されます。 システムイメージを作成するには、バックアップソースを再度選択しません。
- ファイルをバックアップするには、ソース>フォルダとファイルをクリックし、バックアップする必要があるファイルを確認し、OKをクリックする必要
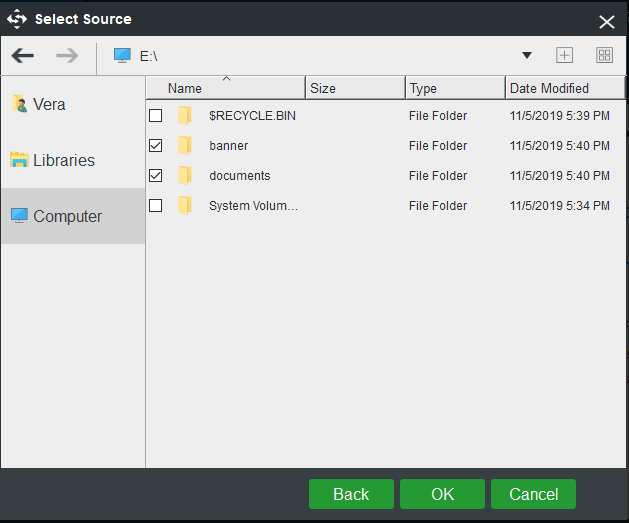
ステップ3: バックアップ先を選択します
- バックアップページに戻り、保存先をクリックしてストレージパスを選択します。
- 外付けハードドライブ、USBフラッシュドライブ、SSDなど。 宛先として選択することができます。
- OKをクリックします。
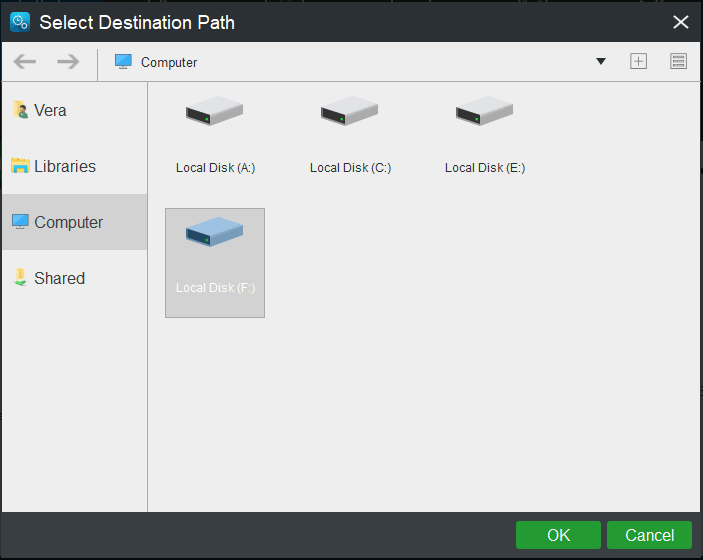
ステップ4:バックアップタスクを実行する
- 今すぐバックアップをクリックします。
- このバックアップソフトウェアは、このバックアップタスクを実行するために管理ページに移動します。

“MiniTool ShadowMakerは本当に強力なバックアッププログラムであり、hkcmdモジュールに関するウイルスやマルウェアによるデータ損失を避けるために簡単にファイルをバ”
ボトムライン
hkcmdとは何ですか。exe? ファイルは安全ですか? 起動時にhkcmdを無効にするには? Hkcmdモジュールがマルウェアによって使用されている場合はどうすればよいですか? さて、あなたはこれらの質問に対する答えを知っている必要があります。 この記事で提供されているガイドに従うだけです。 Pcを安全に保つために、MiniTool ShadowMakerを使用してPCをバックアップできます。
hkcmdについて何か提案がありますか?exeまたは当社のソフトウェアを使用する際のご質問は、私たちに知らせてください。 以下のコメントを残すか、電子メールに連絡します[email protected] 利用できます。 事前に感謝します。
Leave a Reply