Inpage操作の実行中にエラーが発生しましたか これらの解決策を試してください
- inpage操作の実行中にエラーが発生すると、アプリケーションのインストールができなくなります。
- お使いのPCを復元すると、この繰り返しの問題に対処するための最速の方法です。
- 破損したシステムファイルまたは破損したハードウェアも、このエラーメッセージにつながる可能性があります。
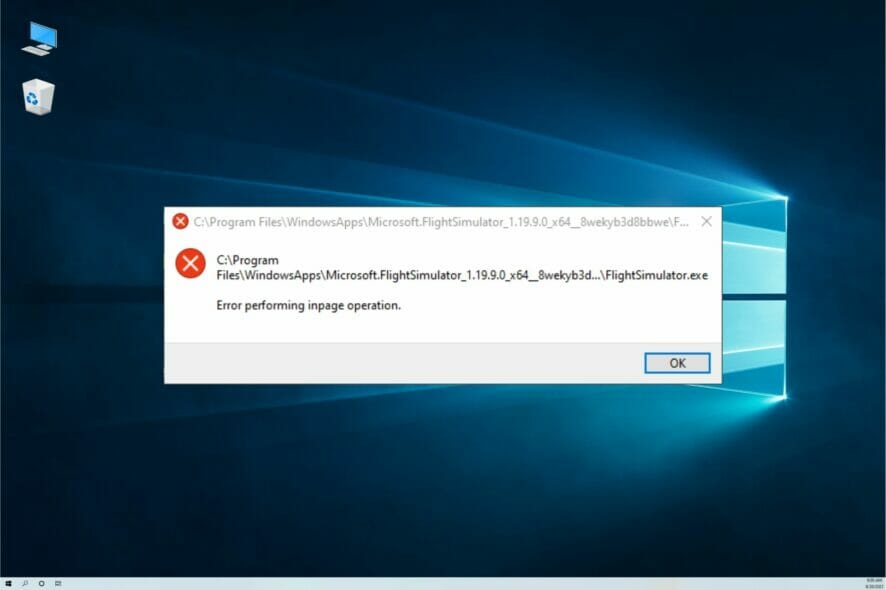
プログラムをインストールまたはアンインストールするときに、inpage操作メッセージの実行中にエラーが発生することがあります。
この問題は、復元ポイントを使用してシステムの復元を実行するときにも発生する可能性があり、状況はより深刻です。
あなたもこのエラーに悩まされているなら、これはあなたが必要とする記事です。 このガイドでは、Windowsでinpage操作メッセージを実行するエラーを解決するためのトラブルシューティングのヒントをいくつか記載しています。
inpage操作の実行中にエラーが表示されるのはなぜですか?
ほとんどの場合、システムの復元が正常に動作していないため、エラーが表示されます。 そこにこのための多くの理由があるかもしれませんが、最も可能性の高いハードドライブ上のファイルの破損やソフトウェアの不具合です。
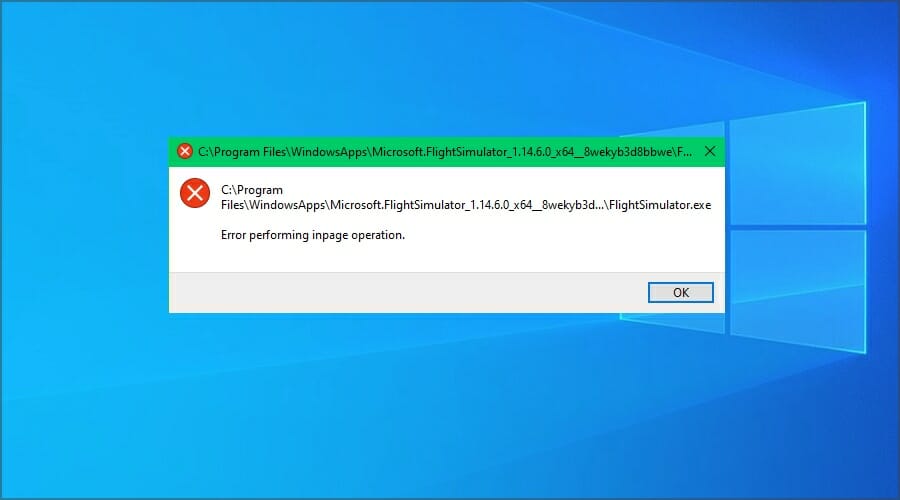
また、Windowsのインストールが破損している可能性があり、それが問題の原因となっている可能性もあります。 最悪のシナリオでは、ハードドライブに障害がある可能性があります。
inpage操作エラーの実行エラーは私のPCにどのように影響しますか?
しつこいメッセージのほかに、このエラーはまた、最も顕著なソフトウェアのインストールとアンインストール、お使いのPC上で通常の機能を実行するこ
多くの人がこの問題のためにアプリケーションを追加または削除できないと報告しているので、できるだけ早く修正することが重要な理由を簡単
inpage操作の実行中のエラーを修正するにはどうすればよいですか?
システムの復元ポイントを使用する
- キーボードのWindowsキーを押し、”システムの復元”と入力し、”復元ポイントの作成”オプションをクリックします。
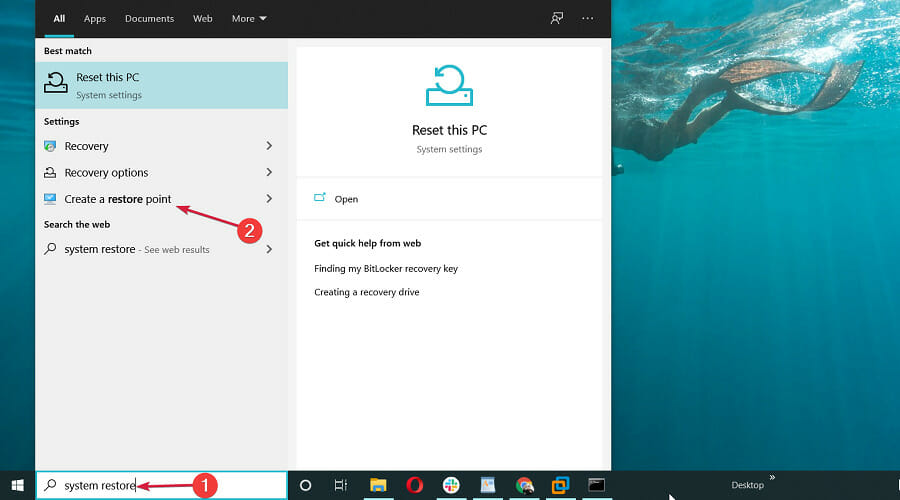
- システムのプロパティウィンドウで、システムの復元ボタンをクリックします。
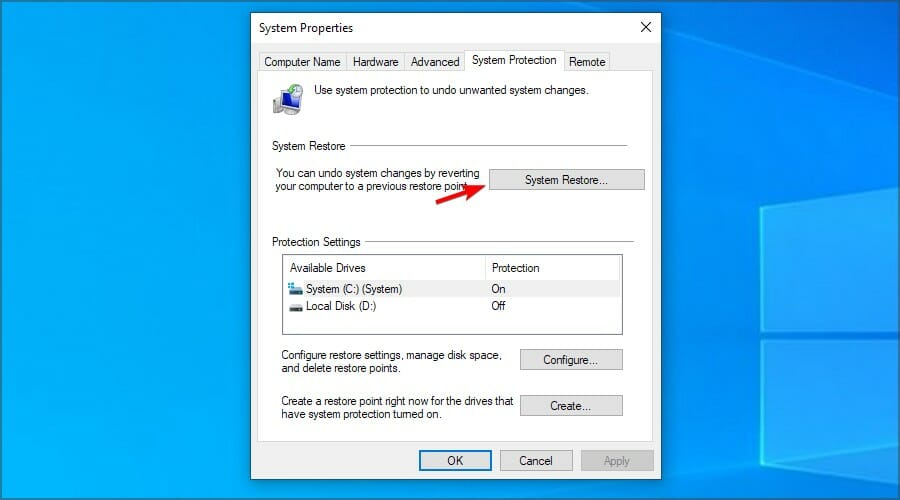
- “システムの復元”ウィンドウが表示されたら、”次へ”をクリックします。
- 利用可能な場合は、より多くの復元ポイントを表示ボックスをオンにします。 これにより、使用可能なすべての復元ポイントが一覧表示されます。
- 最新の復元ポイントを選択し、次へをクリックします。
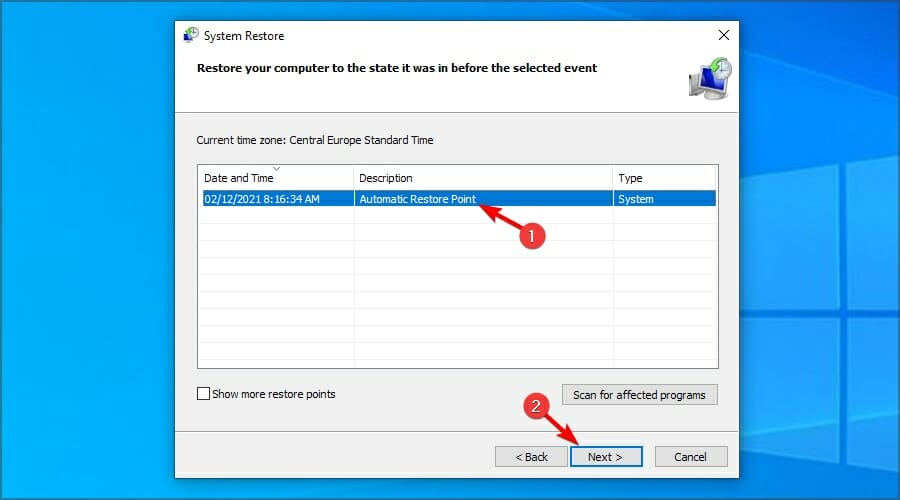
- 説明を読み、[完了]ボタンをクリックします。
- 復元ポイントのサイズによっては、復元処理が完了するまでに数分かかる場合があります。
システムが復元されたら、アプリをアンインストールまたはインストールし、改善がないかどうかを確認してください。
システムを復元してこのエラーを修正する場合は、このような問題に対処するために最適化されているため、Restoroを使用することを躊躇しないでくださ
ディスクチェックユーティリティを実行
- Windowsキー+Xを押して、メニューからWindows PowerShell(Admin)を選択します。
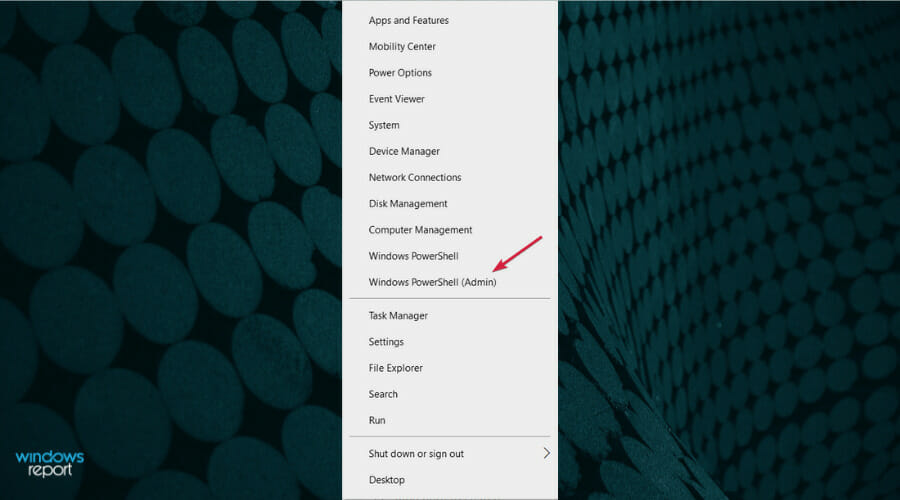
- PowerShellウィンドウで、次のコマンドを入力して実行します:
CHKDSK /f C:
- チェックディスクユーティリティは、一般的なエラーのためのハードディスクをスキャンし、利用可能な修正を適用します。
- スキャンが終了したら、コンピュータを再起動します。
- 次に、performing inpage operation errorというエラーを引き起こしていたプログラムをインストールまたはアンインストールし、改善がないかどうかを確認してくださ
10
- Windowsキー+Iを押します。
- 更新とセキュリティに移動します。

- 左側のペインから、回復タブをクリックします。 “このPCをリセット”セクションで、”開始”ボタンをクリックします。
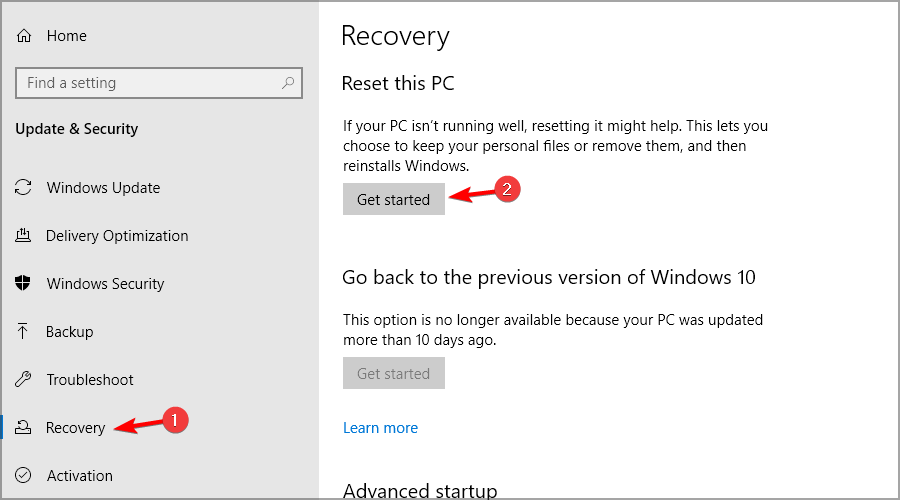
- [オプションの選択]ウィンドウでは、2つのオプションが表示されます:
Keep my files–このオプションを選択すると、アプリと設定は削除されますが、個人用ファイルは保持されます。
すべてを削除–このオプションを選択すると、個人用のファイル、アプリ、設定がすべて削除されます。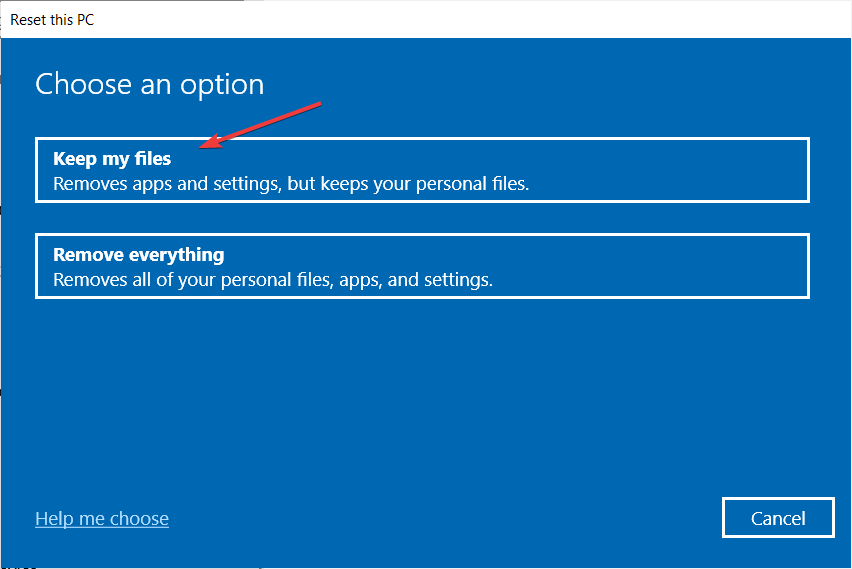
- 最初に[ファイルを保持]オプションを選択することをお勧めします。 これにより、Windows OSがリセットされ、個人用ファイルが保存されます。
- ただし、問題が解決しない場合は、すべて削除オプションを使用して完全なリセットを実行します。
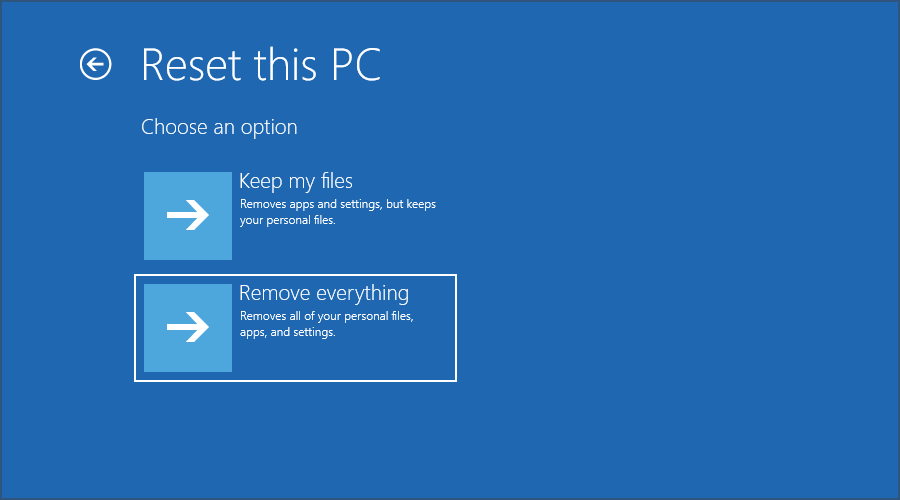
- 完了したら、改善点を確認してください。
問題が解決しない場合は、完全なリセットを実行した後でも、最後の手段としてクリーンインストールを実行してください。 クリーンインストールを実行すると、コンピュータからすべてのデータが削除されることに注意してください。
USBドライバを更新する
- スタートボタンを右クリックし、リストからデバイスマネージャを選択します。
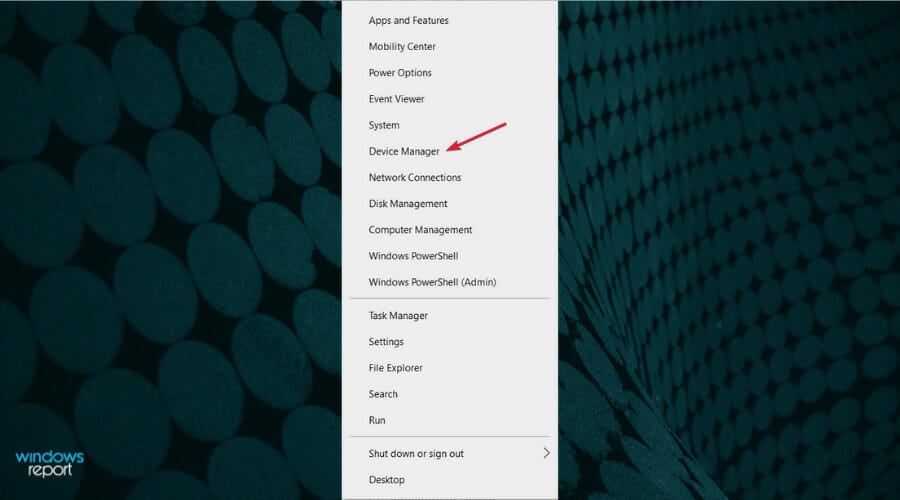
- Universal Serial Bus controllersセクションをクリックして展開し、ドライバを右クリックしてドライバの更新を選択します。
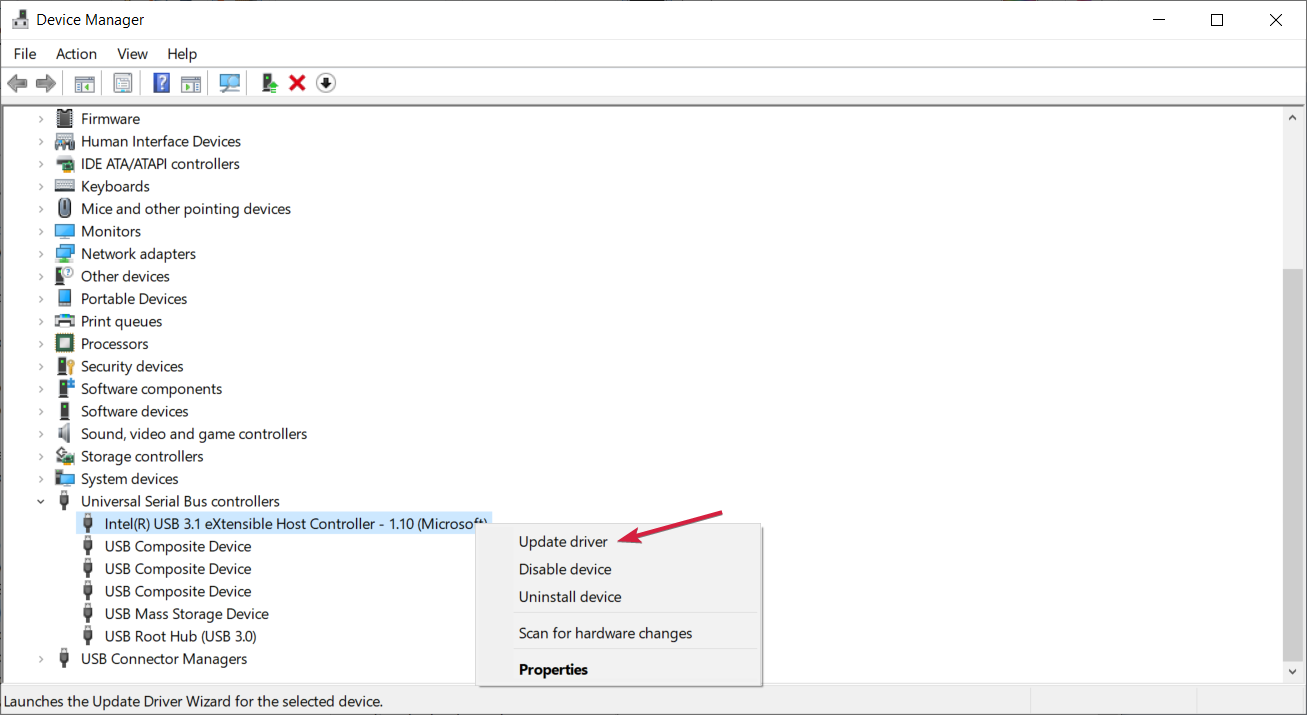
- 今、あなたはドライバのために自動的に検索を選択することができます、またはあなたがすでに持っている場合は、第二のオプションを選択します。
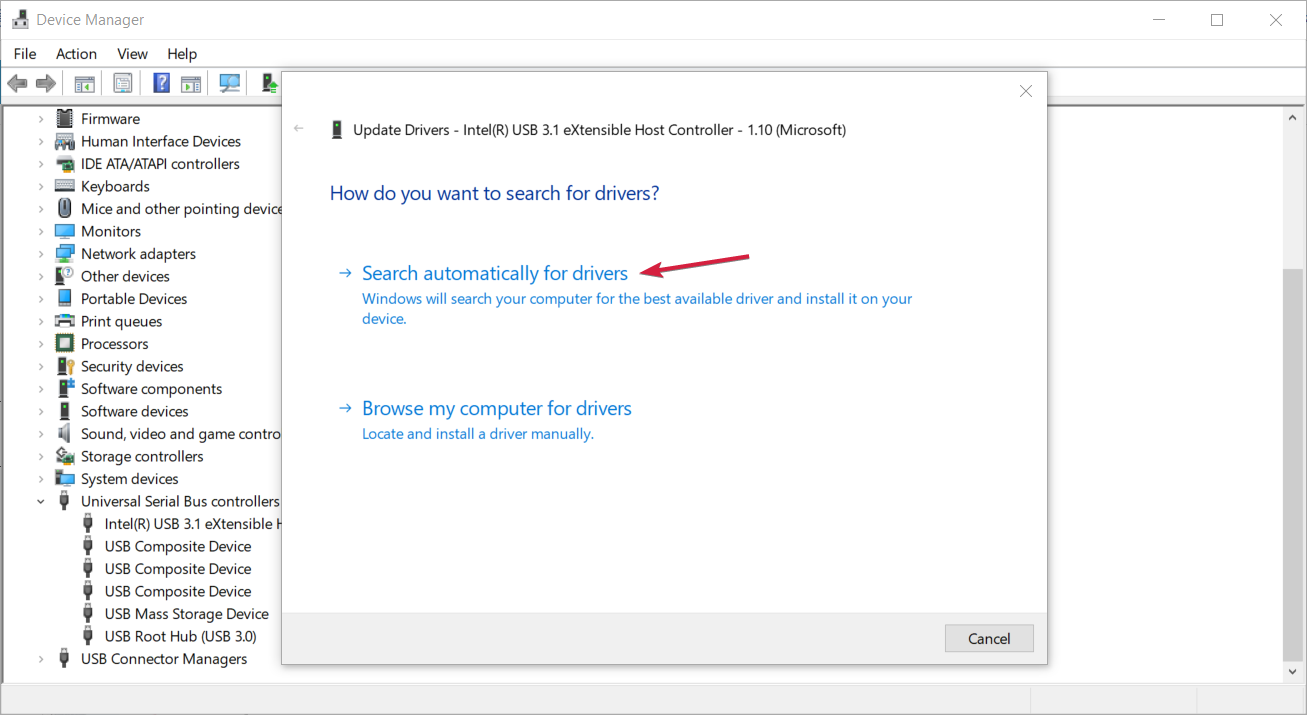
- システムが新しいドライバを見つけたら、それをインストールします。 そうでない場合、それは最高のものが既にインストールされていることを意味します。 ただし、windows Updateで更新されたドライバの検索をクリックすることができます。

- 次のウィンドウで、更新の確認ボタンをクリックします。
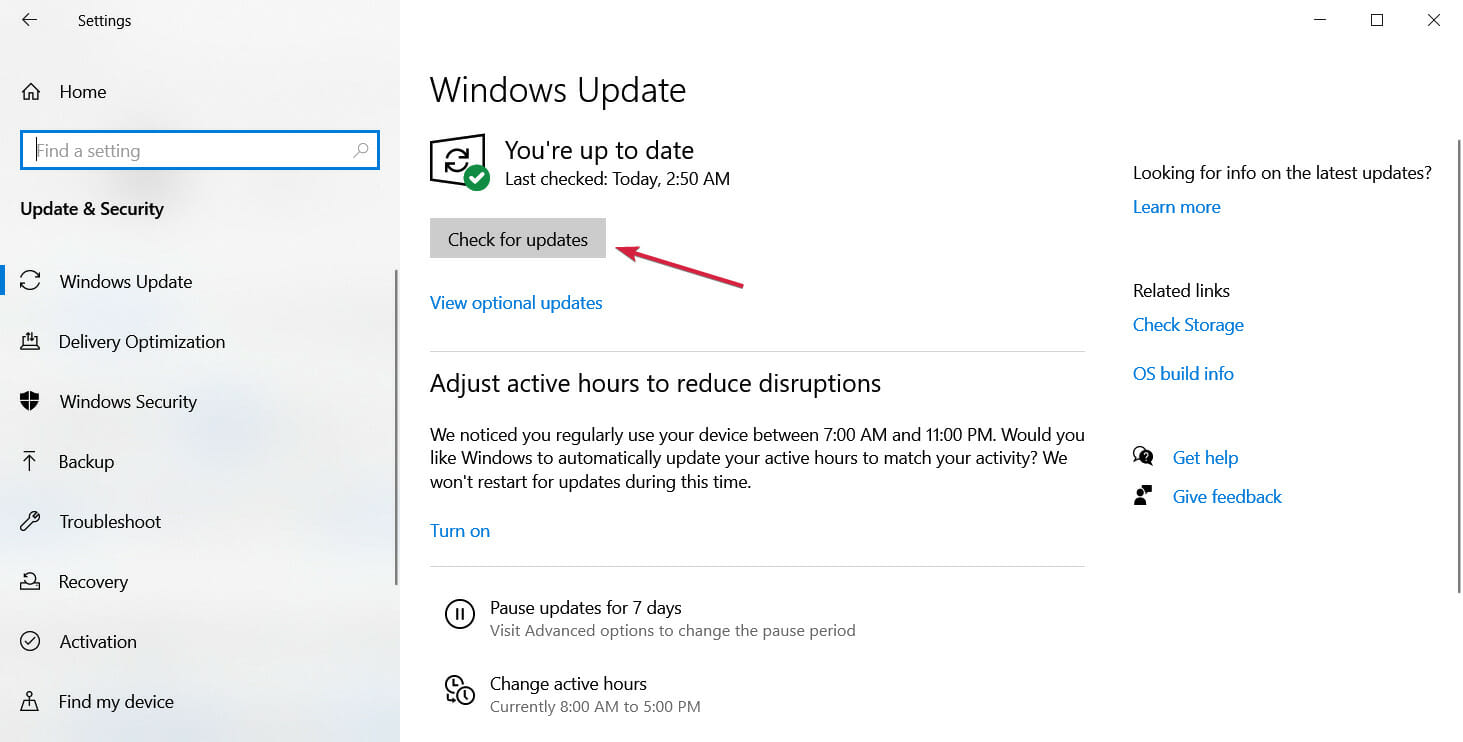
- 新しい更新プログラム、特にオプションのドライバの更新をインストールします。
可能性は低いですが、この問題は問題のある古いUSBドライバによって引き起こされる可能性があるため、すぐに更新することをお勧めします。
この解決策に従わなかった場合は、Windows10でドライバを更新する方法に関する完全なガイドがあり、それを自動的に行うことができるツールもいくつか
ハードディスクを交換する
- 問題が解決しない場合は、ハードディスクのハードウェアの問題を確認してください。
- ハードディスクを交換する前に、コンピュータから取り外し、別のコンピュータに接続します。

- コンピュータがハードドライブからの起動に失敗した場合、ハードディスクの交換が必要な場合があります。
inpage操作の実行中のエラーメッセージはシステムの復元にどのように関連していますか?
PCからソフトウェアをインストールまたは削除するたびに、Windowsは自動的にシステムの復元ポイントを作成します。 そうすることで、新しいソフトウェアをインストールした後に何か問題が発生した場合にコンピュータを復元することができます。
このエラーはこれを防ぎ、システムの復元を使用できないため、目的のアプリケーションをインストールまたは削除することができません。
システムの復元はどのように機能しますか?
システムの復元は、インストールされているアプリケーション、更新プログラム、およびシステムファイルに影響を与える復元機能です。 ソフトウェア関連のものがPC上で不安定になる場合は、この機能を使用してすぐに修正できます。
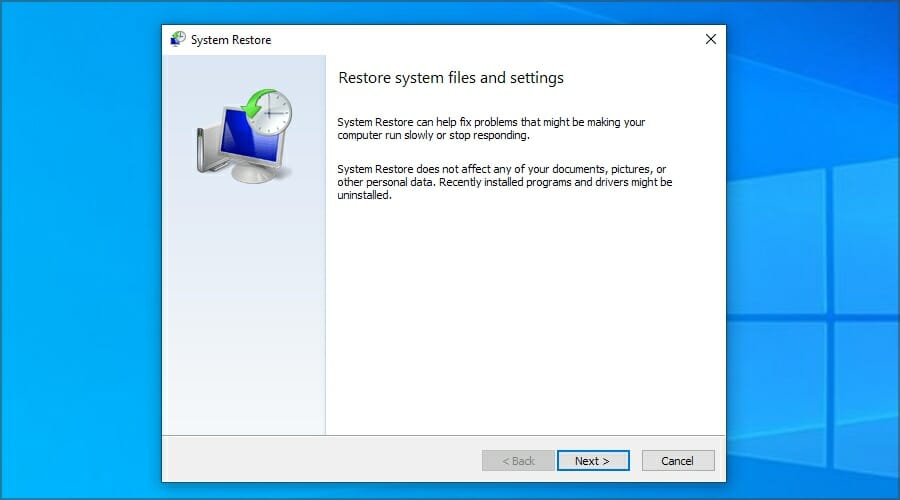
復元機能は個人用ファイルには影響しないため、誤ってファイルを削除した場合は、この方法で復元することはできません。
システムファイルの破損やハードディスクの問題が原因でinpage操作メッセージを実行するエラーが発生する可能性があるため、HDDヘルスチェックソフト
このエラーはシステムの復元に関連しているため、より有用な情報については、restore point not workingガイドを参照することをお勧めします。
あなたは自分でこのエラーを修正することができましたか? あなたがした場合は、以下のコメント欄で私たちとあなたの解決策を共有すること自由に感じます。
- システムエラー
Leave a Reply