Ipv6no Internet accessの問題を解決する方法
IPV6は、インターネット上のデバイスを識別して発見できるようにするIP(Internet Protocol)の最 インターネット上のすべてのデバイスは、他のデバイスと通信するためにそのIPアドレスによって識別され、IPV6はこれに役立ちます。
IPV6はIPV4の拡張バージョンであり、128ビットのアドレス指定をサポートしていますが、IPV4は32ビットのアドレス指定方式のみをサポートしています。 お使いのWindows10コンピュータは、接続機能を処理することができますが、時には、いくつかの問題に遭遇することがあります。 トラブルシューティングシリーズのこの最新エピソードでは、IPV6の”ネットワークアクセスなし”の問題を解決します。
一部のWindows10ユーザーは、自分のコンピュータ上でインターネットに接続する問題について文句を言います。 彼らによると、インターネット接続はシステム上で動作しておらず、ネットワークプロパティに”Ipv6接続:ネットワークへのアクセスなし”というエラーが表示 お使いのコンピュータ上で同じ問題が発生した場合は、この記事で提案されている解決策に従ってください、そして問題はすぐに解決されます。 ただし、最初にこれらの回避策を試して、この問題のより簡単な解決策をテストする必要があります。
目次
Ipv6によるインターネットアクセス不足の原因
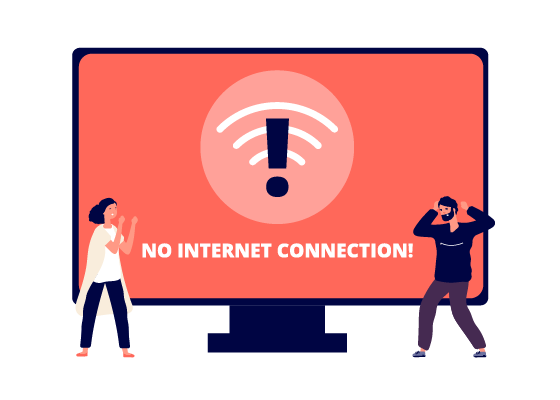
インターネットに接続すると、ネットワー 多くの場合、デバイスはIpv4アドレスとIpv6アドレスの両方を受信します。 Ipv6は、広く使用されている古いIpv4プロトコルよりも多くのデバイスへの接続を提供するために設計された新しいネットワーキングスタ
適切に設定されている場合、ほとんどのデバイスは、これら二つのプロトコルの少なくとも一つを使用してネットワーク接続を確立するときに しかし、デバイスが接続してIpv6アドレスではなくIpv4アドレスを取得することがあります。
たとえば、Windowsでネットワーク接続の詳細を表示すると、デバイスにIpv4ネットワーク接続が表示されることがありますが、Ipv6接続の横に”インターネット このエラーが発生する理由はいくつかあります。 ほとんどの場合、正確なトラブルシューティングステップで原因を特定し、問題を解決します。
Ipv6経由でインターネットにアクセスしない問題を解決する
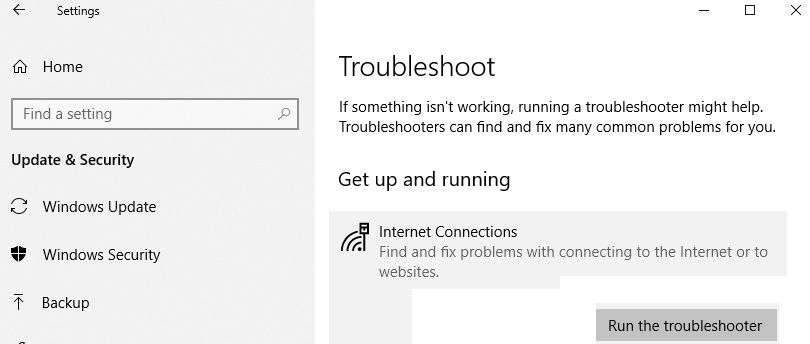
インターネット接続のトラブルシューティングツールを実行する
組み込みのWindowsインターネット接続のトラブルシューティングツールを実行します。 Windowsには、さまざまなコンピュータの問題を迅速に診断し、自動的に解決するために設計されたいくつかの診断ツールが含まれます。 トラブルシューティングツールはすべての問題を解決することはできませんが、コンピュータ、オペレーティングシステム、または周辺機器に問題がある場合
- トラブルシューティングツールを使用するには、設定に移動してTroubleshootingと入力し、リストからTroubleshootingを選択します。
- “トラブルシューティング”の下で、”インターネット接続”トラブルシューティングツールを見つけて選択します。 “トラブルシューティングを実行”ボタンをクリックすると、インターネット接続やwebサイトの問題がチェックされます。
- Windowsのトラブルシューティングツールが”Ipv6接続”を解決するかどうかを確認します: いいえ、インターネットアクセス”の問題。
ネットワークドライバを更新
ドライバを使用すると、ハードウェアとソフトウェアがシームレスに通信できます。 ほとんどの場合、コンピューターはドライバーなしでデータを適切に送受信できません。 適切なドライバがインストールされていない場合は、デバイスが正常に動作しない可能性があります。
- ネットワークアダプタドライバを更新するには、デバイスマネージャを使用する必要があります。 デバイスマネージャを開くには、スタートボタンを右クリックし、コンテキストメニューからデバイスマネージャの結果を選択するか、検索ボックスに”デバ
- デバイスマネージャには、コンピュータに接続されているデバイスのリストが表示されます。 “Network Adapters”を見つけて展開し、ネットワークデバイスを右クリックし、ポップアップメニューから”Update Drivers”を選択します。
- 更新されたドライバを自動的にチェックするか、コンピュータでドライバをスキャンするかを尋ねられます。
- 最初のオプションを選択すると、Windowsはお使いのコンピュータとインターネットでお使いのデバイスの最新のドライバを検索します。
- インターネットに接続しないと、このオプションを使用できません。 2番目のオプションを選択した場合は、ドライバを手動で検索してインストールする必要があります。 このオプションを使用するには、まずドライバをコンピュータまたはUSBドライブにダウンロードする必要があります。
- インターネットに接続している別のコンピュータを使用し、製造元の公式サイトからネットワークカードドライバをダウンロードします。
- ドライバをダウンロードした後、USBスティックまたは他のストレージデバイスを使用してコンピュータにコピーし、第二のオプションを選択します。
- 今、”参照…”をクリックして、ダウンロードしたドライバを見つけます。 それを選択し、”次へ”をクリックします。 これで、インストールプロセスが開始されます。
- 終了するまで待って、”Ipv6接続:インターネットアクセスがありません”という問題が解決しないかどうかを確認します。
ウイルス対策ソフトウェアを一時的に無効にする
ウイルス対策(アンチウイルス)ソフトウェアがインターネットへのアクセスをブロックし、”Ipv6接続”: インターネットへのアクセスがない”問題。
- インストールされているサードパーティ製のウイルス対策ソフトウェアがこの問題を引き起こしていないことを確認するには、一時的に無効にし、問題が解決しないかどうかを確認することをお勧めします。
- ウイルス対策ソフトウェアを無効(または削除)すると役立つ場合は、再インストールするか、別のウイルス対策ソフトウェアに切り替えることをお勧
Ipv6を無効にする
- Ipv6を無効にするには、”スタート”メニューを右クリックして”ネットワーク接続”を選択するか、”設定”に移動して”ネットワークとインターネッ
- 左側の”ネットワークとインターネットの設定”ウィンドウで、接続の種類(この場合は”イーサネット”)を選択し、右側の”アダプタ設定の変更”をクリックします。
- 接続を右クリックし、ドロップダウンメニューから”プロパティ”を選択します。
- ネットワーク接続のプロパティが表示されます。 “この接続は次のものを使用します”リストで、”インターネットプロトコルバージョン6(TCP/Ipv6)”オプションを見つけてチェックを外します。
- “インターネットプロトコルバージョン4(TCP/Ipv4)”が選択(チェック)されていることを確認し、”OK”をクリックして変更を保存します。
- インターネットに接続できることを確認してください。
よくある質問
Ipv6がインターネットアクセスを示していないのはなぜですか?
“インターネットアクセスなしのIpv6″の問題は、間違ったイーサネットドライバを使用している場合、または古い場合に発生する可能性があります。 したがって、問題が解決されるようにイーサネットドライバを更新する必要があります。 手動でドライバを更新する時間、忍耐、またはスキルがない場合は、サードパーティのソフトウェアを使用して自動的に行うことができます。
インターネットにアクセスせずにIpv6を修正するにはどうすればよいですか?
- デバイスを再起動します。
- ルータとモデムを再起動します。
- デバイスのオペレーティングシステムを更新します。
- 更新されたネットワークデバイスドライバを確認します(Windows)。
- ルータのファームウェアを更新します。
- Windowsトラブルシューティングツール(Windows10)を実行します。
- 各ネットワーク接続を無効にして有効にします(Windows)。
Ipv6接続を有効にするにはどうすればよいですか?
- スタート画面で、”コントロールパネル”と入力します。
- Enterキーを押します。
- ネットワークとインターネットを選択します。
- 新しい接続またはネットワークの設定を選択します。
- 次へを選択します。
- ネットワークと共有センターの左側で、アダプタ設定の変更を選択します。
- ネットワーク接続を右クリックします。
- プロパティを選択します。
インターネットにアクセスせずにIpv4とIpv6のトラブルシューティングを行うにはどうすればよいですか?
- ネットワークドライバを更新します。
- HTモードを変更します。
- Ip設定を切断して更新します。
- ウィンソックリセット。
- ipv6を無効にして、コンピュータにIpv4を強制的に使用させます。
Leave a Reply