Kodakプリンタでクラウドプリントを設定する方法?
Kodakプリンタでクラウドプリントを設定する:
Google Cloud-Printは、自宅や職場のプリンタをネットワークにリンクする規定です。 お使いのプリンタは、webにリンクされているので、あなたは、コンピュータ、Mac、Chromebook、携帯電話、またはタブレットで、任意のインターネット関連のデバイスを利用
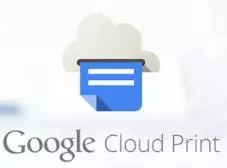
Googleクラウドでインプリンターを設定-プリント
スーパーコンピュータからWi-Fi経由で写真をコピーしたり、他の人とプリンタに迅速に貢献したりするには、コピー機をGoogleクラウドプリントにリンクすることができます。 以下が必要です:
•Wi-Fi
にリンクするプリンタ•Chromeブラウザが接続されているスーパーコンピュータ。
Kodakプリンタでのクラウドプリントの設定
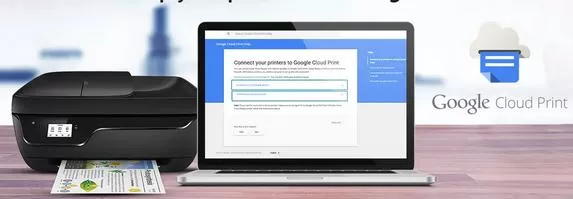
プリンタサブ-Google Cloud-Printサポートされているアプリを使用するスマー コダック電子メール印刷は、任意の電子メールアカウントを使用して、プリンタに電子メールや添付ファイルを送信するためのサブレ
これらの側面を容易にするためには、Googleアカウントでプリンタにサインアップする必要があります。
•プリンタとPCが同様のネットワークにリンクされていることを確認してください。
*Home-Centreソフトウェアとimprinterファームウェアの最新バージョンを持っていることを確認してください。
※次のいずれかに該当する行為。
ホームセンターソフトウェアプログラムのロックを解除し、Kodakプリンタのセットアップクラウドプリントをクリックします。 お使いのOS上で変化し、クラウド印刷のセットアップを選択するために、以下のパスを使用してください。
WINDOWS XPオペレーティングシステム:スタート>プログラム>コダック>コダックAIOプリンタツールから開始し、クラウド印刷のセットアップを取得します。
WINDOWS VISTA&7オペレーティングシステム:Windowsアイコンを選択します>すべてのプログラム>Kodak>kodak aio Home-Centre>Printer-Tools>クラックオンクラウドプリントセットアップ。
MACオペレーティングシステム:kodak-aio Home-Centre>Tools>クラウド印刷セットアップをクリックします。
•Google Cloud-Printのセットアップ画面で、スタート-今すぐをクリックします。
•画面上の方向にキャッチします。 セットアップ手順全体を通して、Googleアカウントにサインインする必要がある場合があります。
•”ありがとう、あなたは行く準備ができています”ノートを表示したら、画面を閉じて、Google Cloud-Printの設定に戻ります。
*クレームアドレスをクラックし、その後、go-To Accept’キー。 お使いのプリンタの電子メールアドレスを変更する必要がある場合は、変更電子メールに拍手し、画面上のガイドラインと一緒に行きます。
プリンタに普通紙が読み込まれていることを確認します。 ページがプリンタに転送され、プリンタが効果的に設定されていることがわかります。 これには数分しかかかりません。 このページには、インプリンターの電子メールアドレスが含まれています。
Kodakプリンタ
でクラウドプリントの設定の障害を修正1. インプリンターを設定することはできません
以下の対策を行います。
•最新バージョンのChromeを実行していることを確認してください。
*プリンタの電源をオフにしてから、もう一度電源を入れます。
2. プリンタを設定しましたが、
をインプリントできません•プリンタがPCと同様のWi-Fiネットワークにリンクされていることを確認してください。
*Google-Chromeをコピーしたか、Chrome-bookを使用しています。 あなたはChromeから刻印しています。
プリンタがクラウドに対応していない場合は、プリンタと同じWi-Fiシステムに接続して、プリンタとPCのセットアップもオンになっていることを確認してください。
Leave a Reply