MacおよびiOS用の写真での非破壊編集のインとアウト
シェア
写真のほぼ魔法の機能の一つ、そしてその前にiPhotoは、それはあなたがそれらの編集が非破壊であることを保証して写真を編集することができます方 そうは言っても、非破壊的な編集は、特にRAW画像で作業したり、写真の拡張機能を使用して編集を行う人にとっては、混乱をもたらします。
この状況を明らかにするために、まず写真を例にして、一般的な写真アプリケーションでの非破壊編集の仕組みを説明します。 次に、写真の非破壊編集がRAW画像ファイル、写真の拡張子などでどのように機能するかについて詳しく説明します。 私はまた、いくつかのトラブルスポットを特定します。
いくつかの背景を説明するために、私はApertureのリード開発者であり、後にMac版の写真の編集エンジンを開発したチームを率いました。 今私は自分自身で、PhotosとApertureの基礎となる同じRAWエンジンを使用するRaw Powerと呼ばれるPhotos拡張機能を開発しています。 他の写真の拡張機能も同様に動作しますが、この記事では、私は多くの場合、例としてRAWパワーを使用します。 RAWに慣れていない場合は、RAWの利点とAppleの新しいHEIF画像形式に触れることについて説明する別の記事を読むことをお勧めします。
非破壊編集の基本
ほとんどのアプリケーションは、ドキュメントを直接変更します。 たとえば、[Microsoft Wordで保存]を選択すると、変更内容が文書のファイルに直接保存され、プロセス内の以前のバージョンのファイルが置き換えられます。 一部の画像編集アプリケーションでは、Adobe PhotoshopやAppleのプレビューなど、画像ファイルを直接変更することもあります。
これとは対照的に、ほとんどの写真編集アプリケーションは非破壊的に動作し、元の写真を変更することはありません。 アプリケーションは、調整された画像のリアルタイムプレビューを生成するために、元のメモリ内のコピーに編集を適用します。
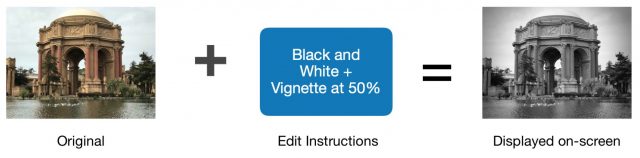
アプリケーションは自動的に編集命令を保存するか、完了を押すか保存を選択するのを待つことがあります。 あなたの観点からは、画像は変更されているように見えますが、元のファイルは変更されていません。 非常に便利ですが、この非破壊的なモデルは、他のアプリケーションに基づいて期待と衝突するため、ユーザーを混乱させる可能性があります。
Photosは、編集手順を元のファイルとは別の場所に保存し、編集結果を含むフルサイズのJPEG(および小さいサムネイル画像)を生成します。 (写真は、RawやAppleの新しいHEICファイルを含むすべてのファイルタイプのJpegを作成します。 Mac版の写真の情報ペインには、編集中のファイルの種類が常に表示されるため、編集中のファイルの種類を表示することはできません。)編集が完了した後、これはディスクに保存されるものです:
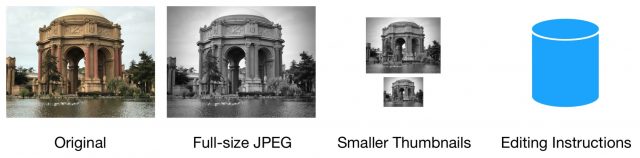
フルサイズのJPEGはディスク上の個々のファイルです。 小さいサムネイルは、一度に複数のサムネイルを保持する”コンテナ”ファイルに格納されます。 編集手順は、画像に関する他の情報とともに、フォトライブラリのデータベースに保存されます。
後から画像の編集を続けたい場合、Photosは元の画像と編集手順の両方を再読み込みし、それらを結合して調整した画像を表示します。
編集モードの外では、写真は元の写真を非表示にし、代わりにフルサイズのJPEGまたは小さいサムネイルをアプリケーション内のすべての点で表示します。 これは明らかに正しいですが、オリジナルを非表示にすると、オリジナルが変更されたという認識が強化されます。 これは人々の混乱の主なポイントです。 多くのユーザーは、画像を編集する前に画像をコピーまたは複製する方法を私に尋ねます—彼らは写真の手品に確信しており、調整を行う前に元の画像を保 (一部の人々は、グリッドに未調整のコピーと調整されたコピーの両方を表示したいので、画像を複製しますが、これはあまり一般的ではありません。)
皮肉なことに、非破壊的な編集が存在する理由の一つは、Rawをその場で編集できないためです。 生のセンサーデータを任意に編集することはできず、それらの編集から生のセンサーデータを作成します(線形化されたDngを作成することは可能ですが、線形化されたDngは生の画像ではありません)。 写真は、元のRAW画像を変更することはありません。
なぜこのトラブルをすべて経験するのですか? 非破壊的なエディタは三つの重要な機能を提供していますので:
- 元の画像を即座に表示してA/B比較を可能にする
- 画像のすべての編集とサムネイルを破棄し、元の
- 品質を損なうことなく個々の編集を修正または削除する
写真は常に編集指示をライブラリのデータベースに保存します。 他のアプリケーションは、通常、異なるファイル拡張子を持つ同じ名前を使用して、データベースを使用するか、別々の”サイドカーファイル”に格納することがで たとえば、IMG_0005という名前のイメージの場合。JPG、アプリケーションはIMG_0005というタイトルのサイドカーを格納することができます。xmpまたはIMG_0005。同じディレクトリ内のdat。 サンドボックス化されたアプリは、サイドカーを他の場所に保存することができます。
サイドカーは汎用ファイルなので、サムネイルや評価などのその他のメタデータを保持することもできます。 ほとんどの画像形式では、ピクセルを変更したり、他のアプリケーションが元のピクセルデータを読み取る能力を損なうことなく、その他のデータを格納 これにより、編集情報は元のファイルデータに保持されますが、アプリケーションが元のファイルにデータを正しく挿入できないと、破損やデータ損失につ また、すべてのアプリケーションが、サイドカーデータを元のファイルに書き込むときに、他のアプリケーションのサイドカーデータを正しく保持するわけではありません。 これらの理由から、多くの写真家はサイドカーをオリジナルとは別に保管することを好みます。
Photos Extensions
私たちは主に写真のネイティブ編集ツールのコンテキストで非破壊編集を考えていますが、それが使用される唯一の場所ではありません。 開発者は、写真に追加の編集機能を提供する”写真拡張機能”と呼ばれるプラグインの種類を作成することができます。 写真の拡張機能にアクセスするには、写真の編集を開始し、ウィンドウの上部にある拡張機能(···)ボタンをクリックします。
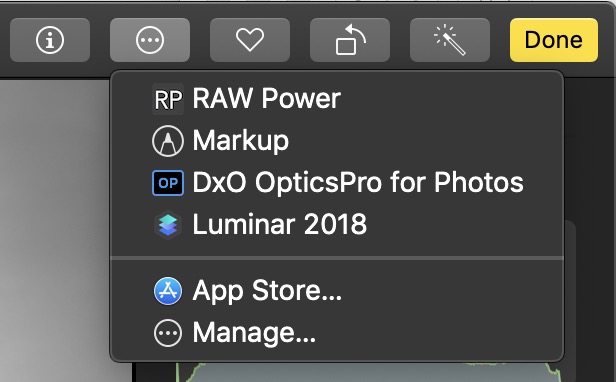
写真拡張機能は、写真編集インターフェイスに余分なスライダーを追加しません。 代わりに、彼らは完全に標準の写真ツールを置き換えます。
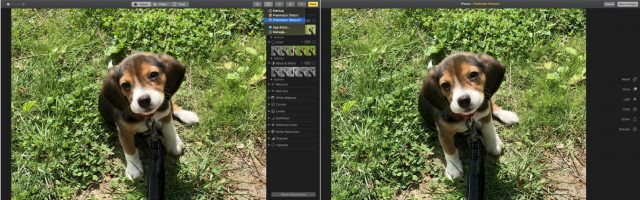
写真の通常の編集と同様に、写真拡張機能を使用すると、一度に一つの画像だけを編集できます。 「写真」拡張子を選択すると、「写真」は拡張子を開き、元のファイルを送信します:
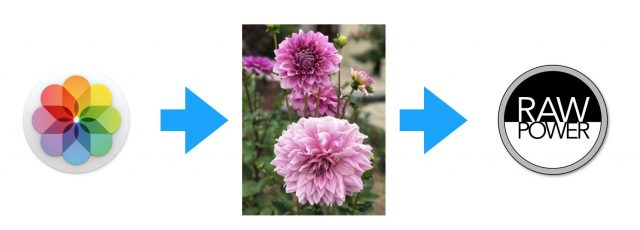
Photos拡張機能インターフェイスの変更を保存ボタンをクリックすると、Photos拡張機能は写真の編集手順とフ:
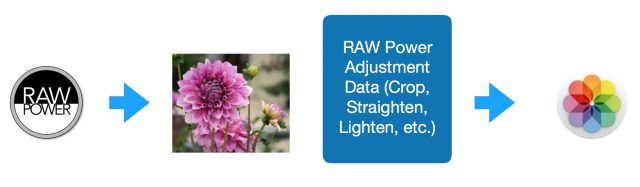
に戻す拡張機能その結果、Photos拡張機能はPhotosが独自の画像エディタに使用するのと同じ非破壊システムに参加します。 Photosは、JPEGと拡張機能の編集手順をライブラリに保存します。 次に、写真はフルサイズのJPEGからサムネイルを作成し、元のものを非表示にします。
同じPhotos拡張子を使用して画像を再度編集する場合、Photosは拡張子の編集指示とともに元の画像を拡張子に渡します。 繰り返しますが、これは写真が独自の編集システムのために行うのと同じです:
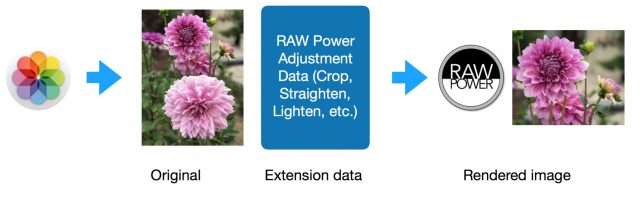
で編集したのと同じ拡張子で編集した画像を編集するPhotos拡張子は、元の画像を表示したり、そのPhotos拡張子で行われた以前の編集を削除したり調整したりすることができます。 さらに良いことに、Photos拡張機能の調整データはiCloud Photosを介して同期されるため、別のデバイスでそのPhotos拡張機能で編集を続けることができます。 つまり、MacではRAW Power拡張機能を使用して編集し、RAW Power拡張機能を使用して別のMac、またはiOSではRAW Powerアプリを使用して非破壊的に編集を続行できます。
これはiOSでのシステムの動作でもあり、一つの重要な制限があります。 IOS12の写真拡張機能には、RAW画像が渡されることはありません。 そのため、iOS12のPhotos拡張機能を使用してRAW画像を編集することは気にしないでください。 うまくいけば、AppleはiOS13でそれを修正します。
A Fly in The Ointment
このアプローチは、一つのアプリケーションまたは写真拡張子が画像を編集する限り、泳ぐように動作します。 とすぐに二人の編集者がミックスに入ると、物事は横に行きます。 写真は、任意の画像のための唯一のエディタの調整情報を格納することができますので、これはです。 第二のエディタからの変更が保存されるとすぐに、最初のエディタからの編集命令は破棄され、回復することはできません! 画像データは保持されますが、最初のエディタで変更を加えるオプションは失われます。 これは、顧客のための混乱のもう一つの重要なポイントです。
この問題を説明するために、ユーザーがRAW画像でPhotos Auto Enhance機能を使用し、RAW Power拡張機能を使用してクロップとビネットを適用することを決定したとします。 写真は良いオートエンハンスを持っており、写真ビネットツールとは異なり、生のパワービネットは、あなたがビネットの中心を選ぶことができます。
ステップ1:ユーザーが自動拡張ボタンをクリックし、完了をクリックします。 前述のように、写真はフルサイズのJPEGと調整パラメータをライブラリに保存します(元のものは存在しますが、非表示になっています)。):
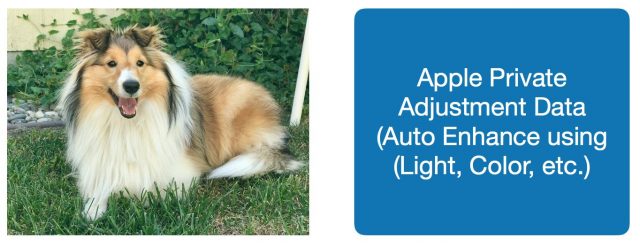
ステップ2:ユーザーは写真拡張メニューからRAW Powerを選択します。 ここでは、前の例との最初の違いに遭遇する場所です:写真は、フルサイズのJPEG(元のRAW画像ではありません)を写真拡張機能に送信します。 ユーザーは、調整されていないオリジナルではなく、Photos拡張機能で自動拡張された画像を表示することを期待しているため、PhotosはオリジナルではなくJPEGを送信します。 Appleは調整のための内部形式を公開しておらず、調整のためのコードへのアクセスも提供していないため、Photos拡張機能がPhotosで行われた自動強化を適用す これは逆にも当てはまります—ユーザーが写真の拡張子を持つ画像を編集し、写真でさらに編集すると、レンダリングされたJPEGの写真で作業しています—写真は、他の企業の拡張子によって行われた編集を元のファイルに適用する方法がありません。
ステップ3:ユーザーがRaw PowerでCropとVignetteを適用し、Save Changesをクリックします。 これは写真ライブラリに保存されるものです:
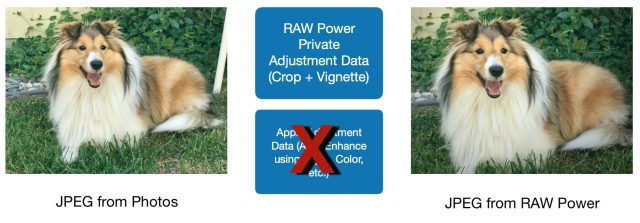
写真が独自の調整データを破棄しただけであることに注意してください! すべてが正常に見えるかもしれませんが、写真編集情報は失われており、ユーザーにはこれが通知されることはありません。 ユーザーは、写真の拡張機能に戻って、クロップやビネット(または拡張機能内の他の調整)を調整することができますが、彼らはステップに戻って、写真のス さらに、ユーザーはPhotos拡張機能を起動する前にステップを元に戻すことはできません—利用可能な唯一のオプションは、元に戻すApple調整データが残っていな
ライブラリには、PhotosからのものとPhotos拡張機能からのものの二つのJpegも格納されていることに注意してください。 これは、非破壊的な編集のいくつかの姿を維持するために必要です。 最初のJPEGは、Auto Enhanceステップの結果としてPhotosによって作成され、Photos拡張機能に渡されたものです。 ユーザーが同じエディタで画像を再編集するには、エディタは編集指示とともに”開始画像”を受け取る必要があることに注意してください。 この場合、「開始画像」は、自動エンハンスが適用された後に作成されたJPEGです。 2つのJpegがありますが、ユーザーインターフェイスには最終的なJPEGのみが表示されます。 自動強化されたJPEGは非表示になり、Photos拡張機能を使用して再編集を有効にするためにのみライブラリに保存されます。
“しかし、”あなたは、”私は写真で編集し、写真の拡張機能を使用して、写真に戻って編集を続けることができます”と言うかもしれません。「確かに、しかし、あなたはRawファイルに写真で行った元の調整ではなく、写真拡張機能から送り返されたJPEGを調整しています。 編集した画像を白黒にするとします。 これが保存されているものです:
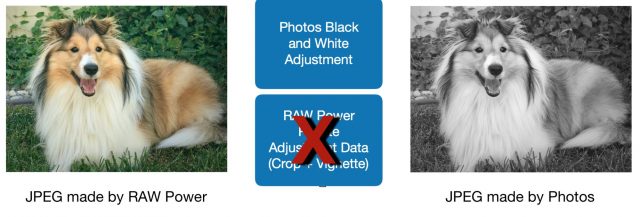
で編集データを失う言い換えれば、Raw電力調整の上に写真の調整を積み重ねています(そして、その過程でRAW電力調整データを失います)。
また、この調整データの損失は、最初にPhotos拡張機能で編集してからPhotosで編集する場合、またはPhotosで編集しないで、代わりにすべての編集を二つのPhotos拡張機能で行う場合に発生することに注意してください。 順序は問題ではありません—同じ画像上の複数のエディタを使用するだけです。
生特有のメモ: 最初にPhotosでRAWを編集してから、画像をRAW PowerまたはDXO OpticsProのようなRAW対応のPhotos拡張機能に送信すると、12ビットまたは14ビットのRAWではなく8ビットJPEGでPhotos拡張機能で作業しているだけでなく、RAW PowerまたはDxOが提供するRAW処理機能にアクセスできなくなります。 品質のこの深刻な損失は、写真で行われた任意の編集、でも単純な回転またはフリップのために発生します。
このゴッチャは、二つのRAW対応の写真の拡張機能を使用したい場合は、その醜い頭を後ろにします。 このような状況では、どの写真拡張機能を最初に使用する必要がありますか? RAW Powerには、Photosが使用するのと同じエンジンに基づいて、強力なRAW編集コントロールがあります。 DxOは、高品質のレンズ補正を持っています。 DXOのレンズ補正はRawとJpegの両方で機能するため、RAWのみの編集スライダーにアクセスするにはRAW Powerから始め、DxO OpticsProを使用するのが最善だと思います。
画質が劣化したり、調整データが失われたりするたびに、写真がユーザーに警告してくれることを願っています。 写真の拡張機能は、写真の拡張機能が写真と通信する方法のために、この問題をユーザーに警告することはできません—彼らは生のオリジナルがあること これは写真だけが提供できる警告です。 これがあなたに起こった場合(そしてあなたは時間内にそれに気づく)、あなたはすべきです:
- 写真の編集をキャンセルする拡張子
- 写真の元に戻す
- 拡張子を再入力します
TIFFをエクスポートしましたか?
編集されたRawを後世のために保存する場合、編集されたRAWの豊かさをすべて普遍的な画像形式で保存できるため、写真家は16ビットTiffを好みます。 最良の結果を得るには、エクスポート先のファイル形式と同等またはそれ以上の品質の画像形式でエクスポートを開始する必要があります。 RAWはTIFFよりも優れており、TIFFはJPEGよりも優れています。 したがって、写真でRAWを編集し、後でTIFFをエクスポートすると、写真はRAWをリロードし、rawに編集命令を適用してからTIFFを生成するため、優れた結果が得られま
それは写真拡張のために真実ではありません。 前述したように、拡張機能は、JpegをTiffではなく写真に戻すために必要です。 拡張機能で編集した画像を「写真」を使用してエクスポートする場合、「写真」はそのJPEGをソースとして使用します。 私はそれを繰り返すでしょう: 16ビットTIFFは、独自のツールで編集された画像の写真のように、元の調整を適用するのではなく、8ビットレンダリングされたJPEGから作成されます。 写真は、宛先よりも低品質のソースを使用しています-あなたのエクスポートされた画像は、基本的にTIFFに解凍JPEGです。
この理由は、拡張機能がアンインストールされている可能性があるか、拡張機能がないデバイスに画像が同期されている可能性があるため、写真が拡張機能に戻ってレンダリングされたフルサイズのTIFFを求めることができないという理由があります。 これは、写真がユーザーに警告する別のケースです。 ユーザーが16ビットTIFFが8ビットJPEGから作成されていることを理解していると仮定するのは不合理です。
賢明な言葉:あなたが拡張子を持つ画像を編集した場合、写真からTIFFをエクスポートすることに意味はありません。 私はtiffをエクスポートするためにRAW Power拡張機能にボタンを追加しなければなりませんでしたが、これは一種の狂気ですが必要です。
拡張機能が写真にTiffを返すことができれば、複数のエディタとTIFFエクスポートのサポートが大幅に改善され、写真が拡張機能にTiffを送ることができます。 これは、最高の品質を望む拡張機能やユーザーのためのオプトイン機能である可能性があります。
“Edit With”で編集しない
写真にはサードパーティの編集者と連携する別の方法があり、残念ながら、画像メニューに目立つように配置されており、ほとんどの場合、劣った結果が得られます。
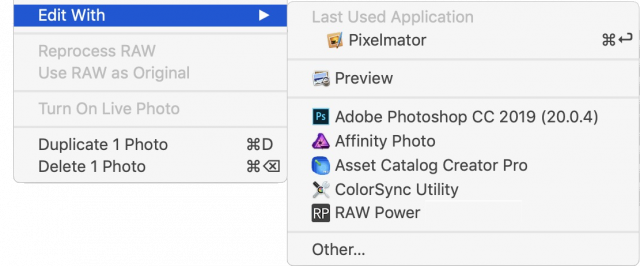
この機能は、PhotoshopやPreviewなど、写真の拡張子を持たないファイルを直接変更するアプリケーションでユーザーが編集できるようにすることを目的としています。 ただし、この文脈ではあまり意味をなさないものも含め、画像を編集できるアプリケーションはすべて表示されます。 紛らわしいことに、リストには、写真の拡張機能を提供するアプリも含まれている場合があります(RAW Powerのように)、それらのアプリが写真以外の画像を コマンドの卓越性は、顧客がRAW Power拡張機能の代わりにRAW Powerで編集を選択することがあまりにも簡単であることを意味します。 拡張機能は、あなたが見るように、写真とはるかに良い統合します。 (簡単な修正として、写真はリストで編集から写真の拡張機能を持つアプリを除外することができます。)
Appleは破壊的なエディタで使用するために編集を意図していたので、写真は元のものを保護します。 元のファイルを送信する代わりに、Photosはライブラリにコピーを作成し、そのコピーを外部エディタに送信します。 エディタはコピーを変更し、非破壊的な動作が維持されます。 ちょっと… 外部エディタは破壊的な編集を行っているため、写真ができることは、元に戻すを使用する機能を維持することだけです。 写真ライブラリには編集情報は保存されず(保存されていないため)、後で写真や外部エディタで編集内容を修正することもできません。 (技術的には、より非破壊的なワークフローを持つことは可能ですが、そうするには、編集を別々に保存し、自分で管理する必要があります。 それは細心の注意を必要とし、非常にエラーが発生しやすいです。)
私は写真がオリジナルのコピーを作ることから始まると述べました。 それは完全に正確ではありません。 オリジナルがRAWの場合、Photosは代わりにTIFFを送信します。 どうして? それは破壊的なエディタが変更できるファイルを提供しなければならないので、私が先に述べたように、Rawは編集して書き換えることはできません。 さらに、すべての編集者がRawをサポートしているわけではありません。
その結果、EDIT Withは生の編集には特に悪い選択です。 私は、なぜRAW PowerでRAWを編集できないのか疑問に思っている顧客から多くの質問をしています。 その理由は、通常、RAW Power拡張の代わりにEdit Withを使用したためです。 外部アプリが写真ライブラリの周りを狩り、RAWを見つけることは可能かもしれませんが、それは大ざっぱで推奨されません(サンドボックスアプリはこれを行うことはできません)。
: 非破壊編集は素晴らしいですが、ほとんどの場合、
非破壊編集は、即時リバート、A/B比較、編集プロセスのきめ細かな制御などの貴重な機能をユーザーに提 しかし、アプリケーションがユーザーとうまく通信しないという大幅に異なるインターフェースパラダイムを確立します。 非破壊的な錯覚は、彼らが単に隠されているときに彼らのオリジナルが変更されていると信じるように多くの写真家をリードしています。 これらの写真家は、不必要に画像を複製することによって、元のものを保護します。 スマートコピーはディスクコストを最小限に抑えることができますが、このような重複は、グリッド内の余分な画像のために複雑さと視覚ノイ 写真を編集するときに、顧客の緊張を軽減する教育もあります。
独自の編集ツールに加えて、PhotosはiCloudを介して非破壊的な編集と同期を提供するクリーンな拡張インターフェイスを提供します。 これは、複数のエディタのサポート、エクスポート、および機能付き編集の問題を含むいくつかの疣贅を持っています。 しかし、いくつかの修正で、Appleは大幅に品質と理解の両方で、写真の非破壊ワークフローを改善することができます。 そのために、私は私の提案でAppleにバグを提出しました。 うまくいけば、我々はmacOSとiOS用の写真の将来のリリースでいくつかの改善を得るでしょう。
Nik Bhattは、以前はAppleのエンジニアリング部門の上級ディレクターであり、ApertureとiPhotoのエンジニアリングチームを数年間率いていました。 その後、彼はCore ImageとAppleのRAWカメラライブラリを担当するチームを含む、Appleの写真アプリケーションのイメージングチームを率いました。 彼は現在、MacとiOS用の高度な写真編集アプリであるRAW Powerの開発者です。
Leave a Reply