Macの壁紙を任意の画像に変更する4つの方法
デフォルトのMacの背景は素敵に見え、あなたの場所に応じて動的に変化しますが、その個人的なタッチを与えることはできません。 あなたのMacを本当にあなたのものにするために、デスクトップの背景をあなたの写真やあなたが望む単色にカスタマイズすることができます。 私はMac上で壁紙を変更する方法をお見せしましょう。
以下の手順は、すべての最新バージョンのmacOSおよびすべてのMacデスクトップおよびMacbookに適用されます。 さらに、デスクトップの壁紙は、ロック画面の背景としても機能します。
- Mac上でFinderからデスクトップ画像を変更する方法
- Mac上でSafariを使用してデスクトップの背景を設定する方法
- 写真アプリからデスクトップの壁紙を変更する方法
- システム環境設定からデスクトップの背景を設定する方法
- Mac上でスクリーンセーバーを設定する方法
MacのFinderからデスクトップ画像を変更する方法
- 画像が保存されているFinderの場所に移動します。
- 次に、画像を右クリックするか、controlキーを押してをクリックします。
- デスクトップ画像の設定をクリックします。
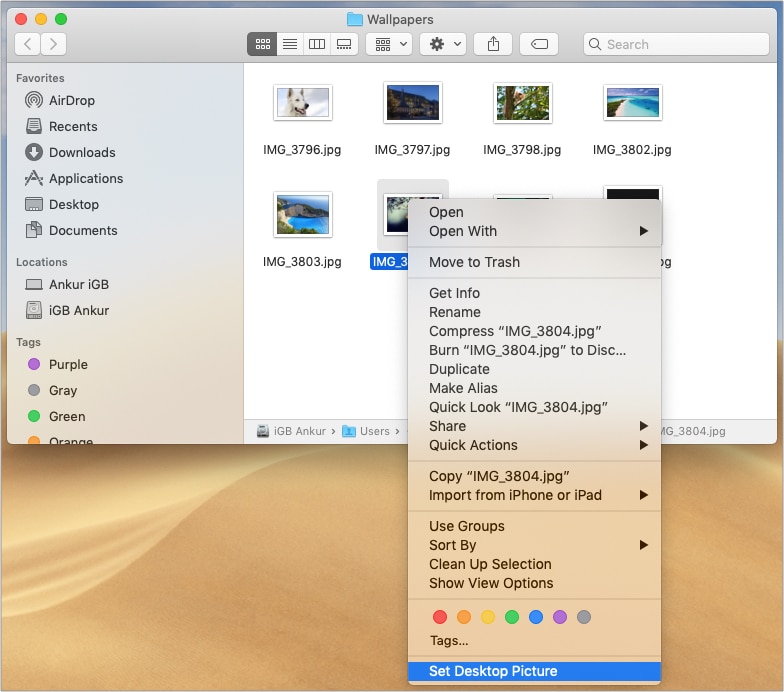
注:この場所から画像を移動したり削除したりすると、次回Macを再起動したときに壁紙が失われます。
複数のデスクトップユーザーのための注意:上記の手順は、現在のデスクトップの壁紙を変更します。 私のように、複数のデスクトップがある場合は、そのデスクトップ上の画像の場所を開き、上記の手順に従います。 または、フォルダを別のデスクトップに移動し、手順に従います。 または、ここにプロのヒントがあります:最初のデスクトップの壁紙として画像を設定します。 今、他のすべてのデスクトップを削除し、それらを再度作成します。 彼らは最初のデスクトップと同じ壁紙を持つことになります。

ウェブを閲覧しながら、あなたは素晴らしい画像を発見し、お使いのMacbookの背景としてそれを設定したいですか? Safariを使用している限り、簡単です。
MacでSafariを使用してデスクトップの背景を設定する方法
- Safariで画像を右クリックします。
- 画像をデスクトップ画像として使用するをクリックします。
- 画像は即座にあなたの壁紙として設定されます。
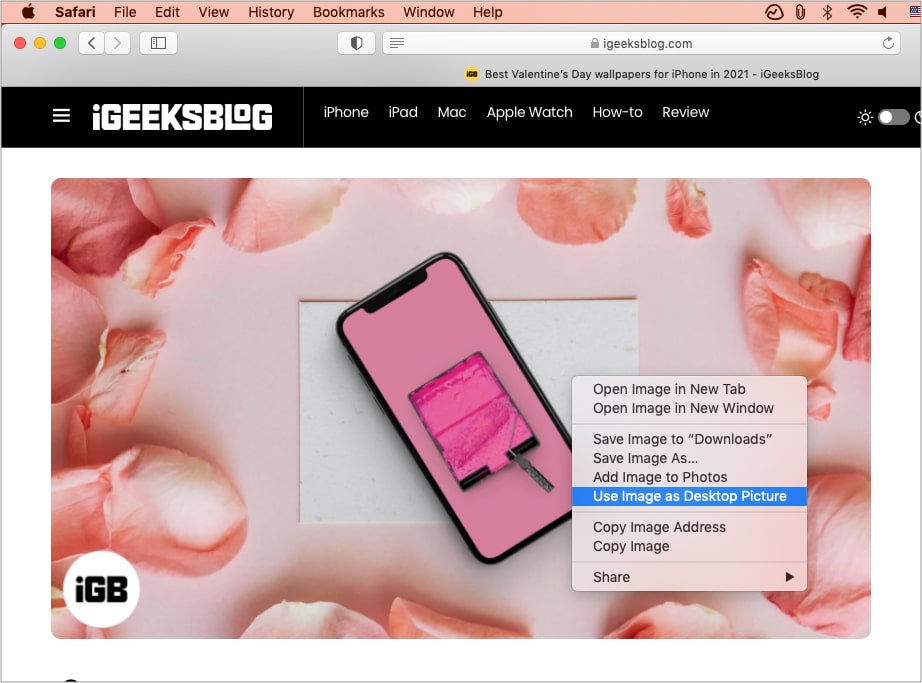
写真アプリからデスクトップの壁紙を変更する方法
- 写真アプリを開きます。
Launchpad、Finder→アプリケーションで見つけるか、Command+Spaceバーを押して写真を検索することができます。 - 次に、クリックして目的の画像を選択します。
- 右上の共有アイコンをクリックし、デスクトップ画像の設定を選択します。
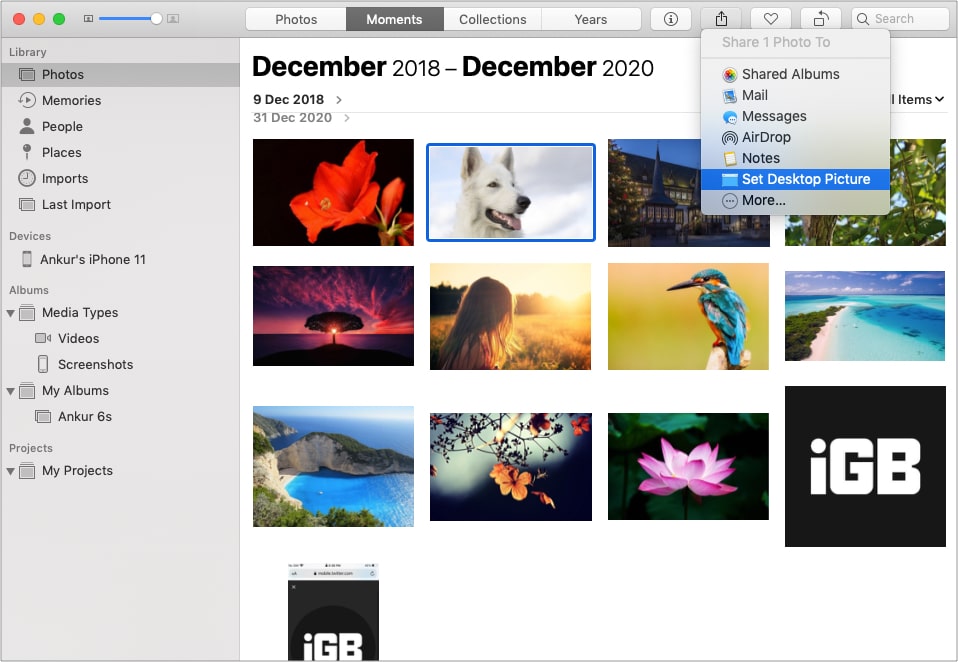
プロのヒント:、トリミング明るく、または壁紙として設定する前に画像を編集したいですか? ダブルクリックして写真アプリ内の画像を開き、[編集]をクリックします。 変更を行い、Macのデスクトップ画像として設定します。
今、私たちはあなたが希望の背景を選択するのに役立つ専用のオプションを持っている強力な場所に来ます。 これは、株式のmacOSの壁紙、単色、動的な壁紙を持っており、あなたはまた、あなた自身を選択することができます。
システム環境設定からデスクトップの背景を設定する方法
- 左上のAppleロゴをクリックし、システム環境設定を選択します。
- デスクトップ&スクリーンセーバーをクリックします。 左側には、次の3つのオプションがあります:
- アップル:このオプションは、公式の株式の壁紙と単色を持っています。 デスクトップ画像の下に、変更された動的なデスクトップが表示されます。 デスクトップの写真には静止画があります。 単色と同様に、そこに表示される色を選択するか、カスタムカラーをクリックして詳細を確認します。
- 写真:これはあなたのMacの写真アプリからの写真を表示します。 小さな三角形をクリックすると、アルバムなどが表示されます。
- フォルダ:ここでFinderフォルダを追加できます。 たとえば、私はどこでも見つけた素敵な背景を保存する壁紙フォルダを持っています。 [+]アイコンをクリックして、追加するフォルダを選択します。
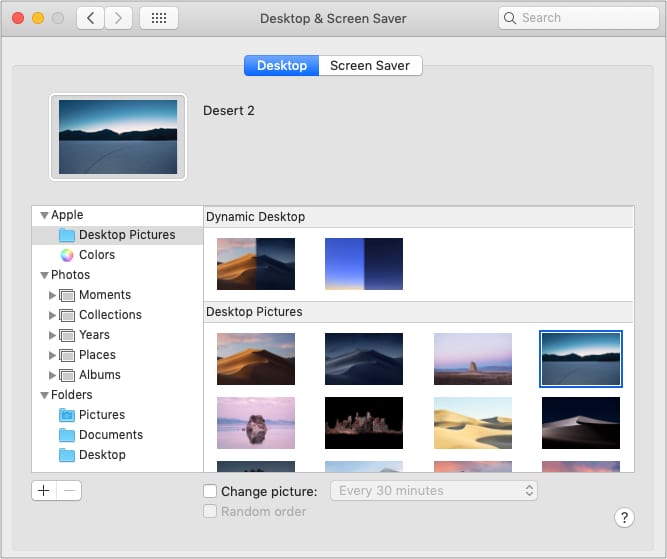
- その他のカスタマイズ:
- 画面を埋めるをクリックして、ドロップダウンから他のオプションを選択します。
- 画像の変更のチェックボックスをオンにして、時間を選択します。 これは自動的に順番に、またはランダムに(選択されている場合)画像を切り替えます。 スライドショーとして動作します。
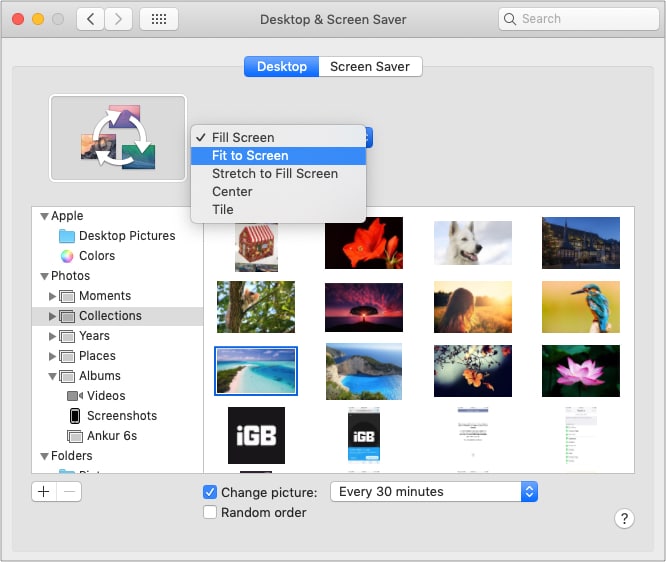
Macでスクリーンセーバーを設定する方法
スクリーンセーバーは、Macを使用していないときにデスクトップを非表示にし、時計、アニメーション、今日の単語、またはカスタムメッセージや画像が表示されているのもいいように見えます。
スクリーンセーバーを設定するには:
- “システム環境設定”を開き、”デスクトップ&スクリーンセーバー”をクリックします。
- スクリーンセーバーをクリックします。
- 左側から、いずれかのオプションを選択します。 私はシフトタイルを使用しています。
- ソースをクリックし、デフォルトのコレクション、写真アプリ、または目的の写真があるフォルダから選択します。
- 次に、”開始後”をクリックし、オプションを選択します。
Proヒント:いつでも手動でスクリーンセーバーを起動するには、ホットコーナーをクリックし、スクリーンセーバーの開始を選択します。 - 必要に応じて、時計を画面に表示することもできます。
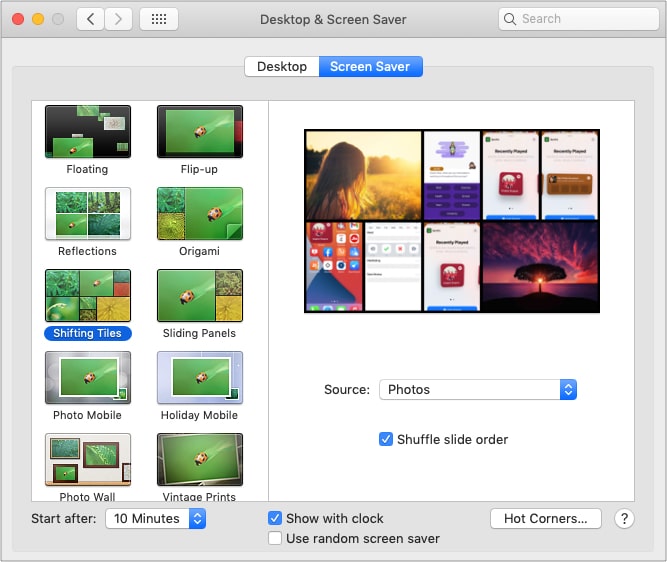
Leave a Reply