PlayOnLinuxを使用してLinuxでWindowsゲームをプレイする方法
LinuxでWindowsゲームをプレイすることはホットな話題です。 多くのユーザーは、プラットフォームに切り替えることができない主な理由の1つとしてこれを引用しています。 その結果、ゲームの問題を解決しようとする多くのプログラムがポップアップ表示されます。
多くの人が目を向けるそのようなプログラムの1つはPlayOnLinuxです。 これは、ユーザーがLinux上で動作するWindowsゲームの数百を得るのに役立ちますWineへの無料、オープンソースのフロントエンドです。 PlayOnLinuxを使用してLinuxでWindowsゲームをプレイする方法は次のとおりです。
PlayOnLinuxをインストール
PlayOnLinuxを使用する前に、あなたのPCにダウンロードする必要があります。 Linux OSで動作させるには、ターミナルウィンドウを開き、Linuxディストリビューションに対応する以下の手順に従ってください。
注:PlayOnLinuxアプリを使用する前に、Linux PC上にWineまたはCrossOverがある場合はアンインストールしてください。 PlayOnLinuxは、システム上のこれらの他のアプリケーションで正常に動作することができますが、それはあなたが他のプログラムでWindowsのゲームをインストールしようとしないように、それをアンインストールすることをお勧めします。
Ubuntu
sudo apt install playonlinux
Debian
sudo apt-get install playonlinux
Arch Linux
sudo pacman -S playonlinux
Fedora
sudo dnf install playonlinux
OpenSUSE
sudo zypper install playonlinux
Generic Linux
playonlinuxアプリケーションは、Crossover Officeのような有料の”ワインが簡単に作られた”ソフトウェアに最適な無料の代替です。 その結果、ソフトウェアは、多くのLinuxディストリビューションのソフトウェアソースを介してアクセス可能です。お使いのOSにPlayOnLinuxがない場合は、すべてを手動で設定する必要があります。 インストールを開始するには、ターミナルウィンドウを開き、Curlダウンロードツールをインストールします。
Ubuntu
sudo apt install curl
Debian
sudo apt-get install curl
Arch Linux
sudo pacman -S curl
Fedora
sudo dnf install curl
OpenSUSE
sudo zypper install curl
汎用Linux
wget、curlは、Linux上のコマンドライン用の一般的なダウンロードツールです。 チャンスは、あなたはすでにそれがあなたのLinux PC上で動作している、です。 そうでない場合は、ターミナルを開き、パッケージマネージャーで”curl”を検索してインストールします。 または、webサイトから直接ツールをダウンロードします。
Curl downloaderツールをセットアップしたら、それを使用してPlayOnLinuxの最新リリースをダウンロードします
curl https://www.playonlinux.com/script_files/PlayOnLinux/4.2.12/PlayOnLinux_4.2.12.tar.gz > playonlinux.4.2.12.tar.gz
PlayOnLinuxのTarGZバージョンは非常に大きなファイルなので、Curlダウンロー ダウンロードプロセスが完了したら、tarコマンドを使用してアーカイブを抽出します。
tar -zxvf playonlinux.4.2.12.tar.gz
PlayOnLinuxは実行できますが、適切なデスクトップショートカットがなければ、便利に実行することはできません。 ショートカットを設定するには、echoを使用して、PlayOnLinuxがTarGZアーカイブに含まれているコードを消去します。 次に、Nanoで空のファイルを開きます。
echo " " > ~/playonlinux/etc/PlayOnLinux.desktop
nano ~/playonlinux/etc/PlayOnLinux.desktop
ショートカットを設定するには、次のコードをNanoに貼り付けます。
Version=1.0
Name=PlayOnLinux
Comment=Front-end application for the wine
Type=Application
Exec=~/playonlinux/playonlinux %F
Icon=playonlinux
Categories=Utility;Emulator;
編集内容をCtrl+Oで保存し、Ctrl+Xで終了します。
最後に、デスクトップショートカットを/usr/share/applicationsにインストールします。 ここにデスクトップエントリを配置すると、Linuxデスクトップ上のアプリケーションランチャーからPlayOnLinuxを快適に起動できます。
sudo mv ~/playonlinux/etc/PlayOnLinux.desktop /usr/share/applications/sudo chmod +x /usr/share/applications/PlayOnLinux.desktop
PlayOnLinuxでゲームをインストール
PlayOnLinuxアプリを起動します。 アプリが開いているときは、”プログラムをインストール”のためのプログラムの左側に見て、インストールツールを開くためにそれをクリックしてくださ
PlayOnLinuxインストールツールには、さまざまなカテゴリが表示されます。 私たちはビデオゲームを扱っているように、”ゲーム”アイコンを選択します。
PlayOnLinuxには数十のビデオゲームオプションがあります。 特定のゲームをインストールするには、検索ボックスに移動し、ビデオゲームの名前を入力し、enterキーを押して結果を表示します。
または、リストをスクロールして必要なものを見つけます。 インストールしたいゲームを見つけたら、それをクリックしてPlayOnLinuxウィザードを起動し続けます。
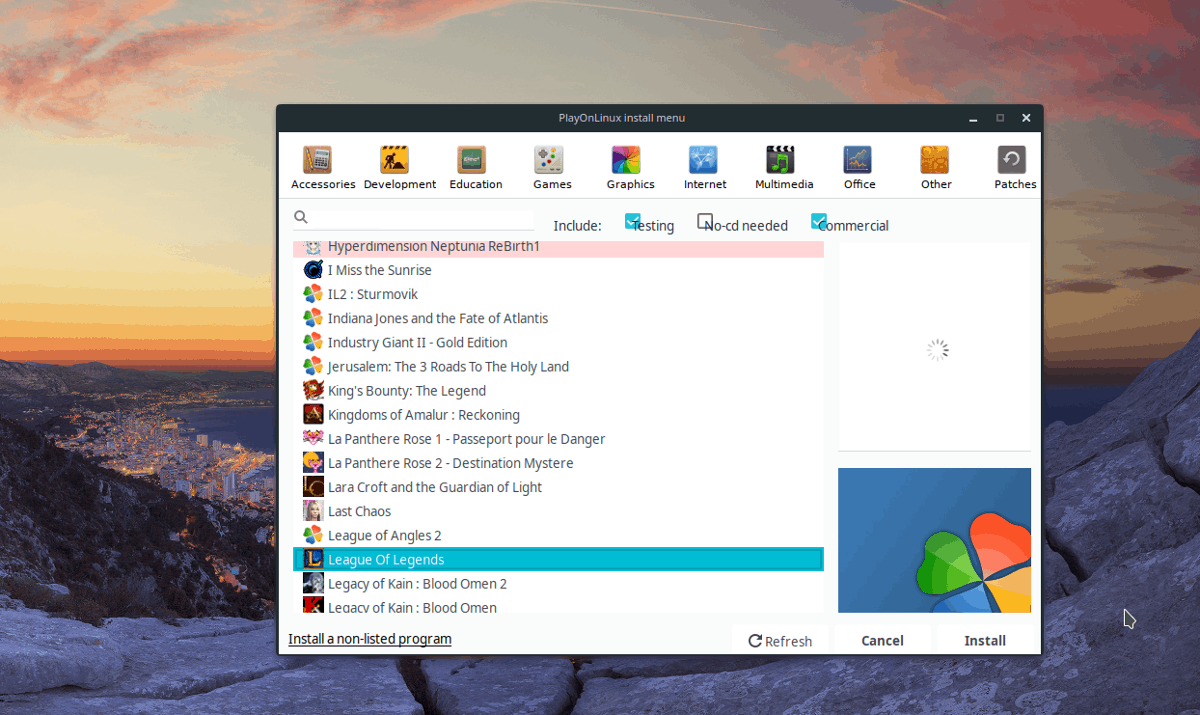
ウィザードが開くと、いくつかのメッセージが表示されます。 これらのメッセージは、インストール中に何をすべきかを示します。 これらのメッセージを読み、”次へ”ボタンをクリックして続行します。
注:ゲームをインストールするたびにPlayOnLinuxウィザードがポップアップ表示されるのは好きではありませんか? “もう私に思い出させないでください”ボックスにチェックを入れます。
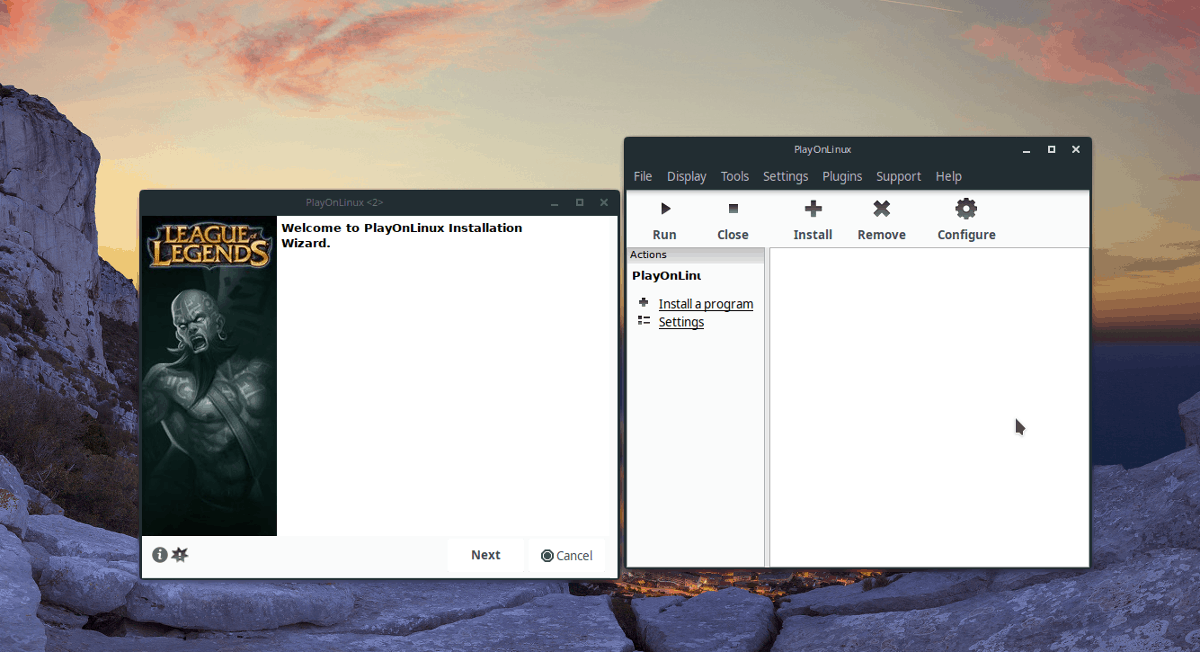
ウィザードがユーザーメッセージの表示を終了すると、ゲームのインストールが開始されます。 画面上の指示に従って、PlayOnLinuxの下でwindowsゲームを動作させてください!
記載されていないWindowsゲームをインストールする
開発者はそれを阻止しますが、ユーザーは「ゲーム」セクションにないPlayOnLinuxツールにWindowsゲームをインストールできます。
表示されていないWindowsゲームをインストールするには、”プログラムのインストール”ボタンをクリックし、インストール選択ウィンドウを開きます。
installation chooserウィンドウ内で、”リストされていないプログラムをインストールする”ボタンをクリックします。
“リストにないプログラムをインストールする”を選択すると、警告がポップアップ表示されます。 この警告を無視するには、”次へ”を押して、”何をしたいですか”ウィンドウに到達するまで押します。
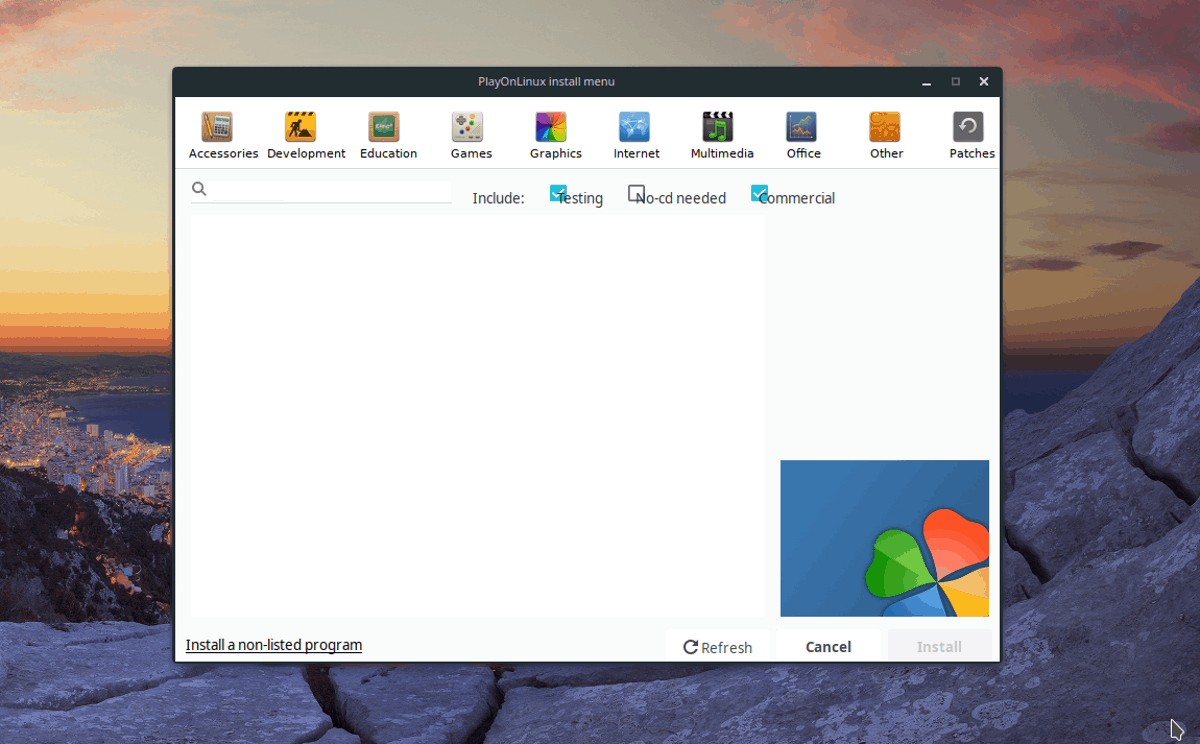
“新しい仮想ドライブにプログラムをインストールする”を選択し、”次へ”をクリックして次のページに進みます。
新しいPlayOnLinuxドライブの名前を設定し、”次へ”をクリックして”インストール前に何をしたいですか”ページに移動します。
“インストール前に何をしたいですか”セクションで、三つのボックスがすべてオフになっていることを確認し、もう一度”次へ”をクリックして移動します。
: これらのオプションを選択解除すると、PlayOnLinuxはWineを手動で設定するのではなく、あなたのために設定することができます。
ウィザードの”どのような仮想ドライブを作成しますか”部分では、ほとんどのゲームでこの設定が必要なため、”32bits windowsインストール”オプションを選択します。
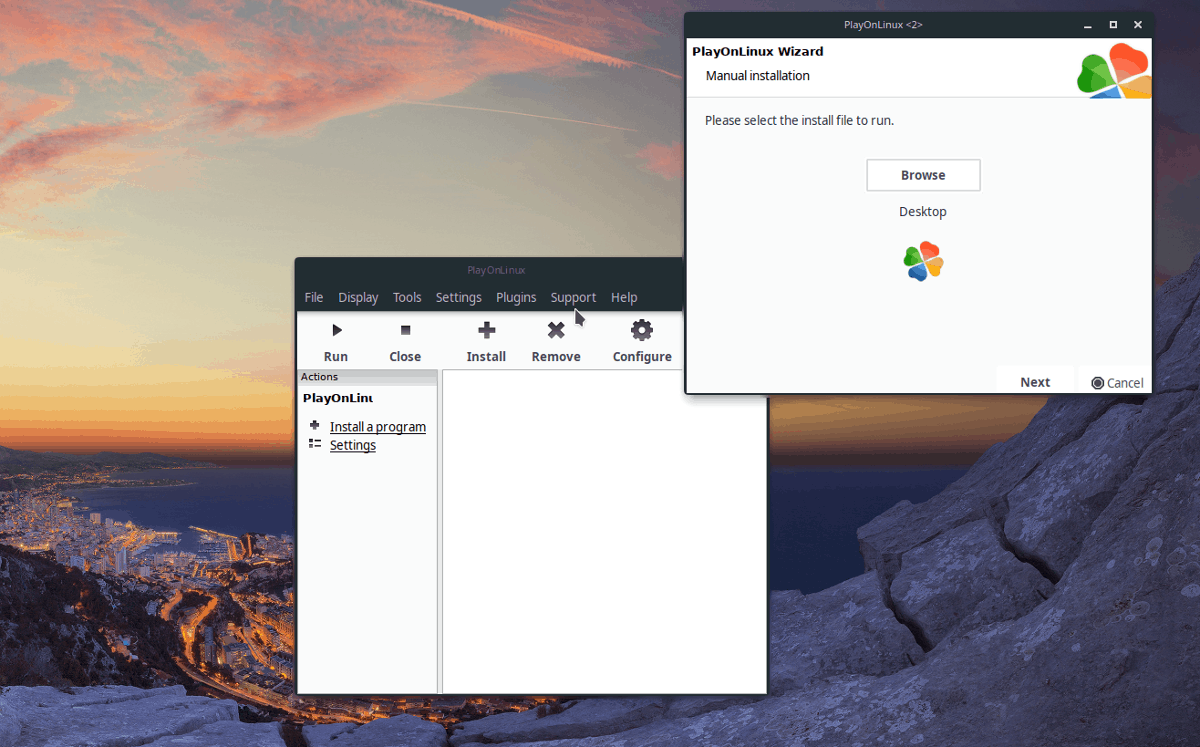
PlayOnLinuxドライブの種類を設定すると、インストールを開始できます。 「参照」をクリックしてビデオゲームのEXEインストーラファイルを見つけ、「次へ」を選択してアプリがインストールできるようにします。
Leave a Reply